这篇文章主要介绍了使用C#创建Windows服务的实例代码,小编觉得挺不错的,现在分享给大家,也给大家做个参考。一起跟随小编过来看看吧
本文介绍了使用C#创建Windows服务的实例代码,分享给大家
一、开发环境
操作系统:Windows 10 X64
开发环境:VS2015
编程语言:C#
.NET版本:.NET Framework 4.0
目标平台:X86
二、创建Windows Service
1、新建一个Windows Service,并将项目名称改为“MyWindowsService”,如下图所示:

2、在解决方案资源管理器内将Service1.cs改为MyService1.cs后并点击“查看代码”图标按钮进入代码编辑器界面,如下图所示:

3、在代码编辑器内如入以下代码,如下所示:
using System;
using System.ServiceProcess;
using System.IO;
namespace MyWindowsService
{
public partial class MyService : ServiceBase
{
public MyService()
{
InitializeComponent();
}
string filePath = @"D:\MyServiceLog.txt";
protected override void OnStart(string[] args)
{
using (FileStream stream = new FileStream(filePath,FileMode.Append))
using (StreamWriter writer = new StreamWriter(stream))
{
writer.WriteLine($"{DateTime.Now},服务启动!");
}
}
protected override void OnStop()
{
using (FileStream stream = new FileStream(filePath, FileMode.Append))
using (StreamWriter writer = new StreamWriter(stream))
{
writer.WriteLine($"{DateTime.Now},服务停止!");
}
}
}
}4、双击项目“MyWindowsService”进入“MyService”设计界面,在空白位置右击鼠标弹出上下文菜单,选中“添加安装程序”,如下图所示:

5、此时软件会生成两个组件,分别为“serviceInstaller1”及“serviceProcessInstaller1”,如下图所示:

6、点击“serviceInstaller1”,在“属性”窗体将ServiceName改为MyService,Description改为我的服务,StartType保持为Manual,如下图所示:



7、点击“serviceProcessInstaller1”,在“属性”窗体将Account改为LocalSystem(服务属性系统级别),如下图所示:

8、鼠标右键点击项目“MyWindowsService”,在弹出的上下文菜单中选择“生成”按钮,如下图所示:

9、至此,Windows服务已经创建完毕。
三、创建安装、启动、停止、卸载服务的Windows窗体
1、在同一个解决方案里新建一个Windows Form项目,并命名为WindowsServiceClient,如下图所示:

2、将该项目设置为启动项目,并在窗体内添加四个按钮,分别为安装服务、启动服务、停止服务及卸载服务,如下图所示:

3、按下F7进入代码编辑界面,引用“System.ServiceProcess”及“System.Configuration.Install”,并输入如下代码:
using System;
using System.Collections;
using System.Windows.Forms;
using System.ServiceProcess;
using System.Configuration.Install;
namespace WindowsServiceClient
{
public partial class Form1 : Form
{
public Form1()
{
InitializeComponent();
}
string serviceFilePath = $"{Application.StartupPath}\\MyWindowsService.exe";
string serviceName = "MyService";
//事件:安装服务
private void button1_Click(object sender, EventArgs e)
{
if (this.IsServiceExisted(serviceName)) this.UninstallService(serviceName);
this.InstallService(serviceFilePath);
}
//事件:启动服务
private void button2_Click(object sender, EventArgs e)
{
if (this.IsServiceExisted(serviceName)) this.ServiceStart(serviceName);
}
//事件:停止服务
private void button4_Click(object sender, EventArgs e)
{
if (this.IsServiceExisted(serviceName)) this.ServiceStop(serviceName);
}
//事件:卸载服务
private void button3_Click(object sender, EventArgs e)
{
if (this.IsServiceExisted(serviceName))
{
this.ServiceStop(serviceName);
this.UninstallService(serviceFilePath);
}
}
//判断服务是否存在
private bool IsServiceExisted(string serviceName)
{
ServiceController[] services = ServiceController.GetServices();
foreach (ServiceController sc in services)
{
if (sc.ServiceName.ToLower() == serviceName.ToLower())
{
return true;
}
}
return false;
}
//安装服务
private void InstallService(string serviceFilePath)
{
using (AssemblyInstaller installer = new AssemblyInstaller())
{
installer.UseNewContext = true;
installer.Path = serviceFilePath;
IDictionary savedState = new Hashtable();
installer.Install(savedState);
installer.Commit(savedState);
}
}
//卸载服务
private void UninstallService(string serviceFilePath)
{
using (AssemblyInstaller installer = new AssemblyInstaller())
{
installer.UseNewContext = true;
installer.Path = serviceFilePath;
installer.Uninstall(null);
}
}
//启动服务
private void ServiceStart(string serviceName)
{
using (ServiceController control = new ServiceController(serviceName))
{
if (control.Status == ServiceControllerStatus.Stopped)
{
control.Start();
}
}
}
//停止服务
private void ServiceStop(string serviceName)
{
using (ServiceController control = new ServiceController(serviceName))
{
if (control.Status == ServiceControllerStatus.Running)
{
control.Stop();
}
}
}
}
}4、为了后续调试服务及安装卸载服务的需要,将已生成的MyWindowsService.exe引用到本Windows窗体,如下图所示:

5、由于需要安装服务,故需要使用UAC中Administrator的权限,鼠标右击项目“WindowsServiceClient”,在弹出的上下文菜单中选择“添加”->“新建项”,在弹出的选择窗体中选择“应用程序清单文件”并单击确定,如下图所示:

6、打开该文件,并将

7. After the IDE is started, the following form will pop up (some systems may not display it due to UAC configuration), which needs to be opened with administrator rights:

8. After reopening, run the WindowsServiceClient project in the IDE;
9. Use WIN+R to open the run form and enter services in the form. .msc and open the service, as shown in the figure below:

10. Click the "Install Service" button in the form, MyService will appear in the service, as shown in the figure below Display:

11. Click the "Run Service" button to start and run the service, as shown below:



Additional: How to debug the service
1. To debug the service, it is actually very simple. If you need to attach the service process to the project that needs to be debugged, if To debug the service you just built, set a breakpoint in the OnStop event as follows:



The above is the detailed content of How to create a Windows service in C# (picture)?. For more information, please follow other related articles on the PHP Chinese website!
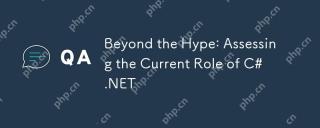 Beyond the Hype: Assessing the Current Role of C# .NETApr 30, 2025 am 12:06 AM
Beyond the Hype: Assessing the Current Role of C# .NETApr 30, 2025 am 12:06 AMC#.NET is a powerful development platform that combines the advantages of the C# language and .NET framework. 1) It is widely used in enterprise applications, web development, game development and mobile application development. 2) C# code is compiled into an intermediate language and is executed by the .NET runtime environment, supporting garbage collection, type safety and LINQ queries. 3) Examples of usage include basic console output and advanced LINQ queries. 4) Common errors such as empty references and type conversion errors can be solved through debuggers and logging. 5) Performance optimization suggestions include asynchronous programming and optimization of LINQ queries. 6) Despite the competition, C#.NET maintains its important position through continuous innovation.
 The Future of C# .NET: Trends and OpportunitiesApr 29, 2025 am 12:02 AM
The Future of C# .NET: Trends and OpportunitiesApr 29, 2025 am 12:02 AMThe future trends of C#.NET are mainly focused on three aspects: cloud computing, microservices, AI and machine learning integration, and cross-platform development. 1) Cloud computing and microservices: C#.NET optimizes cloud environment performance through the Azure platform and supports the construction of an efficient microservice architecture. 2) Integration of AI and machine learning: With the help of the ML.NET library, C# developers can embed machine learning models in their applications to promote the development of intelligent applications. 3) Cross-platform development: Through .NETCore and .NET5, C# applications can run on Windows, Linux and macOS, expanding the deployment scope.
 C# .NET Development Today: Trends and Best PracticesApr 28, 2025 am 12:25 AM
C# .NET Development Today: Trends and Best PracticesApr 28, 2025 am 12:25 AMThe latest developments and best practices in C#.NET development include: 1. Asynchronous programming improves application responsiveness, and simplifies non-blocking code using async and await keywords; 2. LINQ provides powerful query functions, efficiently manipulating data through delayed execution and expression trees; 3. Performance optimization suggestions include using asynchronous programming, optimizing LINQ queries, rationally managing memory, improving code readability and maintenance, and writing unit tests.
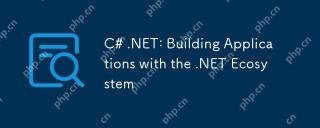 C# .NET: Building Applications with the .NET EcosystemApr 27, 2025 am 12:12 AM
C# .NET: Building Applications with the .NET EcosystemApr 27, 2025 am 12:12 AMHow to build applications using .NET? Building applications using .NET can be achieved through the following steps: 1) Understand the basics of .NET, including C# language and cross-platform development support; 2) Learn core concepts such as components and working principles of the .NET ecosystem; 3) Master basic and advanced usage, from simple console applications to complex WebAPIs and database operations; 4) Be familiar with common errors and debugging techniques, such as configuration and database connection issues; 5) Application performance optimization and best practices, such as asynchronous programming and caching.
 C# as a Versatile .NET Language: Applications and ExamplesApr 26, 2025 am 12:26 AM
C# as a Versatile .NET Language: Applications and ExamplesApr 26, 2025 am 12:26 AMC# is widely used in enterprise-level applications, game development, mobile applications and web development. 1) In enterprise-level applications, C# is often used for ASP.NETCore to develop WebAPI. 2) In game development, C# is combined with the Unity engine to realize role control and other functions. 3) C# supports polymorphism and asynchronous programming to improve code flexibility and application performance.
 C# .NET for Web, Desktop, and Mobile DevelopmentApr 25, 2025 am 12:01 AM
C# .NET for Web, Desktop, and Mobile DevelopmentApr 25, 2025 am 12:01 AMC# and .NET are suitable for web, desktop and mobile development. 1) In web development, ASP.NETCore supports cross-platform development. 2) Desktop development uses WPF and WinForms, which are suitable for different needs. 3) Mobile development realizes cross-platform applications through Xamarin.
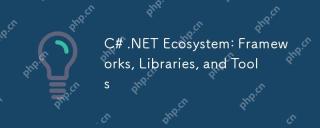 C# .NET Ecosystem: Frameworks, Libraries, and ToolsApr 24, 2025 am 12:02 AM
C# .NET Ecosystem: Frameworks, Libraries, and ToolsApr 24, 2025 am 12:02 AMThe C#.NET ecosystem provides rich frameworks and libraries to help developers build applications efficiently. 1.ASP.NETCore is used to build high-performance web applications, 2.EntityFrameworkCore is used for database operations. By understanding the use and best practices of these tools, developers can improve the quality and performance of their applications.
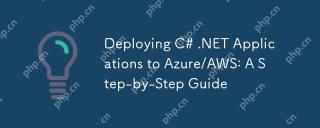 Deploying C# .NET Applications to Azure/AWS: A Step-by-Step GuideApr 23, 2025 am 12:06 AM
Deploying C# .NET Applications to Azure/AWS: A Step-by-Step GuideApr 23, 2025 am 12:06 AMHow to deploy a C# .NET app to Azure or AWS? The answer is to use AzureAppService and AWSElasticBeanstalk. 1. On Azure, automate deployment using AzureAppService and AzurePipelines. 2. On AWS, use Amazon ElasticBeanstalk and AWSLambda to implement deployment and serverless compute.


Hot AI Tools

Undresser.AI Undress
AI-powered app for creating realistic nude photos

AI Clothes Remover
Online AI tool for removing clothes from photos.

Undress AI Tool
Undress images for free

Clothoff.io
AI clothes remover

Video Face Swap
Swap faces in any video effortlessly with our completely free AI face swap tool!

Hot Article

Hot Tools

MantisBT
Mantis is an easy-to-deploy web-based defect tracking tool designed to aid in product defect tracking. It requires PHP, MySQL and a web server. Check out our demo and hosting services.

EditPlus Chinese cracked version
Small size, syntax highlighting, does not support code prompt function

SublimeText3 English version
Recommended: Win version, supports code prompts!

SublimeText3 Linux new version
SublimeText3 Linux latest version

Notepad++7.3.1
Easy-to-use and free code editor






