Home >Operation and Maintenance >Windows Operation and Maintenance >How to enable PIN code in Win10?
How to enable PIN code in Win10?
- 零下一度Original
- 2017-06-27 10:10:593399browse
Many computer enthusiasts don’t know much about the built-in PIN code function of Win10, and many friends have not used it yet. In fact, creating a PIN code can refer to the use of passwords. When you log in to Windows and other application services, you can use the PIN code instead of entering the account password to improve security. Without further ado, here is a tutorial on how to enable PIN code setting in Win10. The steps are as follows.
1. Enter "Settings" from the start menu in the lower left corner of Win10.
2. Enter the settings, and then click to enter the "Account" settings, as shown in the figure below.
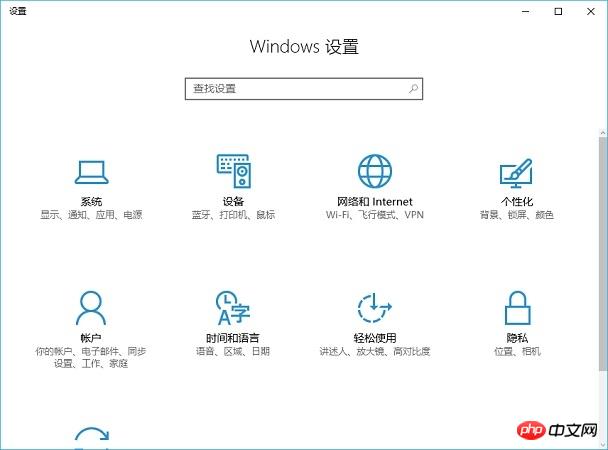
3. After entering the account setting interface, click "Login Options" on the left, then you can find the "PIN Code" function on the right, click "Add" ” to start setting the PIM code, as shown in the figure below.
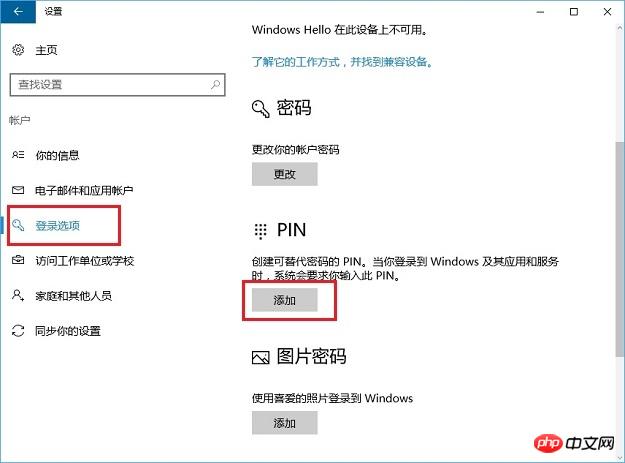
4. Next, follow the prompts, enter the computer password once, and then enter the PIN code to be created twice, as shown in the figure below.
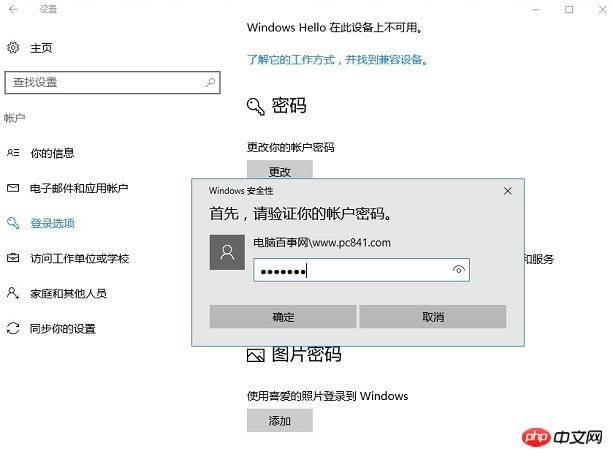
If the PIN code is not used in the future, the user can enter the "Login Options" of the account again to delete it.
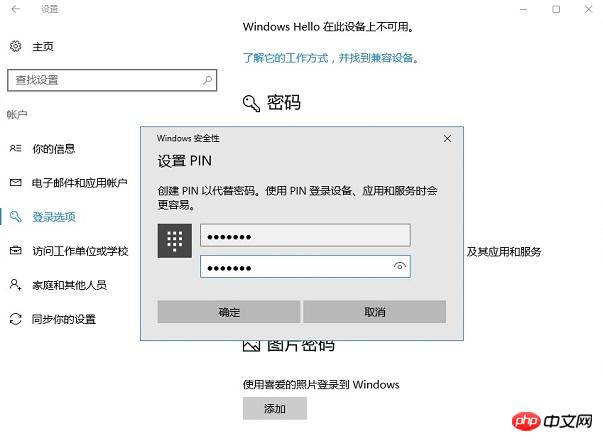
The above is the tutorial for setting the PIN code in Win10. After setting the PIN code, you can use the PIN code instead wherever you need to enter the account password to improve the security of the computer. sex.
The above is the detailed content of How to enable PIN code in Win10?. For more information, please follow other related articles on the PHP Chinese website!
Related articles
See more- Tutorial on turning off the blurry frosted glass effect in Win10 NEON
- Share two solutions to the problem of computer crash when opening IE browser in windowsxp
- How to solve the problem that the value cannot be created in Win7 system when installing the software?
- Use bat batch file to operate windows example code
- Detailed tutorial on how to use test code for Windows 8 development

