Download the jdk required for java environment variable setting and install it. Download address: http://download.oracle.com/otn-pub/java/jdk/7u2-b13/jdk-7u2-windows-i586.exe
1, java environment variable setting-lite version
1. Right-click to open My Computer->Properties->Advanced->Environment Variables
2. Create a new system Variables JAVA_HOME and CLASSPATH
Variable name (N): JAVA_HOME
Variable value (V): C:\Program Files\Java\jdk1.7.0
Variable name (N ): CLASSPATH
Variable value (V): .;%JAVA_HOME%\lib\dt.jar;%JAVA_HOME%\lib\tools.jar;
3. Select "System Variables" In the environment variable named "Path", double-click the variable, add the absolute path of the bin directory in the jdk installation path to the value of the Path variable, and use a half-width English semicolon to separate it from the existing path.
Variable name (N): Path
Variable value (V): %JAVA_HOME%\bin;%JAVA_HOME%\jre\bin;
2, java environment variables Settings - Detailed version
After installing jdk to the computer (here jdk1.7 is used to install it, the same is true for other versions), and then setting it up, the java environment can take effect.
First, right-click My Computer. Open properties. Then select "Environment Variables" in "Advanced". In the newly opened interface, you need to set three system variable attributes "JAVA_HOME", "Path", and "CLASSPATH". Before jdk was installed, the path attribute originally existed, but the two system variables
JAVA_HOME and CLASSPATH did not exist and needed to be created.
Click "New", and then write JAVA_HOME in "Variable Name (N)". The JAVA_HOME variable represents the installation path of java. Then write the path just installed "C:\jdk1.7" in the change value (N).
(Note: If the installation path is not disk C or is not in the jdk1.7 folder, it can be modified accordingly. The following text is assumed to be installed in C:\jdk1.7.)
Second, find Path in the system variable, and then click "Edit". The Path variable indicates that the system can recognize the java command in any path. Then write ".;%JAVA_HOME%\bin" in the change value (N) (where "%JAVA_HOME%" means the value of JAVA_HOME just set), or directly write "C:\jdk1 .7\bin", it is recommended to use the former because of its high reusability.
Third, click "New" again, and then write CLASSPATH on the variable name. The CLASSPATH variable represents the java loading class (class or lib) path. Only the class is in CLASSPATH , the java command can recognize it. Then write ".;%JAVA_HOME%\lib\dt.jar;%JAVA_HOME%\lib\toos.jar" in the change value (N) (add . to indicate the current path)
Finally, after the java environment variable is set, press "OK" until the properties window disappears, that is, the save is successful.
Verify whether the java environment variable is set successfully. First open "Start"->"Run" and type "cmd" to enter the DOS system interface. Then enter "java -version" if the installation is successful. The system will display java version jdk "1.7.0". This way the java environment variable setting is OK!
Summary, the purpose of setting java environment variables:
1,JAVA_HOME
(1) For the convenience of reference, for example, your jdk is installed in C:\ In the Program Files\Java\jdk1.7.0 directory, set JAVA_HOME as the directory path. Then when you want to use this path in the future, you only need to enter %JAVA_HOME% to avoid entering a long path string for each reference;
(2) Normalization principle, when your jdk path needs to be changed, you only need to change the variable value of JAVA_HOME, otherwise you will have to change any document that uses an absolute path to reference the jdk directory. If you fail to change everything and a certain program cannot find jdk, the consequence may be that the program crashes;
(3) The third-party software will reference the agreed JAVA_HOME variable so that the software can be used normally. After using JAVA for a long time, you will know that if a certain software cannot be used normally, it is probably caused by the incorrect JAVA_HOME setting;
2, CLASSPATH
The purpose of setting CLASSPATH is In order for the program to find the corresponding ".class" file, for example: Compile a JAVA program ---A.java, and you will get an A.class class file. Execute java A in the current directory, and you will get the corresponding Result (provided that
CLASSPATH has been set to "."). Now, move A.class to another directory (for example: "e:\"), execute java A, and java will be thrown .lang.NoClassDefFoundError exception, the reason is that the .class file cannot be found. Now you increase CLASSPATH to: ".;e:\" and then run java A. The result is that everything is normal. The java command found the .class file through CLASSPATH!
3,PATH
Do you want to use %JAVA_HOME%\bin\java to execute java commands at any time? Of course not, so you can choose to add %JAVA_HOME%\bin to the PATH path, so that we can You can just use java to execute commands under the path. (When you enter your code in the command prompt window, the operating system will search for the corresponding application in the current directory and the PATH variable directory, and execute it.
Three, java environment variable setting - error case
Error: java.lang.NoClassDefFoundError
Description: When the Java virtual machine or ClassLoader instance attempts to define a class This exception is thrown when the class is loaded (as part of a normal method call or as part of a new instance created using a new expression), but the definition of the class cannot be found.
Cause: The java environment variable is set incorrectly.
The above is the detailed content of How to set Java environment variables. For more information, please follow other related articles on the PHP Chinese website!
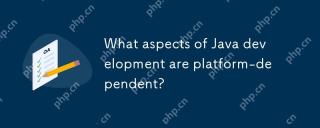 What aspects of Java development are platform-dependent?Apr 26, 2025 am 12:19 AM
What aspects of Java development are platform-dependent?Apr 26, 2025 am 12:19 AMJavadevelopmentisnotentirelyplatform-independentduetoseveralfactors.1)JVMvariationsaffectperformanceandbehavioracrossdifferentOS.2)NativelibrariesviaJNIintroduceplatform-specificissues.3)Filepathsandsystempropertiesdifferbetweenplatforms.4)GUIapplica
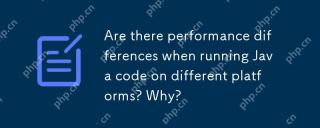 Are there performance differences when running Java code on different platforms? Why?Apr 26, 2025 am 12:15 AM
Are there performance differences when running Java code on different platforms? Why?Apr 26, 2025 am 12:15 AMJava code will have performance differences when running on different platforms. 1) The implementation and optimization strategies of JVM are different, such as OracleJDK and OpenJDK. 2) The characteristics of the operating system, such as memory management and thread scheduling, will also affect performance. 3) Performance can be improved by selecting the appropriate JVM, adjusting JVM parameters and code optimization.
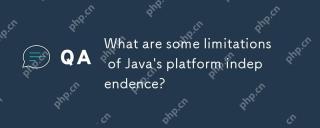 What are some limitations of Java's platform independence?Apr 26, 2025 am 12:10 AM
What are some limitations of Java's platform independence?Apr 26, 2025 am 12:10 AMJava'splatformindependencehaslimitationsincludingperformanceoverhead,versioncompatibilityissues,challengeswithnativelibraryintegration,platform-specificfeatures,andJVMinstallation/maintenance.Thesefactorscomplicatethe"writeonce,runanywhere"
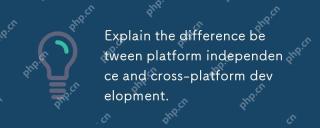 Explain the difference between platform independence and cross-platform development.Apr 26, 2025 am 12:08 AM
Explain the difference between platform independence and cross-platform development.Apr 26, 2025 am 12:08 AMPlatformindependenceallowsprogramstorunonanyplatformwithoutmodification,whilecross-platformdevelopmentrequiressomeplatform-specificadjustments.Platformindependence,exemplifiedbyJava,enablesuniversalexecutionbutmaycompromiseperformance.Cross-platformd
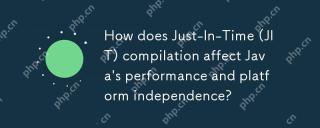 How does Just-In-Time (JIT) compilation affect Java's performance and platform independence?Apr 26, 2025 am 12:02 AM
How does Just-In-Time (JIT) compilation affect Java's performance and platform independence?Apr 26, 2025 am 12:02 AMJITcompilationinJavaenhancesperformancewhilemaintainingplatformindependence.1)Itdynamicallytranslatesbytecodeintonativemachinecodeatruntime,optimizingfrequentlyusedcode.2)TheJVMremainsplatform-independent,allowingthesameJavaapplicationtorunondifferen
 Why is Java a popular choice for developing cross-platform desktop applications?Apr 25, 2025 am 12:23 AM
Why is Java a popular choice for developing cross-platform desktop applications?Apr 25, 2025 am 12:23 AMJavaispopularforcross-platformdesktopapplicationsduetoits"WriteOnce,RunAnywhere"philosophy.1)ItusesbytecodethatrunsonanyJVM-equippedplatform.2)LibrarieslikeSwingandJavaFXhelpcreatenative-lookingUIs.3)Itsextensivestandardlibrarysupportscompr
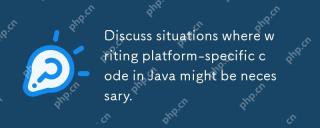 Discuss situations where writing platform-specific code in Java might be necessary.Apr 25, 2025 am 12:22 AM
Discuss situations where writing platform-specific code in Java might be necessary.Apr 25, 2025 am 12:22 AMReasons for writing platform-specific code in Java include access to specific operating system features, interacting with specific hardware, and optimizing performance. 1) Use JNA or JNI to access the Windows registry; 2) Interact with Linux-specific hardware drivers through JNI; 3) Use Metal to optimize gaming performance on macOS through JNI. Nevertheless, writing platform-specific code can affect the portability of the code, increase complexity, and potentially pose performance overhead and security risks.
 What are the future trends in Java development that relate to platform independence?Apr 25, 2025 am 12:12 AM
What are the future trends in Java development that relate to platform independence?Apr 25, 2025 am 12:12 AMJava will further enhance platform independence through cloud-native applications, multi-platform deployment and cross-language interoperability. 1) Cloud native applications will use GraalVM and Quarkus to increase startup speed. 2) Java will be extended to embedded devices, mobile devices and quantum computers. 3) Through GraalVM, Java will seamlessly integrate with languages such as Python and JavaScript to enhance cross-language interoperability.


Hot AI Tools

Undresser.AI Undress
AI-powered app for creating realistic nude photos

AI Clothes Remover
Online AI tool for removing clothes from photos.

Undress AI Tool
Undress images for free

Clothoff.io
AI clothes remover

Video Face Swap
Swap faces in any video effortlessly with our completely free AI face swap tool!

Hot Article

Hot Tools

DVWA
Damn Vulnerable Web App (DVWA) is a PHP/MySQL web application that is very vulnerable. Its main goals are to be an aid for security professionals to test their skills and tools in a legal environment, to help web developers better understand the process of securing web applications, and to help teachers/students teach/learn in a classroom environment Web application security. The goal of DVWA is to practice some of the most common web vulnerabilities through a simple and straightforward interface, with varying degrees of difficulty. Please note that this software

mPDF
mPDF is a PHP library that can generate PDF files from UTF-8 encoded HTML. The original author, Ian Back, wrote mPDF to output PDF files "on the fly" from his website and handle different languages. It is slower than original scripts like HTML2FPDF and produces larger files when using Unicode fonts, but supports CSS styles etc. and has a lot of enhancements. Supports almost all languages, including RTL (Arabic and Hebrew) and CJK (Chinese, Japanese and Korean). Supports nested block-level elements (such as P, DIV),

Dreamweaver CS6
Visual web development tools

SublimeText3 Linux new version
SublimeText3 Linux latest version

SublimeText3 Chinese version
Chinese version, very easy to use






