 Backend Development
Backend Development C#.Net Tutorial
C#.Net Tutorial Detailed introduction to the rapid construction of ASP.NET MVC Admin homepage
Detailed introduction to the rapid construction of ASP.NET MVC Admin homepageDetailed introduction to the rapid construction of ASP.NET MVC Admin homepage
This article mainly introduces in detail the relevant information on the rapid construction of ASP.NET MVC Admin homepage. It has certain reference value and is of interest. Friends, you can refer to
Preface
Backend developers generally don’t like to adjust styles. They can’t come up with the styles after a long time, and they also have to consider the compatibility of various browsers. , it’s not a thankless effort, but fortunately in the Internet era, there is a lot of resource sharing, which prevents us from starting from scratch. Now let’s look at how to quickly build an ASP.NET MVC background management admin homepage, and take a look at the final effect first!

Step one: Choose an admin template
The Internet era is an era of resource sharing, and there are various front-ends on the Internet Template , here mainly explains how to integrate the template into our ASP.NETMVC project. As for the template, you can choose the one you like. Here we choose this refreshing version of AircraftAdmin. First, take a look at the effect of AircraftAdmin.

The second step: Streamline the template
Usually after downloading a template and opening it, you will find that there are a lot of css styles mixed in itjs There are many plug-ins that we don’t need. It is not convenient to apply them directly to the project. What should I do? My experience is to delete, delete, delete, yes, download the template and open it, and remove the unnecessary ones. Get rid of html, css, and js step by step.
1.Deleteunnecessaryhtml elements
Use vs to open a page , analyze the overall layout, and then delete it step by step, as shown below. We need to keep the top and left menu bars, and delete the unnecessary HTML in the main content area.

2. Streamline the css file
Through analysis, a total of references Four css files, bootstrap.css (bootstrap style), font-awesome.css (icon font), theme.css (theme), premium.css (unknown), The last one is deleted and works fine after refreshing, so three css files are retained.
3. Streamline js files
Same as step 2, delete some unnecessary js. If you are not very familiar with js or If you don't know the functions of some js in the page, you can keep these js temporarily, and confirm the function of a certain js by deleting one and refreshing it to see the effect.
After the above steps, the page files and reference files have been greatly reduced, and the basic documents are also clear. The next step will be integration into the MVC project.
Step 3: Integrate Related files
1. Next we start to analyze the document structure, establish an MVC project, and integrate related files. We divide the entire document into three parts, the header tool information bar, the left menu bar, and the main content area. The header and left side are relatively unchanged, and they are common to each page. Extract them. Add them as partial View_TopBarPartial.cshtml and _MenuPartial.cshtml in the MVC project. Here I have simplified _MenuPartial.cshtml, leaving only a few sample menus. The bottom area of the main body also serves as a public partial view _FooterPartial.cshtml, where you can add your company and copyright information.
_TopBarPartial.cshtml
<p class="navbar navbar-default" role="navigation">
<p class="navbar-header">
<button type="button" class="navbar-toggle collapsed" data-toggle="collapse" data-target=".navbar-collapse">
<span class="sr-only">Toggle navigation</span>
<span class="icon-bar"></span>
<span class="icon-bar"></span>
<span class="icon-bar"></span>
</button>
<a class="" href="index.html"><span class="navbar-brand"><span class="fa fa-paper-plane"></span> Aircraft</span></a>
</p>
<p class="navbar-collapse collapse" style="height: 1px;">
<ul id="main-menu" class="nav navbar-nav navbar-right">
<li class="dropdown hidden-xs">
<a href="#" class="dropdown-toggle" data-toggle="dropdown">
<span class=" padding-right-small" style="position:relative;top: 3px;"></span> <i class="fa fa-user"></i> Jack Smith
<i class="fa fa-caret-down"></i>
</a>
<ul class="dropdown-menu">
<li><a href="./">My Account</a></li>
<li class="pider"></li>
<li class="dropdown-header">Admin Panel</li>
<li><a href="./">Users</a></li>
<li><a href="./">Security</a></li>
<li><a tabindex="-1" href="./">Payments</a></li>
<li class="pider"></li>
<li><a tabindex="-1" href="sign-in.html">Logout</a></li>
</ul>
</li>
</ul>
<ul class="nav navbar-nav navbar-right">
<li class="dropdown hidden-xs">
<a href="#" class="dropdown-toggle" data-toggle="dropdown">
<i class="fa fa-tachometer"></i>
</a>
<ul class="dropdown-menu theme-choose">
<li>
<a href="#" data-color="1"><p class="color theme-1"></p></a>
<a href="#" data-color="2"><p class="color theme-2"></p></a>
<a href="#" data-color="3"><p class="color theme-3"></p></a>
<a href="#" data-color="4"><p class="color theme-4"></p></a>
</li>
<li>
<a href="#" data-color="5"><p class="color theme-5"></p></a>
<a href="#" data-color="6"><p class="color theme-6"></p></a>
<a href="#" data-color="7"><p class="color theme-7"></p></a>
<a href="#" data-color="8"><p class="color theme-8"></p></a>
</li>
</ul>
</li>
</ul>
</p>
</p>_MenuPartial.cshtml
<p class="sidebar-nav">
<ul>
<li><a href="#" data-target=".accounts-menu" class="nav-header collapsed" data-toggle="collapse"><i class="fa fa-fw fa-briefcase"></i> Account <span class="label label-info">+3</span></a></li>
<li>
<ul class="accounts-menu nav nav-list collapse">
<li><a href="#"><span class="fa fa-caret-right"></span> Sign In</a></li>
<li><a href="#"><span class="fa fa-caret-right"></span> Sign Up</a></li>
<li><a href="#"><span class="fa fa-caret-right"></span> Reset Password</a></li>
</ul>
</li>
<li><a href="#" data-target=".legal-menu" class="nav-header collapsed" data-toggle="collapse"><i class="fa fa-fw fa-legal"></i> Legal<i class="fa fa-collapse"></i></a></li>
<li>
<ul class="legal-menu nav nav-list collapse">
<li><a href="#"><span class="fa fa-caret-right"></span> Privacy Policy</a></li>
<li><a href="#"><span class="fa fa-caret-right"></span> Terms and Conditions</a></li>
</ul>
</li>
<li><a href="#" class="nav-header"><i class="fa fa-fw fa-question-circle"></i> Help</a></li>
<li><a href="#" class="nav-header"><i class="fa fa-fw fa-comment"></i> Faq</a></li>
</ul>
</p>_FooterPartial.cshtml
<footer> <hr> <!-- Purchase a site license to remove this link from the footer: http://www.portnine.com/bootstrap-themes --> <p class="pull-right">A <a href="http://www.portnine.com/bootstrap-themes" target="_blank">Free Bootstrap Theme</a> by <a href="http://www.portnine.com" target="_blank">Portnine</a></p> <p>© 2014 <a href="http://www.portnine.com" target="_blank">Portnine</a></p> </footer>
2. Via NUGETInstallationfont-awesome font icon, font-awesome is an excellent font icon library, if you want to know more, please refer to the official website http://fontawesome.dashgame.com/.

3. In the project’s BundleConfig file, add the relevant css and js files.
// 有关绑定的详细信息,请访问 http://go.microsoft.com/fwlink/?LinkId=301862
public static void RegisterBundles(BundleCollection bundles)
{
bundles.Add(new ScriptBundle("~/bundles/jquery").Include(
"~/Scripts/jquery-{version}.js"));
bundles.Add(new ScriptBundle("~/bundles/jqueryval").Include(
"~/Scripts/jquery.validate*"));
// 使用要用于开发和学习的 Modernizr 的开发版本。然后,当你做好
// 生产准备时,请使用 http://modernizr.com 上的生成工具来仅选择所需的测试。
bundles.Add(new ScriptBundle("~/bundles/modernizr").Include(
"~/Scripts/modernizr-*"));
bundles.Add(new ScriptBundle("~/bundles/bootstrap").Include(
"~/Scripts/bootstrap.js",
"~/Scripts/respond.js"));
bundles.Add(new StyleBundle("~/Content/css").Include(
"~/Content/bootstrap.css",
"~/Content/site.css" ,
"~/Content/theme.css",
"~/Content/css/font-awesome.min.css"
));
}4. Add the LayoutAdmin master page and modify the Index homepage content, pointing the Index master page to LayoutAdmin
@{
Layout = "~/Views/Shared/_LayoutAdmin.cshtml";
ViewBag.Title = "Home Page";
}
<p class="header">
<h1 id="Help">Help</h1>
<ul class="breadcrumb">
<li><a href="#">Home</a> </li>
<li class="active">Help</li>
</ul>
</p>
<p class="main-content">
<p class="faq-content">
</p>
@Html.Partial("_FooterPartial")
</p>这样,通过简单的几步就搭好了一个简洁大方的ASP.NETMVC后台管理模板页,半个小时就搞定了,怎么样,效率很高吧!这里我顺便把里面的主题样式加到首页顶部菜单,通过简单切换即可选择顶部样式,大家也可以在theme.css里面扩展你的主题。

The above is the detailed content of Detailed introduction to the rapid construction of ASP.NET MVC Admin homepage. For more information, please follow other related articles on the PHP Chinese website!
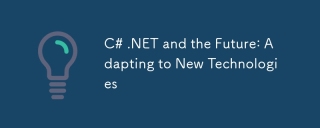 C# .NET and the Future: Adapting to New TechnologiesApr 14, 2025 am 12:06 AM
C# .NET and the Future: Adapting to New TechnologiesApr 14, 2025 am 12:06 AMC# and .NET adapt to the needs of emerging technologies through continuous updates and optimizations. 1) C# 9.0 and .NET5 introduce record type and performance optimization. 2) .NETCore enhances cloud native and containerized support. 3) ASP.NETCore integrates with modern web technologies. 4) ML.NET supports machine learning and artificial intelligence. 5) Asynchronous programming and best practices improve performance.
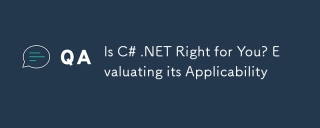 Is C# .NET Right for You? Evaluating its ApplicabilityApr 13, 2025 am 12:03 AM
Is C# .NET Right for You? Evaluating its ApplicabilityApr 13, 2025 am 12:03 AMC#.NETissuitableforenterprise-levelapplicationswithintheMicrosoftecosystemduetoitsstrongtyping,richlibraries,androbustperformance.However,itmaynotbeidealforcross-platformdevelopmentorwhenrawspeediscritical,wherelanguageslikeRustorGomightbepreferable.
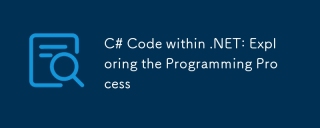 C# Code within .NET: Exploring the Programming ProcessApr 12, 2025 am 12:02 AM
C# Code within .NET: Exploring the Programming ProcessApr 12, 2025 am 12:02 AMThe programming process of C# in .NET includes the following steps: 1) writing C# code, 2) compiling into an intermediate language (IL), and 3) executing by the .NET runtime (CLR). The advantages of C# in .NET are its modern syntax, powerful type system and tight integration with the .NET framework, suitable for various development scenarios from desktop applications to web services.
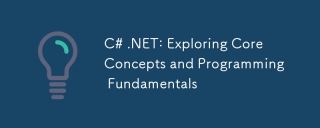 C# .NET: Exploring Core Concepts and Programming FundamentalsApr 10, 2025 am 09:32 AM
C# .NET: Exploring Core Concepts and Programming FundamentalsApr 10, 2025 am 09:32 AMC# is a modern, object-oriented programming language developed by Microsoft and as part of the .NET framework. 1.C# supports object-oriented programming (OOP), including encapsulation, inheritance and polymorphism. 2. Asynchronous programming in C# is implemented through async and await keywords to improve application responsiveness. 3. Use LINQ to process data collections concisely. 4. Common errors include null reference exceptions and index out-of-range exceptions. Debugging skills include using a debugger and exception handling. 5. Performance optimization includes using StringBuilder and avoiding unnecessary packing and unboxing.
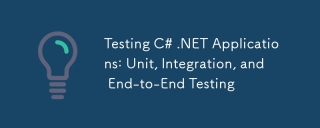 Testing C# .NET Applications: Unit, Integration, and End-to-End TestingApr 09, 2025 am 12:04 AM
Testing C# .NET Applications: Unit, Integration, and End-to-End TestingApr 09, 2025 am 12:04 AMTesting strategies for C#.NET applications include unit testing, integration testing, and end-to-end testing. 1. Unit testing ensures that the minimum unit of the code works independently, using the MSTest, NUnit or xUnit framework. 2. Integrated tests verify the functions of multiple units combined, commonly used simulated data and external services. 3. End-to-end testing simulates the user's complete operation process, and Selenium is usually used for automated testing.
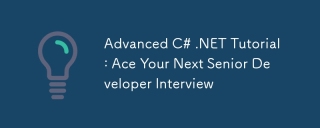 Advanced C# .NET Tutorial: Ace Your Next Senior Developer InterviewApr 08, 2025 am 12:06 AM
Advanced C# .NET Tutorial: Ace Your Next Senior Developer InterviewApr 08, 2025 am 12:06 AMInterview with C# senior developer requires mastering core knowledge such as asynchronous programming, LINQ, and internal working principles of .NET frameworks. 1. Asynchronous programming simplifies operations through async and await to improve application responsiveness. 2.LINQ operates data in SQL style and pay attention to performance. 3. The CLR of the NET framework manages memory, and garbage collection needs to be used with caution.
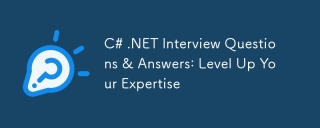 C# .NET Interview Questions & Answers: Level Up Your ExpertiseApr 07, 2025 am 12:01 AM
C# .NET Interview Questions & Answers: Level Up Your ExpertiseApr 07, 2025 am 12:01 AMC#.NET interview questions and answers include basic knowledge, core concepts, and advanced usage. 1) Basic knowledge: C# is an object-oriented language developed by Microsoft and is mainly used in the .NET framework. 2) Core concepts: Delegation and events allow dynamic binding methods, and LINQ provides powerful query functions. 3) Advanced usage: Asynchronous programming improves responsiveness, and expression trees are used for dynamic code construction.
 Building Microservices with C# .NET: A Practical Guide for ArchitectsApr 06, 2025 am 12:08 AM
Building Microservices with C# .NET: A Practical Guide for ArchitectsApr 06, 2025 am 12:08 AMC#.NET is a popular choice for building microservices because of its strong ecosystem and rich support. 1) Create RESTfulAPI using ASP.NETCore to process order creation and query. 2) Use gRPC to achieve efficient communication between microservices, define and implement order services. 3) Simplify deployment and management through Docker containerized microservices.


Hot AI Tools

Undresser.AI Undress
AI-powered app for creating realistic nude photos

AI Clothes Remover
Online AI tool for removing clothes from photos.

Undress AI Tool
Undress images for free

Clothoff.io
AI clothes remover

AI Hentai Generator
Generate AI Hentai for free.

Hot Article

Hot Tools

SublimeText3 Mac version
God-level code editing software (SublimeText3)

Safe Exam Browser
Safe Exam Browser is a secure browser environment for taking online exams securely. This software turns any computer into a secure workstation. It controls access to any utility and prevents students from using unauthorized resources.

MantisBT
Mantis is an easy-to-deploy web-based defect tracking tool designed to aid in product defect tracking. It requires PHP, MySQL and a web server. Check out our demo and hosting services.

SecLists
SecLists is the ultimate security tester's companion. It is a collection of various types of lists that are frequently used during security assessments, all in one place. SecLists helps make security testing more efficient and productive by conveniently providing all the lists a security tester might need. List types include usernames, passwords, URLs, fuzzing payloads, sensitive data patterns, web shells, and more. The tester can simply pull this repository onto a new test machine and he will have access to every type of list he needs.

ZendStudio 13.5.1 Mac
Powerful PHP integrated development environment





