 Backend Development
Backend Development C#.Net Tutorial
C#.Net Tutorial Detailed explanation of how to embed and use C# to access resource code
Detailed explanation of how to embed and use C# to access resource codeHow to use embedded resources in
C#?
This step-by-step guide shows you how to use C# to embed a resource as part of an assembly and then access the resource at runtime.
Overview
The .NET Framework can encapsulate files as part of a compiled assembly. These files are called embedded resources. These resources are completely independent assemblies associated with .resources and .resx files. You can access these resources at runtime through the Assembly classes in the System.Reflectionnamespace.
The main advantage of embedded manifest resources is that because these files are part of the compiled assembly, users cannot accidentally delete or mistakenly put them into your application, which in some cases The presence of vital files may prevent the execution of the program. One limitation of this approach is that you cannot save any changes to this file's assembly without recompiling the program. Because of this, only include files that will not change during the lifetime of the application as embedded resources.
Step-by-Step Demonstration
To add embedded resources to your project, you must first add these files as part of your project. After adding the file to the project, you can access and display resources in the System.Reflection namespace.
Add embedded resources
To add text files and image files to embed as resources into your project, follow these steps:
Create a new Windows application project for this demonstration. This form is used to display the resources that are accessed at run time from an executing assembly.
Right-click the project name, click Add, then click Add New Item
In the New Project dialog box, from the menu, select Text File and name the file MyTextFile.txt. Open the file in the integrated development environment (IDE), add some text, and then close the file.
Repeat steps 1 and 2 to add the bitmap image to the project, but instead of selecting Text File as a new project type, select bitmap file , and then change the file name to MyImage.bmp. When you open a new image in the IDE, the contents are drawn on the image, and then the file is closed.
Right-click the file text or bitmap and select Properties
In the Properties dialog box, locate the Build Action property. By default, this property is set to content. Please click the property and change the Build Action property to Embedded Resource
Repeat steps 4 and 5 for the other file.
The compiler adds these files to your assembly the next time you build your project. The name of the resource that the compiler adds the project's root namespace to when it is included in a project. For example, if your project's root namespace is MyNamespace, the resources are named MyNamespace.MyTextFile.txt and MyNamespace.MyImage.bmp.
Please note: Resource file names are case-sensitive. When accessing resources, you must use the exact spelling and case of the file name. If you do not use the exact spelling and case of the filename, the method call to access ManifestResourceStream returns does nothing , and the system does not raise abnormal.
Note: If you want to verify these resource names, you can use the Microsoft Intermediate Language Disassembler (ILDASM) to view the manifest data, which lists the included resources.
Accessing Resources
To access resources that have been embedded in your assembly's manifest, import System.IO and System.Reflection namespace, as follows:
using System.IO; using System.Reflection;
System.IO The namespace provides the definition of the stream and the methods of the class provided by the assembly defined in the System.Reflection namespace to Access resources embedded in the assembly.
Read resources from the assembly when the form is loaded when declared in the following general declaration area:
Assembly _assembly; Stream _imageStream; StreamReader _textStreamReader;
Note: To access in code# For the Load event of the form in ##Editor, please double-click the form in the design editor. To read resources from an assembly that is executing the current code, you must obtain an instance of that assembly. To do this, use the assembly's
GetExecutingAssembly
method, as follows: _assembly = Assembly.GetExecutingAssembly();
Read information from a resource into a stream, the
method Call execution. The parameter passed to this method is the name of the resource to be accessed. Execute the Load event of the form, and then read the two resources into their corresponding streams. _imageStream = _assembly.GetManifestResourceStream("MyNameSpace.MyImage.bmp");
_textStreamReader = new StreamReader(_assembly.GetManifestResourceStream("MyNameSpace.MyTextFile.txt")); The code in the form's
event is as follows: try
{
_assembly = Assembly.GetExecutingAssembly();
_imageStream = _assembly.GetManifestResourceStream("MyNamespace.MyImage.bmp");
_textStreamReader = new StreamReader(_assembly.GetManifestResourceStream("MyNamespace.MyTextFile.txt"));
}
catch
{
MessageBox.Show("Error accessing resources!");
}
statement, called in .NET In, structured error handling is used to capture any errors that may occur when an instance of the assembly class accesses a resource.
Display Resources
This example uses two
buttons to display embedded resources. When the first button is clicked, a bitmap image based on the resource read from the assembly is created and displayed in the PictureboxControls of the form . The second button's text resource is read from and the text displayed in the text box. To display embedded resources, perform the following steps:
- Add the
- Picture Box
control to the form.
Add a new - Button
control to the form, and then change its Text property to Display image
Double-click the button to open its - Click
event in the code viewer, then paste the following code in this case:
try { pictureBox1.Image = new Bitmap(_imageStream); } catch { MessageBox.Show("Error creating image!"); }This code generates a new instance based on the bitmap of the resource stream read in the form's - Load
event.
#Add a - TextBox
control to the form.
Add another - Button
control to the form, and then change its Text property to Get text
Double-click the button in the Design Editor to open - Click_Event
, and then paste the following code into the event:
try { if(_textStreamReader.Peek() != -1) { textBox1.Text = _textStreamReader.ReadLine(); } } catch { MessageBox.Show("Error writing text!"); }This code determines whether the character to be read is still present in the stream. If the character is found, the text box will read the line. - Full Code
using System;
using System.Drawing;
using System.Collections;
using System.ComponentModel;
using System.Windows.Forms;
using System.Data;
using System.IO;
using System.Reflection;
namespace MyNamespace
{
/// <summary>
/// Summary description for Form1.
/// </summary>
public class Form1 : System.Windows.Forms.Form
{
private System.Windows.Forms.PictureBox pictureBox1;
private System.Windows.Forms.TextBox textBox1;
private System.Windows.Forms.Button button1;
private System.Windows.Forms.Button button2;
/// <summary>
/// Required designer variable.
/// </summary>
private System.ComponentModel.Container components = null;
public Form1()
{
//
// Required for Windows Form Designer support.
//
InitializeComponent();
//
// TODO: Add any constructor code after InitializeComponent call.
//
}
/// <summary>
/// Clean up any resources being used.
/// </summary>
protected override void Dispose( bool disposing )
{
if( disposing )
{
if (components != null)
{
components.Dispose();
}
}
base.Dispose( disposing );
}
#region Windows Form Designer generated code
/// <summary>
/// Required method for Designer support - do not modify
/// the contents of this method with the code editor.
/// </summary>
private void InitializeComponent()
{
this.pictureBox1 = new System.Windows.Forms.PictureBox();
this.textBox1 = new System.Windows.Forms.TextBox();
this.button1 = new System.Windows.Forms.Button();
this.button2 = new System.Windows.Forms.Button();
this.SuspendLayout();
//
// pictureBox1
//
this.pictureBox1.Location = new System.Drawing.Point(4, 8);
this.pictureBox1.Name = "pictureBox1";
this.pictureBox1.Size = new System.Drawing.Size(284, 192);
this.pictureBox1.TabIndex = 0;
this.pictureBox1.TabStop = false;
//
// textBox1
//
this.textBox1.Location = new System.Drawing.Point(92, 236);
this.textBox1.Name = "textBox1";
this.textBox1.Size = new System.Drawing.Size(192, 20);
this.textBox1.TabIndex = 1;
this.textBox1.Text = "textBox1";
//
// button1
//
this.button1.Location = new System.Drawing.Point(8, 208);
this.button1.Name = "button1";
this.button1.TabIndex = 2;
this.button1.Text = "Show Image";
this.button1.Click += new System.EventHandler(this.button1_Click);
//
// button2
//
this.button2.Location = new System.Drawing.Point(8, 236);
this.button2.Name = "button2";
this.button2.TabIndex = 3;
this.button2.Text = "Get Text";
this.button2.Click += new System.EventHandler(this.button2_Click);
//
// Form1
//
this.AutoScaleBaseSize = new System.Drawing.Size(5, 13);
this.ClientSize = new System.Drawing.Size(292, 266);
this.Controls.AddRange(new System.Windows.Forms.Control[]{
this.button2,
this.button1,
this.textBox1,
this.pictureBox1});
this.Name = "Form1";
this.Text = "Form1";
this.Load += new System.EventHandler(this.Form1_Load);
this.ResumeLayout(false);
}
#endregion
Assembly _assembly;
Stream _imageStream;
StreamReader _textStreamReader;
/// <summary>
/// The main entry point for the application.
/// </summary>
[STAThread]
static void Main()
{
Application.Run(new Form1());
}
private void Form1_Load(object sender, System.EventArgs e)
{
try
{
_assembly = Assembly.GetExecutingAssembly();
_imageStream = _assembly.GetManifestResourceStream("MyNamespace.MyImage.bmp");
_textStreamReader = new StreamReader(_assembly.GetManifestResourceStream("MyNamespace.MyTextFile.txt"));
}
catch
{
MessageBox.Show("Error accessing resources!");
}
}
private void button1_Click(object sender, System.EventArgs e)
{
try
{
pictureBox1.Image = new Bitmap(_imageStream);
}
catch
{
MessageBox.Show("Error creating image!");
}
}
private void button2_Click(object sender, System.EventArgs e)
{
try
{
if(_textStreamReader.Peek() != -1)
{
textBox1.Text = _textStreamReader.ReadLine();
}
}
catch
{
MessageBox.Show("Error writing text!");
}
}
}
} NoteThe code should be changed if you are in Visual Studio 2005 or in Visual Studio 2008. When you create a Windows Forms project, Visual C# adds a form to the project by default. This form is named Form1. The two files representing the form are called Form1.cs and Form1.designer.cs. Write your code in Form1.cs. The Designer.cs file is the code written by the Windows Forms Designer that implements all the actions that you perform by adding controls. For more information about Windows Forms Designer in Visual C# 2005 or Visual Studio 2008, visit Microsoft below Web site: http://msdn2.microsoft.com/en-us/library/ms173077.
aspDue to resources Names are case-sensitive, please verify that you are accessing the resource using the appropriate spelling and case. You can use ILDASM to read the manifest's data to verify the exact spelling of a resource.
The above is the detailed content of Detailed explanation of how to embed and use C# to access resource code. For more information, please follow other related articles on the PHP Chinese website!
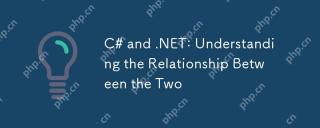 C# and .NET: Understanding the Relationship Between the TwoApr 17, 2025 am 12:07 AM
C# and .NET: Understanding the Relationship Between the TwoApr 17, 2025 am 12:07 AMThe relationship between C# and .NET is inseparable, but they are not the same thing. C# is a programming language, while .NET is a development platform. C# is used to write code, compile into .NET's intermediate language (IL), and executed by the .NET runtime (CLR).
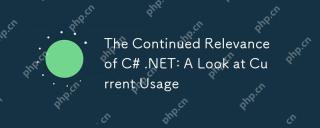 The Continued Relevance of C# .NET: A Look at Current UsageApr 16, 2025 am 12:07 AM
The Continued Relevance of C# .NET: A Look at Current UsageApr 16, 2025 am 12:07 AMC#.NET is still important because it provides powerful tools and libraries that support multiple application development. 1) C# combines .NET framework to make development efficient and convenient. 2) C#'s type safety and garbage collection mechanism enhance its advantages. 3) .NET provides a cross-platform running environment and rich APIs, improving development flexibility.
 From Web to Desktop: The Versatility of C# .NETApr 15, 2025 am 12:07 AM
From Web to Desktop: The Versatility of C# .NETApr 15, 2025 am 12:07 AMC#.NETisversatileforbothwebanddesktopdevelopment.1)Forweb,useASP.NETfordynamicapplications.2)Fordesktop,employWindowsFormsorWPFforrichinterfaces.3)UseXamarinforcross-platformdevelopment,enablingcodesharingacrossWindows,macOS,Linux,andmobiledevices.
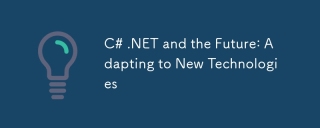 C# .NET and the Future: Adapting to New TechnologiesApr 14, 2025 am 12:06 AM
C# .NET and the Future: Adapting to New TechnologiesApr 14, 2025 am 12:06 AMC# and .NET adapt to the needs of emerging technologies through continuous updates and optimizations. 1) C# 9.0 and .NET5 introduce record type and performance optimization. 2) .NETCore enhances cloud native and containerized support. 3) ASP.NETCore integrates with modern web technologies. 4) ML.NET supports machine learning and artificial intelligence. 5) Asynchronous programming and best practices improve performance.
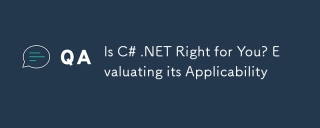 Is C# .NET Right for You? Evaluating its ApplicabilityApr 13, 2025 am 12:03 AM
Is C# .NET Right for You? Evaluating its ApplicabilityApr 13, 2025 am 12:03 AMC#.NETissuitableforenterprise-levelapplicationswithintheMicrosoftecosystemduetoitsstrongtyping,richlibraries,androbustperformance.However,itmaynotbeidealforcross-platformdevelopmentorwhenrawspeediscritical,wherelanguageslikeRustorGomightbepreferable.
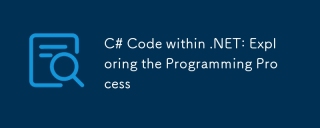 C# Code within .NET: Exploring the Programming ProcessApr 12, 2025 am 12:02 AM
C# Code within .NET: Exploring the Programming ProcessApr 12, 2025 am 12:02 AMThe programming process of C# in .NET includes the following steps: 1) writing C# code, 2) compiling into an intermediate language (IL), and 3) executing by the .NET runtime (CLR). The advantages of C# in .NET are its modern syntax, powerful type system and tight integration with the .NET framework, suitable for various development scenarios from desktop applications to web services.
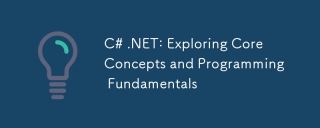 C# .NET: Exploring Core Concepts and Programming FundamentalsApr 10, 2025 am 09:32 AM
C# .NET: Exploring Core Concepts and Programming FundamentalsApr 10, 2025 am 09:32 AMC# is a modern, object-oriented programming language developed by Microsoft and as part of the .NET framework. 1.C# supports object-oriented programming (OOP), including encapsulation, inheritance and polymorphism. 2. Asynchronous programming in C# is implemented through async and await keywords to improve application responsiveness. 3. Use LINQ to process data collections concisely. 4. Common errors include null reference exceptions and index out-of-range exceptions. Debugging skills include using a debugger and exception handling. 5. Performance optimization includes using StringBuilder and avoiding unnecessary packing and unboxing.
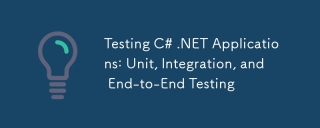 Testing C# .NET Applications: Unit, Integration, and End-to-End TestingApr 09, 2025 am 12:04 AM
Testing C# .NET Applications: Unit, Integration, and End-to-End TestingApr 09, 2025 am 12:04 AMTesting strategies for C#.NET applications include unit testing, integration testing, and end-to-end testing. 1. Unit testing ensures that the minimum unit of the code works independently, using the MSTest, NUnit or xUnit framework. 2. Integrated tests verify the functions of multiple units combined, commonly used simulated data and external services. 3. End-to-end testing simulates the user's complete operation process, and Selenium is usually used for automated testing.


Hot AI Tools

Undresser.AI Undress
AI-powered app for creating realistic nude photos

AI Clothes Remover
Online AI tool for removing clothes from photos.

Undress AI Tool
Undress images for free

Clothoff.io
AI clothes remover

AI Hentai Generator
Generate AI Hentai for free.

Hot Article

Hot Tools

SecLists
SecLists is the ultimate security tester's companion. It is a collection of various types of lists that are frequently used during security assessments, all in one place. SecLists helps make security testing more efficient and productive by conveniently providing all the lists a security tester might need. List types include usernames, passwords, URLs, fuzzing payloads, sensitive data patterns, web shells, and more. The tester can simply pull this repository onto a new test machine and he will have access to every type of list he needs.

PhpStorm Mac version
The latest (2018.2.1) professional PHP integrated development tool

DVWA
Damn Vulnerable Web App (DVWA) is a PHP/MySQL web application that is very vulnerable. Its main goals are to be an aid for security professionals to test their skills and tools in a legal environment, to help web developers better understand the process of securing web applications, and to help teachers/students teach/learn in a classroom environment Web application security. The goal of DVWA is to practice some of the most common web vulnerabilities through a simple and straightforward interface, with varying degrees of difficulty. Please note that this software

Dreamweaver Mac version
Visual web development tools

Dreamweaver CS6
Visual web development tools





