Not interested in the opening remarks? Okay, let’s get right to the point. Here are 10 C# programming and Visual Studio IDE usage tips.
1. Environment.Newline
Do you know that this property is platform independent? Allows you to output new newline characters based on each platform.
Console.WriteLine("My Tips On ,{0}C#", Environment.NewLine);
2. Namespace alias
Did you know that you can use shorter aliases instead of long namespaces? Have you ever encountered the need to restrict a complete namespace to avoid ambiguity? Take a look at the following code example, which is a generic library created using extended .NET Framework controls.
using System.Web.UI.WebControls;
using MyGenericLibrary.UserControls;
/* Assuming that you had a Text Box control in both the namespace,
you would have to fully qualify the class object with the
complete namespace.To avoid that, you can use namespace alias.
Change as below */
using System.Web.UI.WebControls;
using mc = MyGenericLibrary.UserControls;
/*and then use, /*
mc.TextBox textbox = new mc.TextBox();
3. DebuggerBrowsable attribute
Every C# developer should have experience in program debugging. This attribute has a very powerful ability to control object behavior during debugging. During debugging it displays the object in a small prompt window, it can be used to hide private members or show members that are also redundant in the debugging window, for example, when you debug a class object, in the debugging window you can see the private Variables, at this time you can use the [DebuggerBrowsable(DebuggerBrowsableState.Never)] attribute to hide them. The following is the visible code.
public class MyClass
{
private string _id;
public string InternalID
{
get { return _id; }
set { _id = value; }
}
}
The following is the code to hide it:
[DebuggerBrowsable(DebuggerBrowsableState.Never)]
public class MyClass
{
private string _id;
public string InternalID
{
get { return _id; }
set { _id = value; }
}
}
4. DebuggerDisplay attribute
This attribute allows users to The variable object of the read description is displayed. It helps to provide other team members with the efficiency of future code reading. Its usage is also very simple. The following code example shows the value of the variable.
public class MyClass
{
[DebuggerDisplay("Value = {myVariable}")]
public string myVariable = "mydisplay";
}
5. Create a virtual directory for the project
You can force each developer to create a virtual directory with the same name locally for the project. This comes from the Visual Studio IDE Tips will help synchronize code between multiple C# developer computers. Right-click on the project name, select "Properties", in the "Web" tab, select the "Use local IIS Web server" option, and then specify a virtual path for it.
After this setting, all developers who use the project file will receive a request to create a virtual directory with the same name on the local machine.
6. Change the project platform
You can change the generation target platform of the application. The platform here refers to the 32-bit and 64-bit environments. Right-click on the project name and select "Properties" ”, in the “Build” tab, select the required target platform, as shown in the figure below.

7. Code definition window
This window allows you to jump to the definition of the object. You can press the F12 key to quickly jump to the definition location of the object. , try this function on any object in the code editor, I believe you will not be disappointed. In addition, there is a special code definition window. When you press the Ctrl+W, D key combination, a code definition window will pop up.
if (e.Item.ItemType == ListItemType.Item )
{
//Your code here.
}
If you place the cursor on ListItemType and then press the key combination, you will see a window as shown below.

Figure 2 Code Definition Window
8. Null coalescing operator
The Null coalescing operator allows you to compare in a very concise way A null value is represented by two question marks. For example, the value returned by myfunction might be a null integer value, in which case you can use the merge operator to quickly check if it's null and return a replacement value.
int myExpectedValueIfNull = 10; int expectedValue = myfunction() ?? myExpectedValueIfNull
9. Using statement shortcut keys
Press Ctrl+. A list of available using statements will pop up. Use the arrow keys to move and press the Enter key to confirm the selection. .
10. Find the root cause of scary data set merging errors
Have you ever encountered a situation where you couldn’t find the cause of a data set merging error? Now there is a way, surround your code with try-catch, and preferably watch the output of specific code in an exception handling block, you can catch exactly the reason why the merge failed.
StringBuilder error Messages = new StringBuilder();
try
{
DataSet dataSet1 = populateDataSet(1);
DataSet dataSet2 = populateDataSet(2);
dataset1.Merge(dataset2);
}
catch (System.Data.DataException de)
{
foreach (DataTable myTable in dataSet1.Tables)
{
foreach (DataRow myRow in myTable.GetErrors())
{
foreach (DataColumn myColumn in myRow.GetColumnsInError())
{
//loop through each column in the row that has caused the error
//during the bind and show it.
error Messages .Append(string.Format(
"Merge failed due to : {0}", myColumn.GetColumnError(myColumn)));
}
}
}
}
Summary
I hope you can flexibly use these C# programming and Visual Studio skills and enjoy the fun of writing code. Let’s communicate more and work together. Progress
For more C# programming and Visual Studio usage skills (Part 1), please pay attention to the PHP Chinese website for related articles!
 C# .NET: An Introduction to the Powerful Programming LanguageApr 22, 2025 am 12:04 AM
C# .NET: An Introduction to the Powerful Programming LanguageApr 22, 2025 am 12:04 AMThe combination of C# and .NET provides developers with a powerful programming environment. 1) C# supports polymorphism and asynchronous programming, 2) .NET provides cross-platform capabilities and concurrent processing mechanisms, which makes them widely used in desktop, web and mobile application development.
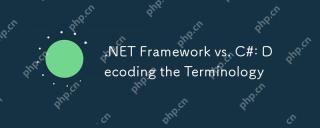 .NET Framework vs. C#: Decoding the TerminologyApr 21, 2025 am 12:05 AM
.NET Framework vs. C#: Decoding the TerminologyApr 21, 2025 am 12:05 AM.NETFramework is a software framework, and C# is a programming language. 1..NETFramework provides libraries and services, supporting desktop, web and mobile application development. 2.C# is designed for .NETFramework and supports modern programming functions. 3..NETFramework manages code execution through CLR, and the C# code is compiled into IL and runs by CLR. 4. Use .NETFramework to quickly develop applications, and C# provides advanced functions such as LINQ. 5. Common errors include type conversion and asynchronous programming deadlocks. VisualStudio tools are required for debugging.
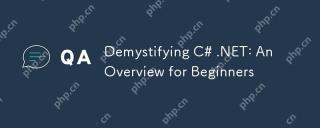 Demystifying C# .NET: An Overview for BeginnersApr 20, 2025 am 12:11 AM
Demystifying C# .NET: An Overview for BeginnersApr 20, 2025 am 12:11 AMC# is a modern, object-oriented programming language developed by Microsoft, and .NET is a development framework provided by Microsoft. C# combines the performance of C and the simplicity of Java, and is suitable for building various applications. The .NET framework supports multiple languages, provides garbage collection mechanisms, and simplifies memory management.
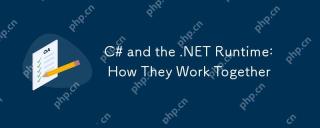 C# and the .NET Runtime: How They Work TogetherApr 19, 2025 am 12:04 AM
C# and the .NET Runtime: How They Work TogetherApr 19, 2025 am 12:04 AMC# and .NET runtime work closely together to empower developers to efficient, powerful and cross-platform development capabilities. 1) C# is a type-safe and object-oriented programming language designed to integrate seamlessly with the .NET framework. 2) The .NET runtime manages the execution of C# code, provides garbage collection, type safety and other services, and ensures efficient and cross-platform operation.
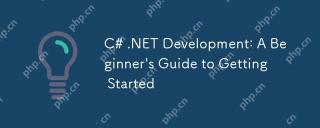 C# .NET Development: A Beginner's Guide to Getting StartedApr 18, 2025 am 12:17 AM
C# .NET Development: A Beginner's Guide to Getting StartedApr 18, 2025 am 12:17 AMTo start C#.NET development, you need to: 1. Understand the basic knowledge of C# and the core concepts of the .NET framework; 2. Master the basic concepts of variables, data types, control structures, functions and classes; 3. Learn advanced features of C#, such as LINQ and asynchronous programming; 4. Be familiar with debugging techniques and performance optimization methods for common errors. With these steps, you can gradually penetrate the world of C#.NET and write efficient applications.
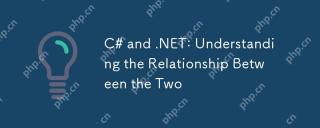 C# and .NET: Understanding the Relationship Between the TwoApr 17, 2025 am 12:07 AM
C# and .NET: Understanding the Relationship Between the TwoApr 17, 2025 am 12:07 AMThe relationship between C# and .NET is inseparable, but they are not the same thing. C# is a programming language, while .NET is a development platform. C# is used to write code, compile into .NET's intermediate language (IL), and executed by the .NET runtime (CLR).
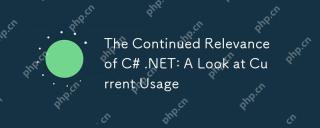 The Continued Relevance of C# .NET: A Look at Current UsageApr 16, 2025 am 12:07 AM
The Continued Relevance of C# .NET: A Look at Current UsageApr 16, 2025 am 12:07 AMC#.NET is still important because it provides powerful tools and libraries that support multiple application development. 1) C# combines .NET framework to make development efficient and convenient. 2) C#'s type safety and garbage collection mechanism enhance its advantages. 3) .NET provides a cross-platform running environment and rich APIs, improving development flexibility.
 From Web to Desktop: The Versatility of C# .NETApr 15, 2025 am 12:07 AM
From Web to Desktop: The Versatility of C# .NETApr 15, 2025 am 12:07 AMC#.NETisversatileforbothwebanddesktopdevelopment.1)Forweb,useASP.NETfordynamicapplications.2)Fordesktop,employWindowsFormsorWPFforrichinterfaces.3)UseXamarinforcross-platformdevelopment,enablingcodesharingacrossWindows,macOS,Linux,andmobiledevices.


Hot AI Tools

Undresser.AI Undress
AI-powered app for creating realistic nude photos

AI Clothes Remover
Online AI tool for removing clothes from photos.

Undress AI Tool
Undress images for free

Clothoff.io
AI clothes remover

Video Face Swap
Swap faces in any video effortlessly with our completely free AI face swap tool!

Hot Article

Hot Tools

ZendStudio 13.5.1 Mac
Powerful PHP integrated development environment

EditPlus Chinese cracked version
Small size, syntax highlighting, does not support code prompt function

MinGW - Minimalist GNU for Windows
This project is in the process of being migrated to osdn.net/projects/mingw, you can continue to follow us there. MinGW: A native Windows port of the GNU Compiler Collection (GCC), freely distributable import libraries and header files for building native Windows applications; includes extensions to the MSVC runtime to support C99 functionality. All MinGW software can run on 64-bit Windows platforms.

SublimeText3 Chinese version
Chinese version, very easy to use

Notepad++7.3.1
Easy-to-use and free code editor





