Customizing SQL 7.0 Database for ASP Web Site_PHP Tutorial
Will demonstrate how to create and configure a sample database using Enterprise Manager of SQL 7.0 server. We also demonstrate how to add users with appropriate permissions so that data can be accessed from the web server.
The first thing to do is create a new SQL database. The operation is: start Enterprise Manager from the SQL Server 7.0 menu, expand the SQL server group node, expand the specified SQL server to add the database, click the database icon, and then select New Database from the Action menu item.
Select New Database from the Action menu item. In the Database Properties dialog box, enter the name of the new database. We named this example database WEBPAGES.
In this dialog box, you can see one of the most powerful features of SQL 7.0: you do not need to specify the size of the database, only the initial size. SQL 7.0 will automatically expand the database file when the database needs to be expanded. The expansion is based on the specified growth size or a certain percentage of the current database size. We accept the system's default values, click OK, and the new database is created successfully.
Next, this new database must be configured so that users can access it. Access rights must be given to at least two users: the user who manages this Web server and the Webmaster (Web site administrator). Because different users have different access requirements for the database, we reasonably configure the users of the database to reflect different needs.
To add a new user, you first need to create a server login. The operation is: click the Login icon under the selected server node, select New Login from the Action menu, as shown, the login properties of the SQL server - New login dialog box will pop up.
Select New Login from the Action menu. In this dialog box, first select the Windows NT Authentication radio button, select your domain from the drop-down list box, and then, in the name edit box Enter username. Because you can't browse to find a user, you need to know the username of the web server. By default, the user name used by the Microsoft IIS server is IUSR_ServerName (IUSER_ followed by the name of the server). The server username in our example is IUSR_EARTH and the SQL server name is EARTH.
After entering the user name, specify the user's default database and language. We are going to click the Database Access tab to grant this user access to the WEBPAGES database and check the options shown in Figure 5. Finally, click OK to complete the creation of the user login.
Specify the user's default database and language
Repeat the above process to create a Webmaster account. Because there is no default Webmaster user, before creating this login, you must also determine which user has the authority to manage Web pages. The difference between creating a Webmaster login and creating a Web server login is that in addition to the public (public) database role assigned to the Web server login, the Webmaster user must also be assigned the db_owner (database owner) server role.
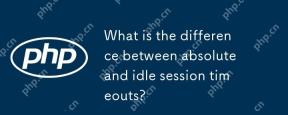 What is the difference between absolute and idle session timeouts?May 03, 2025 am 12:21 AM
What is the difference between absolute and idle session timeouts?May 03, 2025 am 12:21 AMAbsolute session timeout starts at the time of session creation, while an idle session timeout starts at the time of user's no operation. Absolute session timeout is suitable for scenarios where strict control of the session life cycle is required, such as financial applications; idle session timeout is suitable for applications that want users to keep their session active for a long time, such as social media.
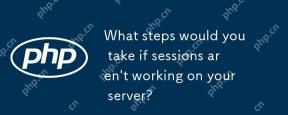 What steps would you take if sessions aren't working on your server?May 03, 2025 am 12:19 AM
What steps would you take if sessions aren't working on your server?May 03, 2025 am 12:19 AMThe server session failure can be solved through the following steps: 1. Check the server configuration to ensure that the session is set correctly. 2. Verify client cookies, confirm that the browser supports it and send it correctly. 3. Check session storage services, such as Redis, to ensure that they are running normally. 4. Review the application code to ensure the correct session logic. Through these steps, conversation problems can be effectively diagnosed and repaired and user experience can be improved.
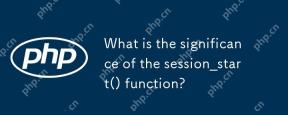 What is the significance of the session_start() function?May 03, 2025 am 12:18 AM
What is the significance of the session_start() function?May 03, 2025 am 12:18 AMsession_start()iscrucialinPHPformanagingusersessions.1)Itinitiatesanewsessionifnoneexists,2)resumesanexistingsession,and3)setsasessioncookieforcontinuityacrossrequests,enablingapplicationslikeuserauthenticationandpersonalizedcontent.
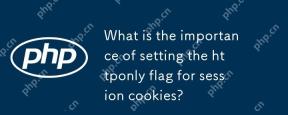 What is the importance of setting the httponly flag for session cookies?May 03, 2025 am 12:10 AM
What is the importance of setting the httponly flag for session cookies?May 03, 2025 am 12:10 AMSetting the httponly flag is crucial for session cookies because it can effectively prevent XSS attacks and protect user session information. Specifically, 1) the httponly flag prevents JavaScript from accessing cookies, 2) the flag can be set through setcookies and make_response in PHP and Flask, 3) Although it cannot be prevented from all attacks, it should be part of the overall security policy.
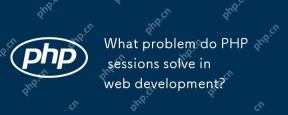 What problem do PHP sessions solve in web development?May 03, 2025 am 12:02 AM
What problem do PHP sessions solve in web development?May 03, 2025 am 12:02 AMPHPsessionssolvetheproblemofmaintainingstateacrossmultipleHTTPrequestsbystoringdataontheserverandassociatingitwithauniquesessionID.1)Theystoredataserver-side,typicallyinfilesordatabases,anduseasessionIDstoredinacookietoretrievedata.2)Sessionsenhances
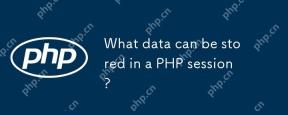 What data can be stored in a PHP session?May 02, 2025 am 12:17 AM
What data can be stored in a PHP session?May 02, 2025 am 12:17 AMPHPsessionscanstorestrings,numbers,arrays,andobjects.1.Strings:textdatalikeusernames.2.Numbers:integersorfloatsforcounters.3.Arrays:listslikeshoppingcarts.4.Objects:complexstructuresthatareserialized.
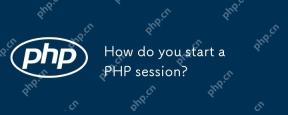 How do you start a PHP session?May 02, 2025 am 12:16 AM
How do you start a PHP session?May 02, 2025 am 12:16 AMTostartaPHPsession,usesession_start()atthescript'sbeginning.1)Placeitbeforeanyoutputtosetthesessioncookie.2)Usesessionsforuserdatalikeloginstatusorshoppingcarts.3)RegeneratesessionIDstopreventfixationattacks.4)Considerusingadatabaseforsessionstoragei
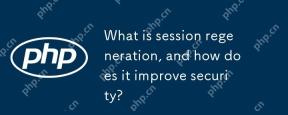 What is session regeneration, and how does it improve security?May 02, 2025 am 12:15 AM
What is session regeneration, and how does it improve security?May 02, 2025 am 12:15 AMSession regeneration refers to generating a new session ID and invalidating the old ID when the user performs sensitive operations in case of session fixed attacks. The implementation steps include: 1. Detect sensitive operations, 2. Generate new session ID, 3. Destroy old session ID, 4. Update user-side session information.


Hot AI Tools

Undresser.AI Undress
AI-powered app for creating realistic nude photos

AI Clothes Remover
Online AI tool for removing clothes from photos.

Undress AI Tool
Undress images for free

Clothoff.io
AI clothes remover

Video Face Swap
Swap faces in any video effortlessly with our completely free AI face swap tool!

Hot Article

Hot Tools

Dreamweaver CS6
Visual web development tools

PhpStorm Mac version
The latest (2018.2.1) professional PHP integrated development tool

WebStorm Mac version
Useful JavaScript development tools

Notepad++7.3.1
Easy-to-use and free code editor

Atom editor mac version download
The most popular open source editor






