 Backend Development
Backend Development PHP Tutorial
PHP Tutorial php ImageMagick windows installation tutorial, phpimagemagick_PHP tutorial
php ImageMagick windows installation tutorial, phpimagemagick_PHP tutorialphp ImageMagick windows installation tutorial, phpimagemagick_PHP tutorial
php ImageMagick windows installation tutorial, phpimagemagick
1. Download ImageMagick
Open http://imagemagick.org/script/binary-releases.php#windows to download the latest version. The current version is ImageMagick-6.5.4-2-Q16-windows-dll.exe
The current static versions can run well on various platforms, but they are difficult to understand, so you should download a dynamic version. If your system/computer supports 16-bit color, then you should use the Q16 version (there is also an 8-bit version), the difference between the two will be explained below.
For myself, the latest version does not run well on my computer, so I use some older versions. ImageMagick-6.4.2-7-Q16-windows-dll is suitable for me. My computer is Windows XP SP2, 32 Bit, Intel Centrino 1.76GHZ, you can download these older versions here.
I suggest you use the latest version and follow the steps below. If it doesn't work properly, then switch back to the old version.
2. Install ImageMagick
Install IM in the directory below
C:imagemagick
There is no space in between. Do not install to c:program filesetc
Don’t forget to click the "Add to system path" button. You don’t need to worry about other selection buttons.
3. Test whether the installation is successful
Open the command line (run->"CMD"->Enter), enter convert and press Enter. You should be able to see the help content, if so you can go directly to step four.
If it prompts "convert is not an internal or external command, nor is it an operable program or batch file" or "Please enter the drive letter to convert" (convert is a default system command to convert FAT32 to NTFS) then You need to add the ImageMagick installation path to the system path yourself.
My Computer-> Right-click-> Properties-> Advanced-> Environment Variables-> System Variables-> Find "Path"-> Select and click to edit-> The installation path is added.
4. Download php_Imagick.dll
Due to version issues, if you use PHP 5.2.x please download the dll here where you will get your. dyn = dynamic, st = static, q16 = 16 bit, q8= 8 bit. Of course, this should match the version you downloaded. If you downloaded the q16 dynamic library, your corresponding file is php_imagick_dyn-Q16.dll
If you are using PHP 5.3.x, this is your location to download the version you need.
5. Place the dll into your extension folder
For ease of use, rename the DLL file you downloaded to php_imagick.dll and place it in your extensions folder, usually:
php/ext/
If not, then you can find the corresponding extension directory in your php.ini file.
Directory in which the loadable extensions (modules) reside.extension_dir = "Something something"
6. Edit PHP.ini
If the following sentence exists, just remove the comment. If it does not exist, add the following sentence yourself
extension=php_imagick.dll
7. Restart
Very important step, it took me about an hour to get it right, but. . . You need to restart your computer for it to take effect.
If you do not restart your computer but just restart your apache, you will see the error that this module cannot be loaded, so please be sure to restart your computer.
Unable to find CORE_RL_Wand.dll something something.
8. Start apache and check the corresponding settings
Start apache, check phpinfo(), if you see the imagick library and the corresponding value set, go directly to step nine.
If you can’t use it normally after installation, you can try changing a few DLLs first. If it still doesn’t work, you can try changing to an older version of ImageMagick. Anyway, don’t lose heart.
9. Test and see
Put a picture into the same directory as the test.php script and name it a.jpg. Run the script. If you can see the picture a_thumnail.jpg, then it is ok. Below is the script
$im = new imagick( 'a.jpg' );
// resize by 200 width and keep the ratio
$im->thumbnailImage(200, 0);
// write to disk
$im->writeImage( 'a_thumbnail.jpg' );
?>
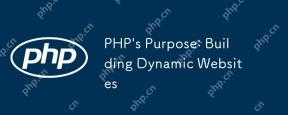 PHP's Purpose: Building Dynamic WebsitesApr 15, 2025 am 12:18 AM
PHP's Purpose: Building Dynamic WebsitesApr 15, 2025 am 12:18 AMPHP is used to build dynamic websites, and its core functions include: 1. Generate dynamic content and generate web pages in real time by connecting with the database; 2. Process user interaction and form submissions, verify inputs and respond to operations; 3. Manage sessions and user authentication to provide a personalized experience; 4. Optimize performance and follow best practices to improve website efficiency and security.
 PHP: Handling Databases and Server-Side LogicApr 15, 2025 am 12:15 AM
PHP: Handling Databases and Server-Side LogicApr 15, 2025 am 12:15 AMPHP uses MySQLi and PDO extensions to interact in database operations and server-side logic processing, and processes server-side logic through functions such as session management. 1) Use MySQLi or PDO to connect to the database and execute SQL queries. 2) Handle HTTP requests and user status through session management and other functions. 3) Use transactions to ensure the atomicity of database operations. 4) Prevent SQL injection, use exception handling and closing connections for debugging. 5) Optimize performance through indexing and cache, write highly readable code and perform error handling.
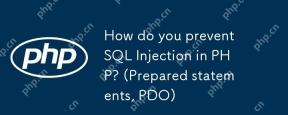 How do you prevent SQL Injection in PHP? (Prepared statements, PDO)Apr 15, 2025 am 12:15 AM
How do you prevent SQL Injection in PHP? (Prepared statements, PDO)Apr 15, 2025 am 12:15 AMUsing preprocessing statements and PDO in PHP can effectively prevent SQL injection attacks. 1) Use PDO to connect to the database and set the error mode. 2) Create preprocessing statements through the prepare method and pass data using placeholders and execute methods. 3) Process query results and ensure the security and performance of the code.
 PHP and Python: Code Examples and ComparisonApr 15, 2025 am 12:07 AM
PHP and Python: Code Examples and ComparisonApr 15, 2025 am 12:07 AMPHP and Python have their own advantages and disadvantages, and the choice depends on project needs and personal preferences. 1.PHP is suitable for rapid development and maintenance of large-scale web applications. 2. Python dominates the field of data science and machine learning.
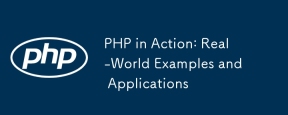 PHP in Action: Real-World Examples and ApplicationsApr 14, 2025 am 12:19 AM
PHP in Action: Real-World Examples and ApplicationsApr 14, 2025 am 12:19 AMPHP is widely used in e-commerce, content management systems and API development. 1) E-commerce: used for shopping cart function and payment processing. 2) Content management system: used for dynamic content generation and user management. 3) API development: used for RESTful API development and API security. Through performance optimization and best practices, the efficiency and maintainability of PHP applications are improved.
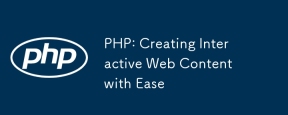 PHP: Creating Interactive Web Content with EaseApr 14, 2025 am 12:15 AM
PHP: Creating Interactive Web Content with EaseApr 14, 2025 am 12:15 AMPHP makes it easy to create interactive web content. 1) Dynamically generate content by embedding HTML and display it in real time based on user input or database data. 2) Process form submission and generate dynamic output to ensure that htmlspecialchars is used to prevent XSS. 3) Use MySQL to create a user registration system, and use password_hash and preprocessing statements to enhance security. Mastering these techniques will improve the efficiency of web development.
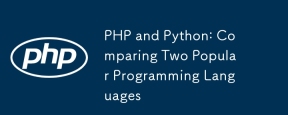 PHP and Python: Comparing Two Popular Programming LanguagesApr 14, 2025 am 12:13 AM
PHP and Python: Comparing Two Popular Programming LanguagesApr 14, 2025 am 12:13 AMPHP and Python each have their own advantages, and choose according to project requirements. 1.PHP is suitable for web development, especially for rapid development and maintenance of websites. 2. Python is suitable for data science, machine learning and artificial intelligence, with concise syntax and suitable for beginners.
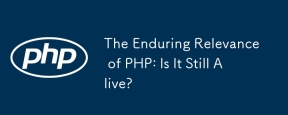 The Enduring Relevance of PHP: Is It Still Alive?Apr 14, 2025 am 12:12 AM
The Enduring Relevance of PHP: Is It Still Alive?Apr 14, 2025 am 12:12 AMPHP is still dynamic and still occupies an important position in the field of modern programming. 1) PHP's simplicity and powerful community support make it widely used in web development; 2) Its flexibility and stability make it outstanding in handling web forms, database operations and file processing; 3) PHP is constantly evolving and optimizing, suitable for beginners and experienced developers.


Hot AI Tools

Undresser.AI Undress
AI-powered app for creating realistic nude photos

AI Clothes Remover
Online AI tool for removing clothes from photos.

Undress AI Tool
Undress images for free

Clothoff.io
AI clothes remover

AI Hentai Generator
Generate AI Hentai for free.

Hot Article

Hot Tools

SublimeText3 Linux new version
SublimeText3 Linux latest version

SAP NetWeaver Server Adapter for Eclipse
Integrate Eclipse with SAP NetWeaver application server.

VSCode Windows 64-bit Download
A free and powerful IDE editor launched by Microsoft

Dreamweaver Mac version
Visual web development tools

Atom editor mac version download
The most popular open source editor





