how to add photos to google drive
To add photos to Google Drive, follow these simple steps:
- Open Google Drive: Navigate to the Google Drive website (drive.google.com) and sign in with your Google account if you're not already signed in.
-
Upload Photos:
- Click on the " New" button on the left-hand side of the page.
- From the dropdown menu, select "File upload" or "Folder upload" if you want to upload a folder containing photos.
- Navigate to the location on your computer where your photos are stored, select the photos you want to upload, and click "Open."
- Wait for the Upload to Complete: The upload progress will be shown in the bottom right corner of your browser. Once the upload is complete, your photos will appear in your Google Drive.
- Access Your Photos: You can now access your uploaded photos from the main page of Google Drive or by navigating through the folders you have created.
How do I upload multiple photos at once to Google Drive?
Uploading multiple photos at once to Google Drive is straightforward:
- Select Multiple Photos: After clicking the " New" button and selecting "File upload," navigate to the folder on your computer where your photos are stored.
-
Choose Multiple Files:
- On a Windows PC, hold down the Ctrl key and click on each photo you want to upload.
- On a Mac, hold down the Command key and click on each photo.
- You can also select a range of photos by clicking the first photo, then holding down the Shift key and clicking the last photo in the range.
- Initiate Upload: Once you have selected all the photos you want to upload, click "Open" to start the upload process. Google Drive will handle the rest, uploading all selected photos simultaneously.
- Monitor Upload Progress: The upload progress will be visible in the bottom right corner of your browser. Once complete, your photos will be available in your Google Drive.
What file formats are supported for photos in Google Drive?
Google Drive supports a wide range of file formats for photos, including:
- JPEG (.jpg, .jpeg)
- PNG (.png)
- GIF (.gif)
- TIFF (.tif, .tiff)
- BMP (.bmp)
- WebP (.webp)
These formats ensure that you can upload and store a variety of photo types in Google Drive.
Can I organize my photos into folders after uploading them to Google Drive?
Yes, you can organize your photos into folders after uploading them to Google Drive. Here’s how:
-
Create a New Folder:
- Click on the " New" button on the left side of the page.
- From the dropdown menu, select "Folder."
- Enter a name for your new folder and click "Create."
-
Move Photos to the Folder:
- Navigate to the location of your uploaded photos in Google Drive.
- Select the photos you want to move by clicking on them. You can select multiple photos by holding down the Ctrl (Windows) or Command (Mac) key while clicking.
- Right-click on any of the selected photos and choose "Move to" from the context menu.
- Select the folder you created and click "Move" to relocate the photos into that folder.
- Access Organized Photos: You can now access your organized photos by navigating to the respective folders within Google Drive.
This organization can help you manage your photos more efficiently, keeping them categorized and easy to find.
The above is the detailed content of how to add photos to google drive. For more information, please follow other related articles on the PHP Chinese website!
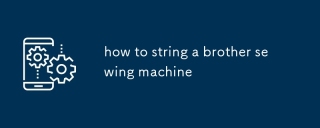 how to string a brother sewing machineMay 13, 2025 pm 04:55 PM
how to string a brother sewing machineMay 13, 2025 pm 04:55 PMArticle discusses threading a Brother sewing machine, thread types, and common mistakes to avoid for optimal sewing performance.
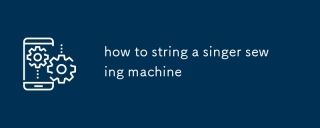 how to string a singer sewing machineMay 13, 2025 pm 04:53 PM
how to string a singer sewing machineMay 13, 2025 pm 04:53 PMThe article provides a detailed guide on threading a Singer sewing machine, discusses thread types for different fabrics, and outlines maintenance schedules for optimal performance.
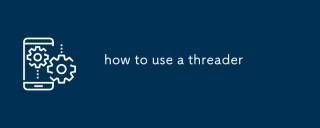 how to use a threaderMay 13, 2025 pm 04:52 PM
how to use a threaderMay 13, 2025 pm 04:52 PMArticle discusses using threaders to ease needle threading, offering techniques and types for efficiency. Main argument: threaders improve sewing skills by reducing frustration and increasing consistency.
 how to use a sewing needle threaderMay 13, 2025 pm 04:51 PM
how to use a sewing needle threaderMay 13, 2025 pm 04:51 PMArticle discusses using a sewing needle threader, common mistakes, compatibility with needles and threads, and maintenance tips for longevity.
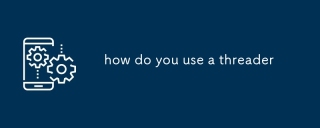 how do you use a threaderMay 13, 2025 pm 04:50 PM
how do you use a threaderMay 13, 2025 pm 04:50 PMThe article discusses using threaders for creating pipe or bolt threads, detailing steps, types of threaders, and common mistakes to avoid for optimal results.
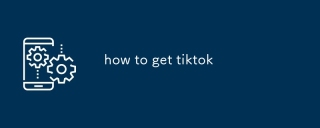 how to get tiktokMay 13, 2025 pm 04:41 PM
how to get tiktokMay 13, 2025 pm 04:41 PMThe article details how to download TikTok on Android and iOS devices, system requirements, and cross-platform use. It emphasizes downloading from official app stores for authenticity.
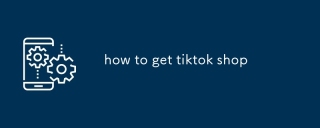 how to get tiktok shopMay 13, 2025 pm 04:40 PM
how to get tiktok shopMay 13, 2025 pm 04:40 PMThe article details how to start and manage a TikTok Shop, covering eligibility, setup, product listing strategies, and associated fees.
 how to use tiktokMay 13, 2025 pm 04:39 PM
how to use tiktokMay 13, 2025 pm 04:39 PMThe article provides a comprehensive guide on using TikTok, including steps to create and edit videos, engage with the community, and grow a follower base. It emphasizes the importance of leveraging trends, maintaining consistency, and using editing


Hot AI Tools

Undresser.AI Undress
AI-powered app for creating realistic nude photos

AI Clothes Remover
Online AI tool for removing clothes from photos.

Undress AI Tool
Undress images for free

Clothoff.io
AI clothes remover

Video Face Swap
Swap faces in any video effortlessly with our completely free AI face swap tool!

Hot Article

Hot Tools

VSCode Windows 64-bit Download
A free and powerful IDE editor launched by Microsoft

SAP NetWeaver Server Adapter for Eclipse
Integrate Eclipse with SAP NetWeaver application server.

SecLists
SecLists is the ultimate security tester's companion. It is a collection of various types of lists that are frequently used during security assessments, all in one place. SecLists helps make security testing more efficient and productive by conveniently providing all the lists a security tester might need. List types include usernames, passwords, URLs, fuzzing payloads, sensitive data patterns, web shells, and more. The tester can simply pull this repository onto a new test machine and he will have access to every type of list he needs.

Atom editor mac version download
The most popular open source editor

PhpStorm Mac version
The latest (2018.2.1) professional PHP integrated development tool







