How do I create a folder in Google Drive?
Creating a folder in Google Drive is a straightforward process. Here’s how you can do it:
- Sign into Google Drive: Open your web browser and navigate to drive.google.com. Log in with your Google account if you haven't already.
- Navigate to the location: Decide where you want to create the new folder. You can create a folder at the root level of your Drive or within an existing folder.
- Create the folder: Click on the " New" button located on the left side of the page. From the dropdown menu, select "Folder".
- Name your folder: A dialog box will appear asking you to name your new folder. Enter the desired name and click "Create".
- Verify the folder creation: The new folder will now appear in your chosen location within Google Drive. You can double-click on it to open it and start adding files or more folders inside.
Can I set permissions for the folder I create in Google Drive?
Yes, you can set permissions for the folder you create in Google Drive. Here’s how to do it:
- Right-click the folder: Find the folder you want to set permissions for, right-click on it, and select "Share" from the menu.
- Adjust permissions: In the sharing dialog box, click on "Advanced" in the bottom right corner. This will open a new window where you can manage the permissions.
- Add people or groups: Click on " Add people and groups" to add users or groups. You can enter their email addresses or names if they are in your contacts.
- Set access level: For each person or group, you can set their access level to "Can edit", "Can comment", or "Can view". Choose the appropriate level for each user.
- Additional settings: You can also click on "Settings" next to "Link sharing" to choose whether anyone with the link can access the folder and at what level.
- Save changes: Once you’ve set the permissions as desired, click "Send" or "Save" to apply the changes.
How do I organize files within a new folder in Google Drive?
Organizing files within a new folder in Google Drive can help you maintain a structured and efficient workspace. Here’s how to do it:
- Create subfolders: Inside your new folder, you can create subfolders to categorize your files further. Click on the " New" button and select "Folder" to create a subfolder.
- Drag and drop files: You can easily move files into your new folder or its subfolders by clicking and dragging the file from your main Drive view into the desired folder.
- Use the 'Move to' option: Alternatively, you can right-click on a file, select "Move to", and choose the destination folder from the list.
- Use colors and stars: Google Drive allows you to add colors to folders and stars to files for easier visual identification. Right-click on a folder or file, select "Organize", and choose a color or star.
- Search and filters: Use the search bar at the top of Google Drive to quickly find files within your folder. You can also use filters to narrow down results by type, owner, or last modified date.
- Rename files and folders: Keep everything organized by giving descriptive names to your files and folders. Right-click on an item, select "Rename", and enter a new name.
Is it possible to share the folder I've created in Google Drive with others?
Yes, it is possible to share the folder you've created in Google Drive with others. Here’s how you can do it:
- Right-click the folder: Locate the folder you want to share, right-click on it, and select "Share" from the menu.
- Enter email addresses: In the sharing dialog box, you can enter the email addresses of the people you want to share the folder with.
- Set access permissions: You can choose the level of access for each person. Options include "Can edit", "Can comment", or "Can view". Select the appropriate level for each user.
- Add a message: If you wish, you can include a message to the recipients explaining what the folder is about or any other relevant information.
- Send the invitation: Click "Send" to send the invitation via email. The recipients will receive an email with a link to the shared folder.
- Share via link: Alternatively, you can share the folder by generating a link. In the sharing dialog box, click "Get link". You can then copy and share this link with others. Make sure to set the link sharing settings to determine who can access the folder with the link.
By following these steps, you can effectively create, organize, and share folders in Google Drive to collaborate with others or manage your personal files.
The above is the detailed content of how do i create a folder in google drive. For more information, please follow other related articles on the PHP Chinese website!
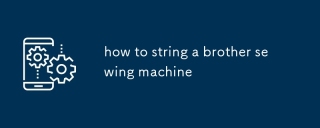 how to string a brother sewing machineMay 13, 2025 pm 04:55 PM
how to string a brother sewing machineMay 13, 2025 pm 04:55 PMArticle discusses threading a Brother sewing machine, thread types, and common mistakes to avoid for optimal sewing performance.
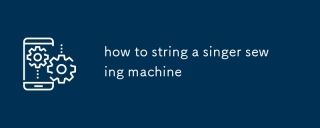 how to string a singer sewing machineMay 13, 2025 pm 04:53 PM
how to string a singer sewing machineMay 13, 2025 pm 04:53 PMThe article provides a detailed guide on threading a Singer sewing machine, discusses thread types for different fabrics, and outlines maintenance schedules for optimal performance.
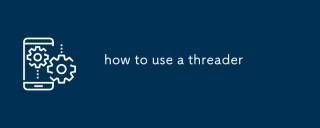 how to use a threaderMay 13, 2025 pm 04:52 PM
how to use a threaderMay 13, 2025 pm 04:52 PMArticle discusses using threaders to ease needle threading, offering techniques and types for efficiency. Main argument: threaders improve sewing skills by reducing frustration and increasing consistency.
 how to use a sewing needle threaderMay 13, 2025 pm 04:51 PM
how to use a sewing needle threaderMay 13, 2025 pm 04:51 PMArticle discusses using a sewing needle threader, common mistakes, compatibility with needles and threads, and maintenance tips for longevity.
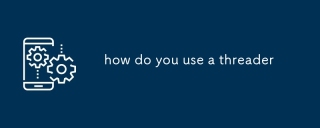 how do you use a threaderMay 13, 2025 pm 04:50 PM
how do you use a threaderMay 13, 2025 pm 04:50 PMThe article discusses using threaders for creating pipe or bolt threads, detailing steps, types of threaders, and common mistakes to avoid for optimal results.
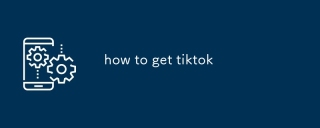 how to get tiktokMay 13, 2025 pm 04:41 PM
how to get tiktokMay 13, 2025 pm 04:41 PMThe article details how to download TikTok on Android and iOS devices, system requirements, and cross-platform use. It emphasizes downloading from official app stores for authenticity.
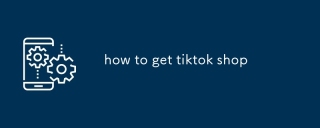 how to get tiktok shopMay 13, 2025 pm 04:40 PM
how to get tiktok shopMay 13, 2025 pm 04:40 PMThe article details how to start and manage a TikTok Shop, covering eligibility, setup, product listing strategies, and associated fees.
 how to use tiktokMay 13, 2025 pm 04:39 PM
how to use tiktokMay 13, 2025 pm 04:39 PMThe article provides a comprehensive guide on using TikTok, including steps to create and edit videos, engage with the community, and grow a follower base. It emphasizes the importance of leveraging trends, maintaining consistency, and using editing


Hot AI Tools

Undresser.AI Undress
AI-powered app for creating realistic nude photos

AI Clothes Remover
Online AI tool for removing clothes from photos.

Undress AI Tool
Undress images for free

Clothoff.io
AI clothes remover

Video Face Swap
Swap faces in any video effortlessly with our completely free AI face swap tool!

Hot Article

Hot Tools

ZendStudio 13.5.1 Mac
Powerful PHP integrated development environment

SecLists
SecLists is the ultimate security tester's companion. It is a collection of various types of lists that are frequently used during security assessments, all in one place. SecLists helps make security testing more efficient and productive by conveniently providing all the lists a security tester might need. List types include usernames, passwords, URLs, fuzzing payloads, sensitive data patterns, web shells, and more. The tester can simply pull this repository onto a new test machine and he will have access to every type of list he needs.

Dreamweaver Mac version
Visual web development tools

Dreamweaver CS6
Visual web development tools

SublimeText3 Chinese version
Chinese version, very easy to use







