 Mobile Tutorial
Mobile Tutorial Android Phone
Android Phone How to Nuke All Notifications for New Apps in Android 13 — Then Bring Them Back Again When Needed
How to Nuke All Notifications for New Apps in Android 13 — Then Bring Them Back Again When Needed How to Nuke All Notifications for New Apps in Android 13 — Then Bring Them Back Again When Needed
One of Android's headlining strengths has always been how it handles notifications, and things have only improved with each new update. More recently, Android has improved notification permissions, so you'll have a choice of whether to receive notifications as soon as you first open an app. It's easy to permit or deny these permissions, but it's just as easy to reverse your decision.
The notification upgrades in Android 13 are simple, but they're pretty brutal for app developers who rely on notifications for daily active user numbers, revenue generation, and other business metrics.
- Don't Miss: Android Lets You Set Different Languages Per App for a Truly Multilingual Experience — Here's How It Works
After you install a new app on Android 13, the first thing you'll see upon opening the app is a pop-up asking you to allow or deny permissions for the app to send you notifications. It's an all-or-nothing proposition, but it's a welcomed option if you find yourself overwhelmed with notifications.






Whether you denied or approved permission for an app to send notifications, it's easy to adjust the settings if you ever change your mind. And that goes for any Android phone running Android 13, such as a Google Pixel or Samsung Galaxy model.
If you hit "Don't allow," you can grant notification permissions in just a few taps and even approve or deny certain notification types depending on the app. The same applies if you initially hit "Allow" but want to switch to zero notifications from the app.
Access the App's Info Page
First, you must open up the info page for the app in question. There are more than a few ways to accomplish this, which are relatively easy and accessible in Android 12, not just Android 13.
- If you have the app open or recently used it, swipe up from the bottom to open the Recents screen, and ensure the app is centered in the interface. Then, tap its app icon above the preview and choose "App info."
- Locate the app icon on your Home Screen or All Apps list, long-press it to open the shortcuts menu, and choose "App info" or the info (i) button.
- Open the Settings app and tap "Apps," "App info," or something similar. If you see the app right away, select it. On stock Android, you can tap "See all apps" or "All apps" and then find and select it.
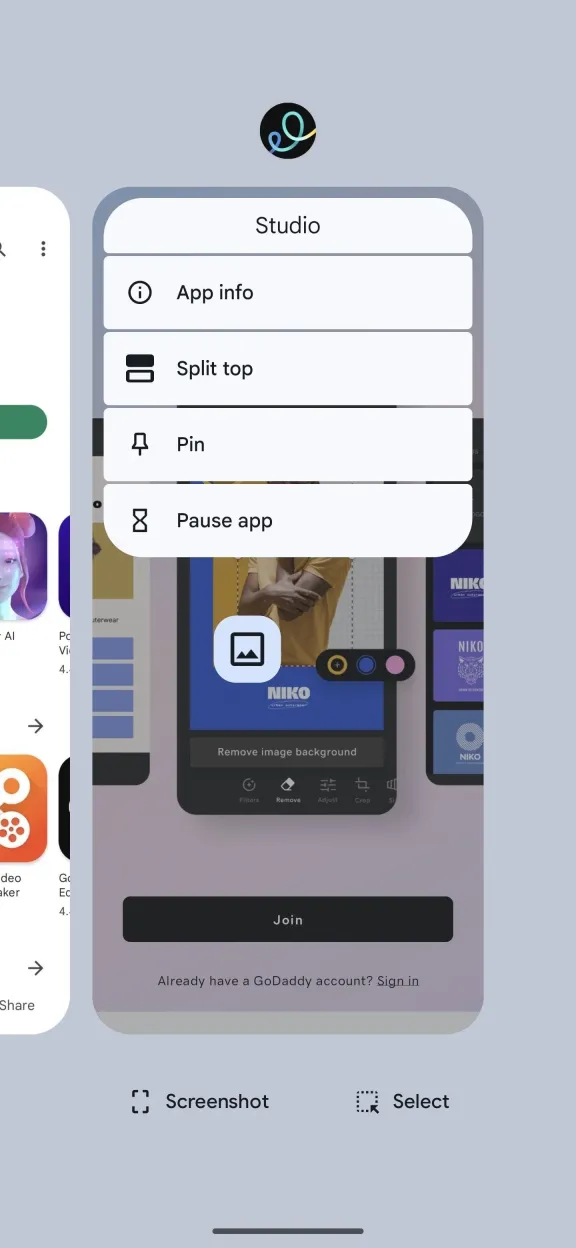


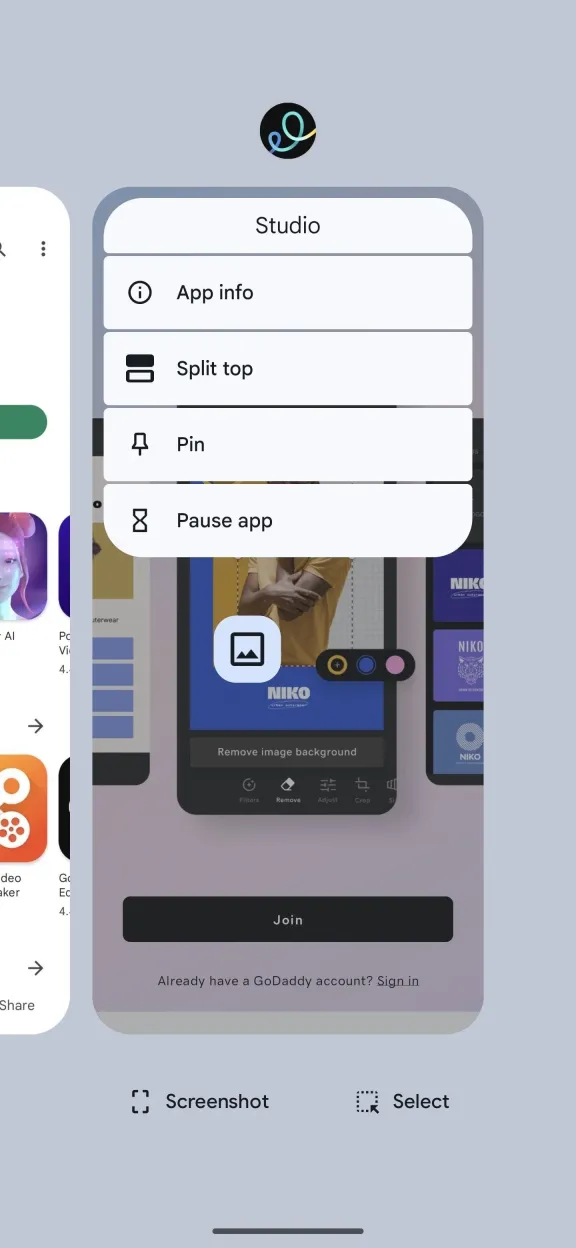


Adjust the App's Notifications Permissions
Select "Notifications" at the top of the list on the app's info page. Here, you'll find a toggle switch to turn all notifications for the app on or off, as well as notification categories for more granular control.






Revert Your Decision (If Necessary)
Maybe denying or approving notifications was the right call after all. If that's the case, follow Steps 1 and 2 above to undo the permissions.
Alternatively, when you want to remove notification permissions, you can long-press a pesky notification from the app right when you get it or from the notification drawer, then select "Turn off notifications" from the options to make them go away. This also works in older Android versions, not just Android 13.




Don't Miss: Your Pixel Has a Hidden QR Code Reader — Here's How to Use It
Cover photo and screenshots by Tommy Palladino/Gadget Hacks
The above is the detailed content of How to Nuke All Notifications for New Apps in Android 13 — Then Bring Them Back Again When Needed . For more information, please follow other related articles on the PHP Chinese website!
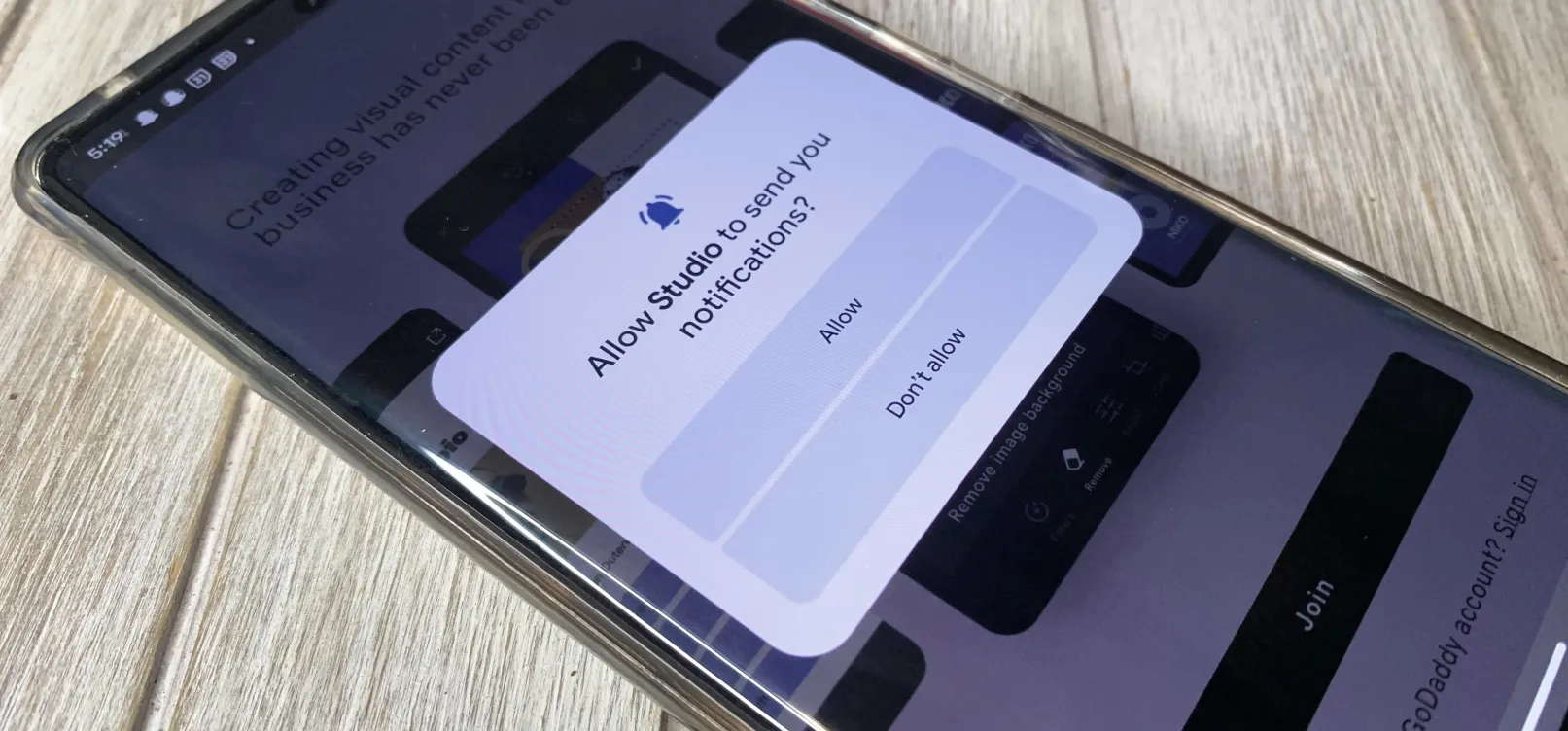 How to Nuke All Notifications for New Apps in Android 13 — Then Bring Them Back Again When Needed May 13, 2025 am 10:30 AM
How to Nuke All Notifications for New Apps in Android 13 — Then Bring Them Back Again When Needed May 13, 2025 am 10:30 AMOne of Android's headlining strengths has always been how it handles notifications, and things have only improved with each new update. More recently, Android has improved notification permissions, so you'll have a choice of whether to receive notifi
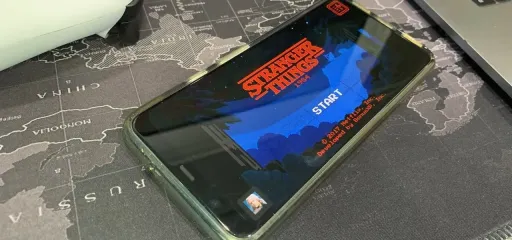 Netflix Games Coming to Android Tomorrow — But You Can Play Its Games Right Now May 13, 2025 am 09:29 AM
Netflix Games Coming to Android Tomorrow — But You Can Play Its Games Right Now May 13, 2025 am 09:29 AMYou're caught up on "Squid Games," and you've rewatched "Seinfeld" for the umpteenth time. You're looking forward to the next season of "Stranger Things," but it isn't out yet. Why not play Stranger Things on Netflix ins
 What Is HDR in Photography, and When Should You Turn It Off?May 13, 2025 am 09:01 AM
What Is HDR in Photography, and When Should You Turn It Off?May 13, 2025 am 09:01 AMYou know that moment when you take a photo that looks perfect to your eyes, but comes out all wrong on your phone? Maybe the sky is too bright, or your friend’s face is too dark to see. That’s where HDR comes in... or sometimes, makes it worse. Mo
 Phones Are More Powerful Than Ever, So Why Are Mobile Games Still So Bad?May 13, 2025 am 03:07 AM
Phones Are More Powerful Than Ever, So Why Are Mobile Games Still So Bad?May 13, 2025 am 03:07 AMMobile gaming's limitations: Why haven't phones caught up to consoles? For years, the belief was that mobile phones lacked the processing power for high-end games. However, top-tier smartphones now surpass older gaming consoles in capability. So, wh
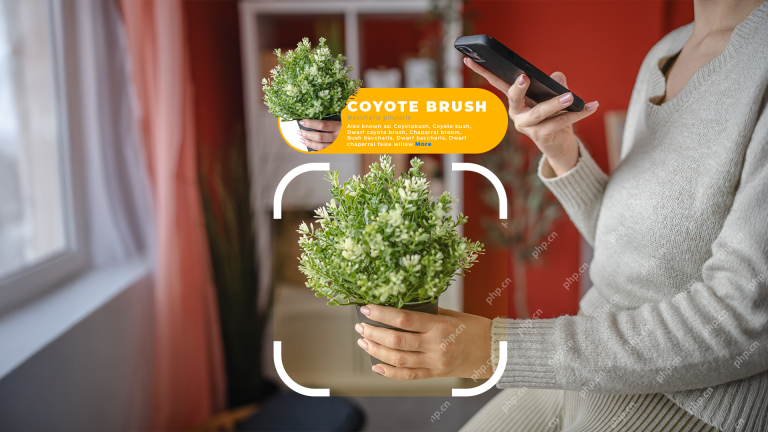 4 Ways This Plant Identification App Has Helped Me This SpringMay 13, 2025 am 02:00 AM
4 Ways This Plant Identification App Has Helped Me This SpringMay 13, 2025 am 02:00 AMThis spring, my smartphone became an invaluable tool in understanding the plant life surrounding my home. Thanks to the PictureThis app (recommended by a conservationist friend), identifying plants became as simple as taking a photo. Here's how I've
 The Pebble Smartwatch Is What Smartwatches Should Have BeenMay 13, 2025 am 12:12 AM
The Pebble Smartwatch Is What Smartwatches Should Have BeenMay 13, 2025 am 12:12 AMMiss Pebble: A smartwatch in the true sense Before those tiny watch computers tried to implement all the functions of their phones, there was a watch called Pebble. It has a completely different experience from today's smartwatches, and I can't help but hope that the Pebble concept will be more popular. Always on display without compromise What makes Pebble the most successful is its display. Instead of using a high-power, bright OLED screen, it uses an electronic ink screen, the same as the Kindle e-reader. This means the screen is always on, easy to read even in direct sunlight, and it consumes almost no power. I can do it for a few days, or even a week or more without charging. In contrast, the P I currently use
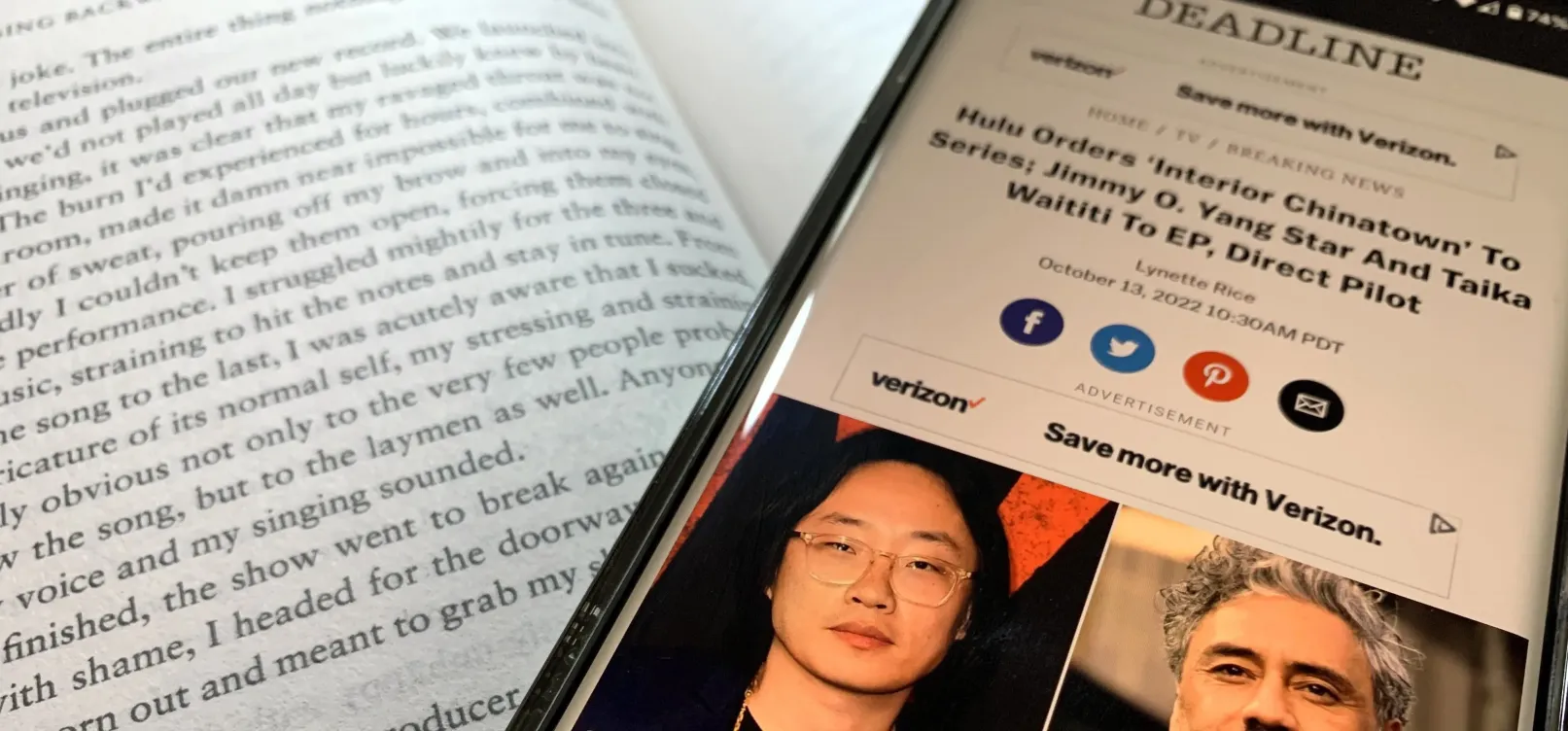 Make Your Android Phone Read Articles, Books, News, and Other Text Out Loud to You May 12, 2025 am 10:41 AM
Make Your Android Phone Read Articles, Books, News, and Other Text Out Loud to You May 12, 2025 am 10:41 AMDetailed explanation of the text reading function of Android phone: Three ways to make your phone read any text aloud For users who like to work on multiple tasks at the same time, listening to audiobooks and podcasts is an excellent way to use their time efficiently, but there are actually other options. You can convert any written text on your Android phone into voice reading, allowing you to get information from your headphones or speakers anytime, anywhere. Your Android smartphone can read almost any text content, whether it is an e-book, web page, online news article, email, short stories, PDF documents, text files, or any other written work in any form. Even better, you have multiple options and some methods are more suitable for specific types of text conversions. Using Google Voice
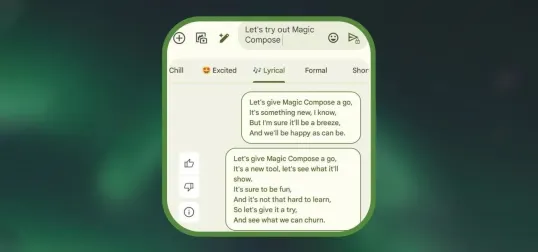 Make Google's Messages App on Your Phone Write or Rewrite Text Messages for You Using GenAI May 12, 2025 am 09:33 AM
Make Google's Messages App on Your Phone Write or Rewrite Text Messages for You Using GenAI May 12, 2025 am 09:33 AMGoogle Messages' Magic Compose: Your AI-Powered Texting Assistant Google Messages has integrated Magic Compose, a generative AI tool designed to enhance your texting experience. This feature offers intelligent reply suggestions and the ability to re


Hot AI Tools

Undresser.AI Undress
AI-powered app for creating realistic nude photos

AI Clothes Remover
Online AI tool for removing clothes from photos.

Undress AI Tool
Undress images for free

Clothoff.io
AI clothes remover

Video Face Swap
Swap faces in any video effortlessly with our completely free AI face swap tool!

Hot Article

Hot Tools

SublimeText3 Mac version
God-level code editing software (SublimeText3)

VSCode Windows 64-bit Download
A free and powerful IDE editor launched by Microsoft

WebStorm Mac version
Useful JavaScript development tools

PhpStorm Mac version
The latest (2018.2.1) professional PHP integrated development tool

EditPlus Chinese cracked version
Small size, syntax highlighting, does not support code prompt function





