Zenity is a tool that allows you to create graphical dialog boxes in Linux using the command line. It uses GTK , a toolkit for creating graphical user interfaces (GUIs), making it easy to add visual elements to your scripts.
Zenity can be extremely useful for shell scripting, as it provides a simple way to interact with users through dialogs such as information boxes, file selectors, progress bars, and more.
In this article, we will dive deep into how Zenity works, the types of dialog boxes it can create, and how to use it effectively in your shell scripts.
Why Use Zenity?
When writing shell scripts, user interaction is usually done via text input/output in the terminal. However, there are scenarios where you may want to provide a more user-friendly experience, especially when the script is intended for people who might not be comfortable with terminal commands.
Zenity helps solve this problem by allowing you to create graphical dialog boxes that are easy to understand and use.
Installing Zenity in Linux
Most modern Linux distributions come with Zenity pre-installed and you can check if Zenity is available on your system by typing the following command in your terminal:
zenity --version <strong>4.0.1</strong>
If Zenity is installed, this command will display the version number. If it is not installed, you can install it using your package manager.
sudo apt install zenity [On <strong>Debian, Ubuntu and Mint</strong>] sudo yum install zenity [On <strong>RHEL/CentOS/Fedora</strong> and <strong>Rocky/AlmaLinux</strong>] sudo emerge -a sys-apps/zenity [On <strong>Gentoo Linux</strong>] sudo apk add zenity [On <strong>Alpine Linux</strong>] sudo pacman -S zenity [On <strong>Arch Linux</strong>] sudo zypper install zenity [On <strong>OpenSUSE</strong>] sudo pkg install zenity [On FreeBSD]
Basic Usage of Zenity in Linux
Zenity is very simple to use, as it operates by invoking different types of dialog boxes from the command line using various options. Each option corresponds to a specific type of dialog box.
Example 1: Displaying an Information Dialog
One of the simplest uses of Zenity is to show an information dialog.
zenity --info --text="This is an information dialog"

Example 2: Displaying a Warning Dialog
You can also show a warning dialog using the following command:
zenity --warning --text="This is a warning message"

Example 3: Displaying Question Dialog
A question dialog can be used to ask the user a yes/no question. The result is returned as an exit code.
if zenity --question --text="Do you want to continue?"; then
echo "User selected Yes"
else
echo "User selected No"
fi

Example 4: Displaying File Selection Dialog
Zenity can also be used to open a file selection dialog, allowing users to pick a file from their system:
FILE=$(zenity --file-selection --title="Choose a file") echo "You selected: $FILE"

Example 5: Displaying Text Entry Dialog
You can create a dialog box that prompts the user to enter some text, which can be useful for getting user input.
USER_INPUT=$(zenity --entry --title="Input required" --text="Enter your name:") echo "You entered: $USER_INPUT"

Example 6: Displaying Password Dialog
If you want to ask the user for a password, you can use the password dialog, but the input will be hidden from view:
PASSWORD=$(zenity --password --title="Enter your password") echo "Password entered: $PASSWORD"

Example 7: Displaying Progress Bar Dialog
Zenity can display a progress bar, which is useful when you want to indicate that a task is in progress.
(
for i in {1..100}; do
echo $i
sleep 0.1
done
) | zenity --progress --title="Task in progress" --text="Please wait..." --percentage=0

Example 8: Displaying Error Dialog
You can show an error dialog when something goes wrong in your script:
zenity --error --text="An error occurred!"

Example 9: Displaying List Dialog
Zenity can display a list of options for the user to choose from:
zenity --list --title="Choose an option" --column="Options" "Option 1" "Option 2" "Option 3"

Using Zenity in Shell Scripts
Zenity can be seamlessly integrated into shell scripts to create a more user-friendly experience.
Here is a complete example of a simple script that uses various Zenity dialogs.
#!/bin/bash
# Welcome message
zenity --info --text="Welcome to the user setup script"
# Ask for user's name
USER_NAME=$(zenity --entry --title="User Information" --text="Please enter your name:")
# Ask for confirmation
if zenity --question --text="Is your name $USER_NAME?"; then
zenity --info --text="Thank you, $USER_NAME"
else
zenity --error --text="Name mismatch. Exiting script."
exit 1
fi
# File selection
FILE=$(zenity --file-selection --title="Select a file to process")
zenity --info --text="You selected: $FILE"
# Display progress
(
for i in {1..100}; do
echo $i
sleep 0.1
done
) | zenity --progress --title="Processing file" --text="Please wait while we process the file..." --percentage=0
zenity --info --text="Process complete!"
This script starts by welcoming the user, then asking for their name, confirming the name, asking them to select a file, and showing a progress bar while the file is processed. It demonstrates how Zenity can be used to add a graphical interface to a script that would otherwise be text-based.

Error Handling in Zenity
Zenity returns different exit codes based on user actions. Understanding these codes helps to handle errors or user cancellations properly in your scripts.
- Exit code 0: The user clicked “OK” or select an option.
- Exit code 1: The user clicked “Cancel” or closed the dialog.
- Exit code -1: Some error occurred.
You can use these exit codes to handle different user responses:
if zenity --question --text="Do you want to proceed?"; then
echo "Proceeding..."
else
echo "Action canceled by the user."
exit 1
fi
Conclusion
Zenity is an incredibly useful tool for creating graphical dialog boxes in shell scripts. Whether you’re building simple file selectors, interactive question dialogs, or progress bars, Zenity can enhance your scripts by providing a user-friendly interface.
By using Zenity, you can make your command-line applications and shell scripts more accessible to non-technical users.
The above is the detailed content of Zenity: Building GTK Dialogs in Shell Scripts. For more information, please follow other related articles on the PHP Chinese website!
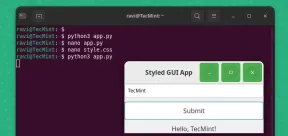 How to Create GUI Applications In Linux Using PyGObjectMay 13, 2025 am 11:09 AM
How to Create GUI Applications In Linux Using PyGObjectMay 13, 2025 am 11:09 AMCreating graphical user interface (GUI) applications is a fantastic way to bring your ideas to life and make your programs more user-friendly. PyGObject is a Python library that allows developers to create GUI applications on Linux desktops using the
 How to Install LAMP Stack with PhpMyAdmin in Arch LinuxMay 13, 2025 am 11:01 AM
How to Install LAMP Stack with PhpMyAdmin in Arch LinuxMay 13, 2025 am 11:01 AMArch Linux provides a flexible cutting-edge system environment and is a powerfully suited solution for developing web applications on small non-critical systems because is a completely open source and provides the latest up-to-date releases on kernel
 How to Install LEMP (Nginx, PHP, MariaDB) on Arch LinuxMay 13, 2025 am 10:43 AM
How to Install LEMP (Nginx, PHP, MariaDB) on Arch LinuxMay 13, 2025 am 10:43 AMDue to its Rolling Release model which embraces cutting-edge software Arch Linux was not designed and developed to run as a server to provide reliable network services because it requires extra time for maintenance, constant upgrades, and sensible fi
![12 Must-Have Linux Console [Terminal] File Managers](https://img.php.cn/upload/article/001/242/473/174710245395762.png?x-oss-process=image/resize,p_40) 12 Must-Have Linux Console [Terminal] File ManagersMay 13, 2025 am 10:14 AM
12 Must-Have Linux Console [Terminal] File ManagersMay 13, 2025 am 10:14 AMLinux console file managers can be very helpful in day-to-day tasks, when managing files on a local machine, or when connected to a remote one. The visual console representation of the directory helps us quickly perform file/folder operations and sav
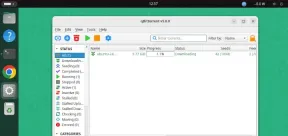 qBittorrent: A Powerful Open-Source BitTorrent ClientMay 13, 2025 am 10:12 AM
qBittorrent: A Powerful Open-Source BitTorrent ClientMay 13, 2025 am 10:12 AMqBittorrent is a popular open-source BitTorrent client that allows users to download and share files over the internet. The latest version, qBittorrent 5.0, was released recently and comes packed with new features and improvements. This article will
 Setup Nginx Virtual Hosts, phpMyAdmin, and SSL on Arch LinuxMay 13, 2025 am 10:03 AM
Setup Nginx Virtual Hosts, phpMyAdmin, and SSL on Arch LinuxMay 13, 2025 am 10:03 AMThe previous Arch Linux LEMP article just covered basic stuff, from installing network services (Nginx, PHP, MySQL, and PhpMyAdmin) and configuring minimal security required for MySQL server and PhpMyadmin. This topic is strictly related to the forme
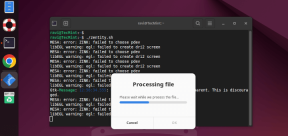 Zenity: Building GTK Dialogs in Shell ScriptsMay 13, 2025 am 09:38 AM
Zenity: Building GTK Dialogs in Shell ScriptsMay 13, 2025 am 09:38 AMZenity is a tool that allows you to create graphical dialog boxes in Linux using the command line. It uses GTK , a toolkit for creating graphical user interfaces (GUIs), making it easy to add visual elements to your scripts. Zenity can be extremely u
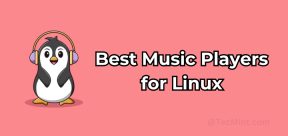 Top 22 Best Music Players for LinuxMay 13, 2025 am 09:25 AM
Top 22 Best Music Players for LinuxMay 13, 2025 am 09:25 AMSome may describe it as their passion, while others may consider it a stress reliever or a part of their daily life. In every form, listening to music has become an inseparable part of our lives. Music plays different roles in our lives. Sometimes it


Hot AI Tools

Undresser.AI Undress
AI-powered app for creating realistic nude photos

AI Clothes Remover
Online AI tool for removing clothes from photos.

Undress AI Tool
Undress images for free

Clothoff.io
AI clothes remover

Video Face Swap
Swap faces in any video effortlessly with our completely free AI face swap tool!

Hot Article

Hot Tools

MinGW - Minimalist GNU for Windows
This project is in the process of being migrated to osdn.net/projects/mingw, you can continue to follow us there. MinGW: A native Windows port of the GNU Compiler Collection (GCC), freely distributable import libraries and header files for building native Windows applications; includes extensions to the MSVC runtime to support C99 functionality. All MinGW software can run on 64-bit Windows platforms.

Dreamweaver Mac version
Visual web development tools

MantisBT
Mantis is an easy-to-deploy web-based defect tracking tool designed to aid in product defect tracking. It requires PHP, MySQL and a web server. Check out our demo and hosting services.

WebStorm Mac version
Useful JavaScript development tools

Zend Studio 13.0.1
Powerful PHP integrated development environment







