 Computer Tutorials
Computer Tutorials Computer Knowledge
Computer Knowledge How to Pair a Bluetooth Device on Windows 11/10/8.1/7? - MiniTool
How to Pair a Bluetooth Device on Windows 11/10/8.1/7? - MiniTool
This guide provides step-by-step instructions for connecting Bluetooth devices to Windows 11, 10, 8.1, and 7. Whether you're pairing headphones, keyboards, printers, or other peripherals, this tutorial covers it all. If your desktop lacks built-in Bluetooth, a USB Bluetooth adapter is the solution.
Connecting Bluetooth Devices on Windows 11:
Step 1: Enable Bluetooth:
Access Bluetooth settings through the Windows Settings app (Windows key I) or via the network icon in the system tray. Ensure Bluetooth is switched "on".
Step 2: Pairing Your Device:
-
Headsets, Speakers, etc.: Put your device in pairing mode. In Windows 11, navigate to Settings > Bluetooth & devices > Add device > Bluetooth, select your device, and follow any on-screen prompts.
-
Printers/Scanners: Go to Settings > Bluetooth & devices > Printers & scanners > Add device. Select your device from the list.
-
Swift Pair (for compatible devices): A notification will appear when a Swift Pair-enabled device is nearby and in pairing mode. Click "Yes" to connect.
Connecting Bluetooth Devices on Windows 10:
Step 1: Enable Bluetooth:
Access Bluetooth settings via Start > Settings > Devices > Bluetooth & other devices. Alternatively, use the action center in the system tray.
Step 2: Pairing Your Device:
-
Audio Devices (headsets, speakers): Place your device in pairing mode. Navigate to Start > Settings > Devices > Bluetooth & other devices > Add Bluetooth or other device > Bluetooth. Select your device and follow the instructions.
-
Other Devices (keyboards, mice): Put your device in pairing mode. Follow the same steps as above, selecting your device from the list.
-
Printers/Scanners: Go to Start > Settings > Devices > Printers & scanners > Add a printer or scanner. Your computer will search for available devices.
-
Swift Pair (for compatible devices): Similar to Windows 11, a notification will guide you through the connection process.
Connecting Bluetooth Devices on Windows 8.1:
- Put your Bluetooth device into discoverable mode.
- Search for "Bluetooth" in the Start menu.
- Turn on Bluetooth and select your device to pair. Follow any on-screen instructions.
Connecting Bluetooth Devices on Windows 7:
- Ensure your Bluetooth device is discoverable.
- Go to Start > Devices and Printers > Add a device.
- Select your device and click "Next". Complete the pairing process.
Automatic Reconnection: Once paired, most Bluetooth devices will automatically reconnect when both your computer and the device are turned on and within range.


This comprehensive guide ensures seamless Bluetooth connectivity across various Windows versions. Remember to consult your device's manual for specific pairing instructions.
The above is the detailed content of How to Pair a Bluetooth Device on Windows 11/10/8.1/7? - MiniTool. For more information, please follow other related articles on the PHP Chinese website!
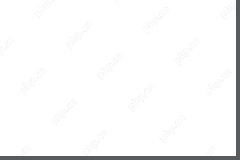 Use Chrome Web Store to Find & Install Extensions for Chrome - MiniToolMay 06, 2025 am 12:50 AM
Use Chrome Web Store to Find & Install Extensions for Chrome - MiniToolMay 06, 2025 am 12:50 AMLearn about Chrome Web Store and use it to easily find and add useful extensions to your Google Chrome browser. Detailed instructions for how to install and manage Chrome Web Store extensions are provided.
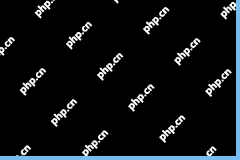 Fix: Microsoft Word Opens Files in Read-Only Mode - MiniToolMay 06, 2025 am 12:48 AM
Fix: Microsoft Word Opens Files in Read-Only Mode - MiniToolMay 06, 2025 am 12:48 AMSometimes Microsoft Word opens files in read-only mode, which prevents you from editing the documents. This article from php.cn mainly introduces several ways to solve the problem “Microsoft Word opens files in read-only mode”.
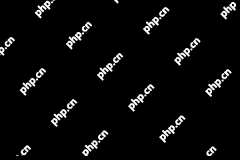 How to Download, Install, Update RTX 3060 Drivers for Win 11/10 - MiniToolMay 06, 2025 am 12:47 AM
How to Download, Install, Update RTX 3060 Drivers for Win 11/10 - MiniToolMay 06, 2025 am 12:47 AMRTX 3060 drivers download, installation, and update are simple tasks. If you have a new graphics card - NVIDIA GeForce RTX 3060 Ti, updating or installing the proper graphics card driver for it is important. Let’s read this post and php.cn will show
![[Answers Got] Google Sites Sign in – What Is Google Sites? - MiniTool](https://img.php.cn/upload/article/001/242/473/174646357029132.png?x-oss-process=image/resize,p_40) [Answers Got] Google Sites Sign in – What Is Google Sites? - MiniToolMay 06, 2025 am 12:46 AM
[Answers Got] Google Sites Sign in – What Is Google Sites? - MiniToolMay 06, 2025 am 12:46 AMWhat is Google Sites? Google has developed a variety of products covering different fields. Just like Gmail, Calendar, Drive, Docs, Sheets, and Slides, Google Sites is one of them but not that kind of commonly used in daily life. But Google Sites is
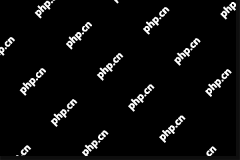 How to Update Your PS5 DualSense Controller on PC? - MiniToolMay 06, 2025 am 12:45 AM
How to Update Your PS5 DualSense Controller on PC? - MiniToolMay 06, 2025 am 12:45 AMSony has released a new app Firmware updater for DualSense wireless controller to help its users to update the PS5 DualSense controller on PC. In this post, php.cn will show you how to update the PS5 DualSense controller on a PC using this new app.
 Easy Ways to Ping a Phone to Find Its Location – Is It Legal? - MiniToolMay 06, 2025 am 12:44 AM
Easy Ways to Ping a Phone to Find Its Location – Is It Legal? - MiniToolMay 06, 2025 am 12:44 AMWhen you lost your mobile phone, you want to find its location and ping a phone in some way; or if your children have a long time to leave home, you need to locate them and ping their phone. But what’s the bottom line of pinging a phone? And how to p
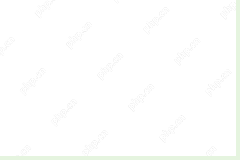 Guide - Windows 11 Enterprise N: ISO Download/Install, WatchMay 06, 2025 am 12:43 AM
Guide - Windows 11 Enterprise N: ISO Download/Install, WatchMay 06, 2025 am 12:43 AMWindows is Windows 11 Enterprise N? What is the difference between Windows 11 Enterprise and Enterprise N? How to download Windows 11 Enterprise N ISO and install it on your PC? In this post from php.cn, you can find answers to these questions, and l
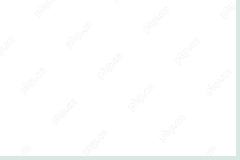 Tiny11Builder Creates Your Own Tiny11 – Windows 11 Lite ISO - MiniToolMay 06, 2025 am 12:42 AM
Tiny11Builder Creates Your Own Tiny11 – Windows 11 Lite ISO - MiniToolMay 06, 2025 am 12:42 AMWhat should you do if you want to create your own Tiny11 – a Windows 11 lightweight version? Tiny11Builder can help you to build a light version of Windows 11 with the official Windows 11 ISO file. See this post from php.cn and you can find much info


Hot AI Tools

Undresser.AI Undress
AI-powered app for creating realistic nude photos

AI Clothes Remover
Online AI tool for removing clothes from photos.

Undress AI Tool
Undress images for free

Clothoff.io
AI clothes remover

Video Face Swap
Swap faces in any video effortlessly with our completely free AI face swap tool!

Hot Article

Hot Tools

WebStorm Mac version
Useful JavaScript development tools

SublimeText3 English version
Recommended: Win version, supports code prompts!

Zend Studio 13.0.1
Powerful PHP integrated development environment

ZendStudio 13.5.1 Mac
Powerful PHP integrated development environment

MinGW - Minimalist GNU for Windows
This project is in the process of being migrated to osdn.net/projects/mingw, you can continue to follow us there. MinGW: A native Windows port of the GNU Compiler Collection (GCC), freely distributable import libraries and header files for building native Windows applications; includes extensions to the MSVC runtime to support C99 functionality. All MinGW software can run on 64-bit Windows platforms.





