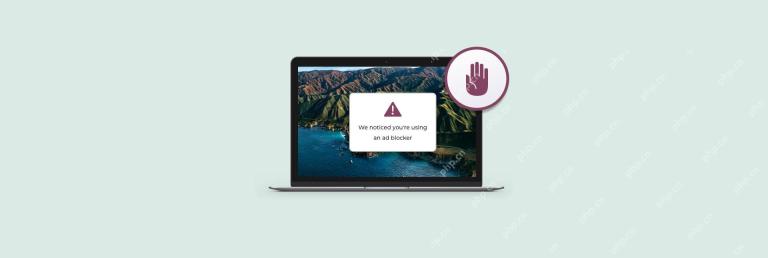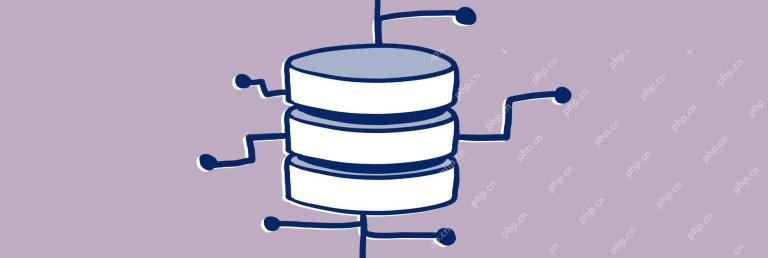Creating a bootable macOS USB drive: Your ultimate backup and reinstall solution
A bootable USB drive containing macOS installation files is invaluable for reinstalling macOS, troubleshooting system issues, or installing macOS on multiple Macs. This guide details why you need one and how to create it.

The Importance of a Backup Plan
Before proceeding, ensure your data is safe. Consider using backup solutions like Setapp to protect your files, manage external drives, and more.
Try Setapp Free
Understanding Bootable USB Drives
A bootable USB drive (or external hard drive) holds a macOS installer, allowing you to boot your Mac from it independently of your main system. For simplicity, we'll refer to all external drives as USB drives.
Creating Your Bootable USB: What You Need
- A USB drive (flash drive or external hard drive) with at least 14GB of free space, formatted as Mac OS Extended.
- macOS installer files (download instructions below).
Downloading macOS Installer Files
Caution: Download the installer, but do not begin the installation process on your Mac. Terminate it immediately after download.
Newer macOS versions (High Sierra to Monterey) are downloaded as applications from the App Store. Ensure your Mac meets the macOS version's system requirements and runs macOS Sierra 10.12.5 or later. Download the appropriate installer:
- macOS Monterey installer
- macOS Big Sur installer
- macOS Catalina installer
- macOS Mojave installer
- macOS High Sierra installer

For older versions (like OS X El Capitan), download the DMG file using Safari. This DMG contains the installer application.
Creating the Bootable USB: Two Methods
Method 1: One-Click Solution with Disk Drill
Connect your USB drive, open Disk Drill (available with Setapp), and follow these steps:
- Select 'macOS Installer' in the sidebar.
- Follow the on-screen instructions or watch the quick how-to video.
- Select the macOS installer file (or upload it manually).
- Choose your USB drive as the destination.
- Click 'Create macOS Installer'.

This method avoids Terminal commands, minimizing the risk of errors. Disk Drill also offers data backup, recovery, and cloning capabilities.
Method 2: Using Terminal
If you don't have Disk Drill, use Terminal:
-
Connect the USB drive.
-
Open Terminal.
-
Execute the appropriate command based on your macOS version (replace 'MyVolume' with your USB drive's name if it's different):
- Monterey:
sudo /Applications/Install\ macOS\ Monterey.app/Contents/Resources/createinstallmedia --volume /Volumes/MyVolume - Big Sur:
sudo /Applications/Install\ macOS\ Big\ Sur.app/Contents/Resources/createinstallmedia --volume /Volumes/MyVolume - Catalina:
sudo /Applications/Install\ macOS\ Catalina.app/Contents/Resources/createinstallmedia --volume /Volumes/MyVolume - Mojave:
sudo /Applications/Install\ macOS\ Mojave.app/Contents/Resources/createinstallmedia --volume /Volumes/MyVolume - High Sierra:
sudo /Applications/Install\ macOS\ High\ Sierra.app/Contents/Resources/createinstallmedia --volume /Volumes/MyVolume - Sierra:
sudo /Applications/Install\ macOS\ Sierra.app/Contents/Resources/createinstallmedia --volume /Volumes/MyVolume --applicationpath /Applications/Install\ macOS\ Sierra.app - El Capitan:
sudo /Applications/Install\ OS\ X\ El\ Capitan.app/Contents/Resources/createinstallmedia --volume /Volumes/MyVolume --applicationpath /Applications/Install\ OS\ X\ El\ Capitan.app
The command copies the macOS installer from your Applications folder to the USB drive.
- Monterey:
-
Press 'Return' or 'Enter'.
-
Enter your administrator password.
-
Type 'y' to confirm erasing the USB drive.
Once complete, Terminal will display the installer's volume name. Eject the USB drive.
Booting from Your USB Drive
After creating the bootable drive, you can use it to boot your Mac and install a fresh copy of macOS. Only install on supported hardware.
M1 Macs:
- Connect the USB drive.
- Turn on your Mac while holding the power button.
- Select the bootable installer from the startup options and click 'Continue'.
- Follow the on-screen instructions.
Intel Macs:
- Connect the USB drive.
- Hold down the Option key while turning on your Mac.
- Select the bootable installer and press 'Return'.
- Choose 'Install macOS' in the Utilities window.
- Follow the on-screen instructions.
Essential: Back Up Your Data!
Before booting from the USB, back up your important files. Consider using Get Backup Pro (available with Setapp) for comprehensive backups with compression, scheduling, and cross-computer recovery capabilities.



To optimize your system before installation, use CleanMyMac X (also available with Setapp) to remove junk files and free up disk space.

Setapp: Your Essential Tool for macOS Installation
A bootable macOS USB drive is a crucial part of any Mac user's toolkit. Combined with backup and cleanup utilities like those offered by Setapp, you're prepared for any eventuality. Start your free seven-day Setapp trial today!
The above is the detailed content of How to make USB bootable drive on Mac: Easy tutorial. For more information, please follow other related articles on the PHP Chinese website!
 What is Apple Sidecar and how to use it – SetappApr 21, 2025 am 11:22 AM
What is Apple Sidecar and how to use it – SetappApr 21, 2025 am 11:22 AMOne of the long-awaited features of Mac users is the touch screen. With Sidecar, Apple can achieve this without changing the hardware of its Mac. Instead of limiting the desktop to a Mac, Sidecar uses the iPad as a second display for any Mac, extending functionality and providing a touch environment. iPad users using Sidecar can even use Apple Pencil to draw and interact with Mac apps in a completely new way. This article will introduce you in detail about macOS Sidecar, including how to use Sidecar for Mac and iPad, and how to keep your Mac running optimally. Get cross-platform application packages Working on Mac and iPad?
![How to fix your account has been disabled in the App Store and iTunes [2025]](https://img.php.cn/upload/article/001/242/473/174520561276238.png?x-oss-process=image/resize,p_40) How to fix your account has been disabled in the App Store and iTunes [2025]Apr 21, 2025 am 11:20 AM
How to fix your account has been disabled in the App Store and iTunes [2025]Apr 21, 2025 am 11:20 AMApp Store and iTunes accounts are disabled? Don’t panic! This article will guide you through the annoying "Your account has been disabled in the App Store and iTunes" error. I have been writing tips and tricks about Mac and iPhone for years, knowing the features of Apple products. Trust me, I will take you to solve this problem step by step, allowing you to enjoy the apps and media easily. How to restore App Store and iTunes accounts? Verified solution resets your Apple account at https://iforgot.apple.com/ Resets your password. Or, go to Settings > click on Name
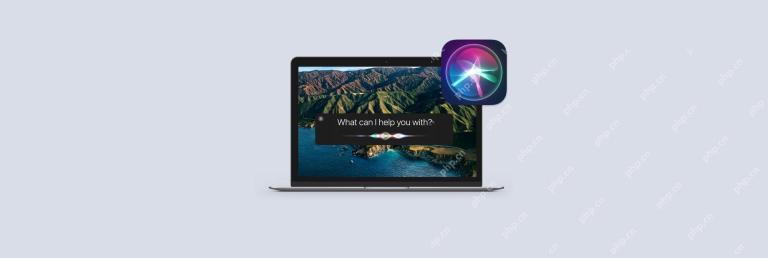 How to use Siri on your MacApr 21, 2025 am 10:56 AM
How to use Siri on your MacApr 21, 2025 am 10:56 AMHarness the Power of Siri on Your Mac: A Comprehensive Guide Siri, Apple's renowned virtual assistant, offers a wealth of time-saving features often overlooked by Mac users. While its popularity remains high, usage statistics reveal a decline, possib
 Everything about Apple Pencil: Connect, use, set up, and moreApr 21, 2025 am 10:39 AM
Everything about Apple Pencil: Connect, use, set up, and moreApr 21, 2025 am 10:39 AMApple Pencil: The perfect partner for iPad to enhance your creativity and productivity Apple Pencil is the official stylus created by Apple for iPad, and its responsiveness is far faster than other stylus. Apple adds new features to Apple Pencil every year at WWDC (Global Developer Conference) and provides developers with dedicated tools to ensure that their applications are perfectly compatible with Apple Pencil. This article will provide a comprehensive introduction to how to use Apple Pencil, including charging, using it with common applications, pairing with iPad, and Apple Pencil and iPad
 The best ways to use Tinder on your MacApr 21, 2025 am 10:06 AM
The best ways to use Tinder on your MacApr 21, 2025 am 10:06 AMTinder: The Dating App That Changed the Game Tinder's impact extends beyond dating; it revolutionized app interaction, giving rise to the common phrases "swipe left" (reject) and "swipe right" (accept). This intuitive interface,


Hot AI Tools

Undresser.AI Undress
AI-powered app for creating realistic nude photos

AI Clothes Remover
Online AI tool for removing clothes from photos.

Undress AI Tool
Undress images for free

Clothoff.io
AI clothes remover

Video Face Swap
Swap faces in any video effortlessly with our completely free AI face swap tool!

Hot Article

Hot Tools

SublimeText3 Chinese version
Chinese version, very easy to use

mPDF
mPDF is a PHP library that can generate PDF files from UTF-8 encoded HTML. The original author, Ian Back, wrote mPDF to output PDF files "on the fly" from his website and handle different languages. It is slower than original scripts like HTML2FPDF and produces larger files when using Unicode fonts, but supports CSS styles etc. and has a lot of enhancements. Supports almost all languages, including RTL (Arabic and Hebrew) and CJK (Chinese, Japanese and Korean). Supports nested block-level elements (such as P, DIV),

Safe Exam Browser
Safe Exam Browser is a secure browser environment for taking online exams securely. This software turns any computer into a secure workstation. It controls access to any utility and prevents students from using unauthorized resources.

PhpStorm Mac version
The latest (2018.2.1) professional PHP integrated development tool

Notepad++7.3.1
Easy-to-use and free code editor