Repair Windows Search: Three Reset Methods and Index Rebuild Guide
As an important part of the Windows system, Windows search greatly facilitates users to find files. But like other software, it can also fail. Sometimes, you can easily resolve these issues by simply resetting your Windows search settings. This article will introduce three reset methods.
Windows Search is a standard search program for Windows systems and is used for instant search. It contains three components: Windows search service, development platform and user interface. If Windows search becomes slow, inaccurate, or even fails to work after a long period of use, you can reset the Windows search settings to default values to resolve the issue.
Three ways to reset Windows search settings
Method 1: Run the search and index troubleshooter
Step 1: Press Win I to open Windows settings.
Step 2: Select Update and Security and switch to the Troubleshooting tab.
Step 3: Click on the other troubleshooter options.
Step 4: Scroll down to locate and click Search and Index , and then click the Run Troubleshooter button.

Step 5: Check the problem you encountered when using Windows Search and click Next .

The troubleshooter will automatically fix the problem. If there are still problems in the window, you can choose to try these fixes as administrator or provide feedback on this troubleshooter .

Method 2: Reset using Windows registry
Step 1: Press Win R to open the run window.
Step 2: Enter regedit in the text box and press Enter to open the Registry Editor window.
Step 3: Navigate to HKEY_LOCAL_MACHINE > SOFTWARE > Microsoft > Windows Search .
Step 4: Right-click the blank space in the right pane and select New > DWORD (32-bit) value .
Step 5: Rename the new child to SetupCompletedSuccessfully .

Step 6: Double-click the child to check whether its numerical data is 0. If not, change it to 0 and click OK to save the changes.

After that, you should restart your computer to apply the changes completely. You have successfully reset Windows Search to default.
Method 3: Reset using PowerShell
Step 1: Visit the Microsoft Download Center to download the ResetWindowsSearchBox.ps1 file.
Step 2: Press Win X and select Windows PowerShell from the WinX menu.
Step 3: Type Get-ExecutionPolicy and press Enter .
Step 4: If the result is Restricted, type Set-ExecutionPolicy -Scope CurrentUser -ExecutionPolicy Unrestricted and press Enter .
Step 5: Press Y to confirm the changes.

Step 6: Right-click the downloaded file and select Run with PowerShell to execute the file.

Step 7: After the reset process is complete, type Set-ExecutionPolicy -Scope CurrentUser -ExecutionPolicy Restricted and press Enter to restore the execution policy to its original settings.
Step 8: Press Y to confirm the changes.

How to rebuild Windows search index
Windows contains an index file or folder that tracks everything on your computer. So, when you use Windows search to find items, your computer can quickly display the results. In addition to resetting Windows Search, you can also rebuild Windows Search index to solve slow performance issues.
Step 1: Press Win S and enter the index options in the search box.
Step 2: Press Enter to open the window.
Step 3: Click the Advanced button.
Step 4: In the Index Settings tab, click Rebuild to delete and rebuild the index.

Step 5: Click OK in the pop-up window.
Wait for the process to complete. Your search database will be rebuilt and you can then check if your issue has been resolved.
Summarize
Windows Search is a shortcut to find projects. If you need to improve the accuracy and speed of Windows search, you can follow the instructions in this article to select Reset Windows Search settings or rebuild Windows Search Index.
The above is the detailed content of How to Reset Windows Search Settings? Discover 3 Ways. For more information, please follow other related articles on the PHP Chinese website!
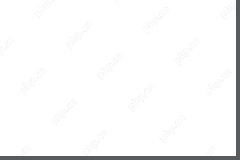 Use Chrome Web Store to Find & Install Extensions for Chrome - MiniToolMay 06, 2025 am 12:50 AM
Use Chrome Web Store to Find & Install Extensions for Chrome - MiniToolMay 06, 2025 am 12:50 AMLearn about Chrome Web Store and use it to easily find and add useful extensions to your Google Chrome browser. Detailed instructions for how to install and manage Chrome Web Store extensions are provided.
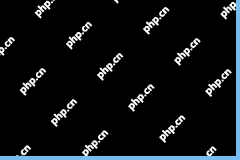 Fix: Microsoft Word Opens Files in Read-Only Mode - MiniToolMay 06, 2025 am 12:48 AM
Fix: Microsoft Word Opens Files in Read-Only Mode - MiniToolMay 06, 2025 am 12:48 AMSometimes Microsoft Word opens files in read-only mode, which prevents you from editing the documents. This article from php.cn mainly introduces several ways to solve the problem “Microsoft Word opens files in read-only mode”.
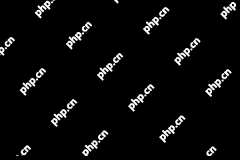 How to Download, Install, Update RTX 3060 Drivers for Win 11/10 - MiniToolMay 06, 2025 am 12:47 AM
How to Download, Install, Update RTX 3060 Drivers for Win 11/10 - MiniToolMay 06, 2025 am 12:47 AMRTX 3060 drivers download, installation, and update are simple tasks. If you have a new graphics card - NVIDIA GeForce RTX 3060 Ti, updating or installing the proper graphics card driver for it is important. Let’s read this post and php.cn will show
![[Answers Got] Google Sites Sign in – What Is Google Sites? - MiniTool](https://img.php.cn/upload/article/001/242/473/174646357029132.png?x-oss-process=image/resize,p_40) [Answers Got] Google Sites Sign in – What Is Google Sites? - MiniToolMay 06, 2025 am 12:46 AM
[Answers Got] Google Sites Sign in – What Is Google Sites? - MiniToolMay 06, 2025 am 12:46 AMWhat is Google Sites? Google has developed a variety of products covering different fields. Just like Gmail, Calendar, Drive, Docs, Sheets, and Slides, Google Sites is one of them but not that kind of commonly used in daily life. But Google Sites is
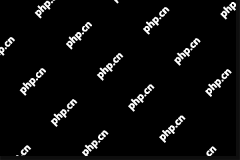 How to Update Your PS5 DualSense Controller on PC? - MiniToolMay 06, 2025 am 12:45 AM
How to Update Your PS5 DualSense Controller on PC? - MiniToolMay 06, 2025 am 12:45 AMSony has released a new app Firmware updater for DualSense wireless controller to help its users to update the PS5 DualSense controller on PC. In this post, php.cn will show you how to update the PS5 DualSense controller on a PC using this new app.
 Easy Ways to Ping a Phone to Find Its Location – Is It Legal? - MiniToolMay 06, 2025 am 12:44 AM
Easy Ways to Ping a Phone to Find Its Location – Is It Legal? - MiniToolMay 06, 2025 am 12:44 AMWhen you lost your mobile phone, you want to find its location and ping a phone in some way; or if your children have a long time to leave home, you need to locate them and ping their phone. But what’s the bottom line of pinging a phone? And how to p
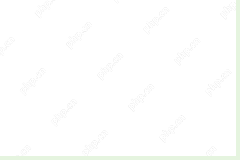 Guide - Windows 11 Enterprise N: ISO Download/Install, WatchMay 06, 2025 am 12:43 AM
Guide - Windows 11 Enterprise N: ISO Download/Install, WatchMay 06, 2025 am 12:43 AMWindows is Windows 11 Enterprise N? What is the difference between Windows 11 Enterprise and Enterprise N? How to download Windows 11 Enterprise N ISO and install it on your PC? In this post from php.cn, you can find answers to these questions, and l
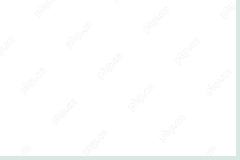 Tiny11Builder Creates Your Own Tiny11 – Windows 11 Lite ISO - MiniToolMay 06, 2025 am 12:42 AM
Tiny11Builder Creates Your Own Tiny11 – Windows 11 Lite ISO - MiniToolMay 06, 2025 am 12:42 AMWhat should you do if you want to create your own Tiny11 – a Windows 11 lightweight version? Tiny11Builder can help you to build a light version of Windows 11 with the official Windows 11 ISO file. See this post from php.cn and you can find much info


Hot AI Tools

Undresser.AI Undress
AI-powered app for creating realistic nude photos

AI Clothes Remover
Online AI tool for removing clothes from photos.

Undress AI Tool
Undress images for free

Clothoff.io
AI clothes remover

Video Face Swap
Swap faces in any video effortlessly with our completely free AI face swap tool!

Hot Article

Hot Tools

WebStorm Mac version
Useful JavaScript development tools

Dreamweaver CS6
Visual web development tools

SublimeText3 Linux new version
SublimeText3 Linux latest version

SublimeText3 Mac version
God-level code editing software (SublimeText3)

EditPlus Chinese cracked version
Small size, syntax highlighting, does not support code prompt function







