
Master Linux PATH variables: Improve command line efficiency
The Linux command line interface is powerful, but to fully realize its potential, it is necessary to understand its running environment, and the PATH environment variable is the key. It is like a guide to guide the system to find programs. This article will explore in-depth the meaning, importance of PATH variables and how to modify them according to requirements.
What are PATH variables?
PATH is an environment variable in Linux and other Unix-like operating systems. It contains a list of executable files found during shell search commands. Each directory is separated by a colon (:). When you enter a command (such as ls or gcc ), the system looks for the executable files in the order of directories in the PATH variable.
For example, if your PATH variable contains the following directory:
<code>/usr/local/sbin:/usr/local/bin:/usr/sbin:/usr/bin:/sbin:/bin</code>
When you enter ls , the system first looks for the ls executable in /usr/local/sbin . If not found, continue searching for /usr/local/bin and so on until the executable is found or all directories have been traversed.
Why modify the PATH variable?
The default PATH variable usually meets most user needs, but may need to be modified in the following cases:
- Add custom scripts: Add custom scripts directory to PATH and you can run these scripts directly anywhere.
- Software in non-standard locations: Some software is installed in directories outside the default PATH. After adding these directories, you can run the software directly without specifying a full path.
- Improve efficiency: Adding common directories to PATH can improve work efficiency and reduce the number of times you enter a full directory path.
Temporarily modify PATH variables
Use the export command: To temporarily add a new directory to the PATH for the current session, you can use the export command:
export PATH=$PATH:/new/directory/path
This modification is only valid until the terminal session is closed.
Use PATH=$PATH:/your/path syntax: You can also modify PATH using the following syntax:
PATH=$PATH:/new/directory/path
This also only modifies the PATH of the current session. The difference between the two methods is that the export command passes variables to the child process.
Permanently modify PATH variables
Modify ~/.bashrc or ~/.bash_profile : For user-specific permanent changes, you can add the export command to the ~/.bashrc or ~/.bash_profile file:
echo 'export PATH=$PATH:/new/directory/path' >> ~/.bashrc
Or, if you are using a login shell:
echo 'export PATH=$PATH:/new/directory/path' >> ~/.bash_profile
After adding, you need to restart the terminal or run source ~/.bashrc (or source ~/.bash_profile ) to make the changes take effect.
Modify /etc/environment : To make system-wide changes that affect all users, you can add the directory path to the PATH variable in the /etc/environment file. Note that this requires administrator permissions.
Example:
<code>PATH="/usr/local/sbin:/usr/local/bin:/usr/sbin:/usr/bin:/sbin:/bin:/new/directory/path"</code>
Modify /etc/profile and /etc/profile.d/ : Another way to make system-wide changes is to modify the /etc/profile file or add scripts to the /etc/profile.d/ directory. This method also requires administrator permissions.
Example:
echo 'export PATH=$PATH:/new/directory/path' >> /etc/profile
Check PATH variables
To verify the changes, you can print the current PATH variable using the echo command:
echo $PATH
Best Practices
- Backup: It is best to back up the original PATH variable or the file to be modified before making any changes.
- Keep it neat: Try to keep the PATH entries neat and easy to read, avoid adding unnecessary or duplicate directories.
- Caution: Be sure to carefully check the grammar and spelling to avoid unexpected behaviors or errors.
FAQs and Troubleshooting
- Syntax error: A misaligned colon or typo can cause an error. Double-check the PATH entry.
- Command not found: If this error occurs after modifying PATH, it may be a typo or an important directory is missing.
- Recovering changes: Restoring backups or manually correcting the PATH variables can solve most problems if an error occurs.
Summarize
Modifying the PATH variable in Linux can better control the environment. Although the process is simple, it is recommended to operate with caution in order to avoid errors and unexpected behaviors. With correct adjustments, command line experience and productivity can be significantly enhanced.
More resources
- Understand Linux environment variables
- Advanced Bash Scripts
in conclusion
Understanding and proficient in using PATH variables can improve Linux usage efficiency and personalized customization. It's like an organized toolbox – all the tools you need are within your reach and are on call. So, try boldly, operate with caution, and customize your environment according to your unique needs.
The above is the detailed content of How to Set or Modify the Path Variable in Linux. For more information, please follow other related articles on the PHP Chinese website!
 10 Most Popular Linux Desktop Environments of All TimeMay 15, 2025 am 10:35 AM
10 Most Popular Linux Desktop Environments of All TimeMay 15, 2025 am 10:35 AMOne fascinating feature of Linux, in contrast to Windows and Mac OS X, is its support for a variety of desktop environments. This allows desktop users to select the most suitable and fitting desktop environment based on their computing requirements.A
 How to Install LibreOffice 24.8 in Linux DesktopMay 15, 2025 am 10:15 AM
How to Install LibreOffice 24.8 in Linux DesktopMay 15, 2025 am 10:15 AMLibreOffice stands out as a robust and open-source office suite, tailored for Linux, Windows, and Mac platforms. It boasts an array of advanced features for handling word documents, spreadsheets, presentations, drawings, calculations, and mathematica
 How to Work with PDF Files Using ONLYOFFICE Docs in LinuxMay 15, 2025 am 09:58 AM
How to Work with PDF Files Using ONLYOFFICE Docs in LinuxMay 15, 2025 am 09:58 AMLinux users who manage PDF files have a wide array of programs at their disposal. Specifically, there are numerous specialized PDF tools designed for various functions.For instance, you might opt to install a PDF viewer for reading files or a PDF edi
 How to Filter Command Output Using Awk and STDINMay 15, 2025 am 09:53 AM
How to Filter Command Output Using Awk and STDINMay 15, 2025 am 09:53 AMIn the earlier segments of the Awk command series, our focus was primarily on reading input from files. However, what if you need to read input from STDIN?In Part 7 of the Awk series, we will explore several examples where you can use the output of o
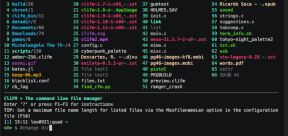 Clifm - Lightning-Fast Terminal File Manager for LinuxMay 15, 2025 am 09:45 AM
Clifm - Lightning-Fast Terminal File Manager for LinuxMay 15, 2025 am 09:45 AMClifm stands out as a distinctive and incredibly swift command-line file manager, designed on the foundation of a shell-like interface. This means that users can engage with their file system using commands they are already familiar with.The choice o
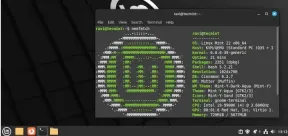 How to Upgrade from Linux Mint 21.3 to Linux Mint 22May 15, 2025 am 09:44 AM
How to Upgrade from Linux Mint 21.3 to Linux Mint 22May 15, 2025 am 09:44 AMIf you prefer not to perform a new installation of Linux Mint 22 Wilma, you have the option to upgrade from a previous version.In this guide, we will detail the process to upgrade from Linux Mint 21.3 (the most recent minor release of the 21.x series
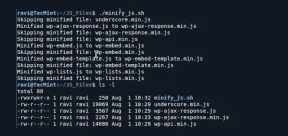 How to Minify CSS and JS Files Using UglifyJS and UglifyCSSMay 15, 2025 am 09:39 AM
How to Minify CSS and JS Files Using UglifyJS and UglifyCSSMay 15, 2025 am 09:39 AMTo compress CSS and JavaScript (JS) files on the Linux command line, you can make use of two effective tools: UglifyJS for JavaScript and UglifyCSS for CSS.Compression involves stripping out unnecessary characters from the source code, such as spaces
 LUKS: Linux Hard Disk Data Encryption with NTFS in LinuxMay 15, 2025 am 09:23 AM
LUKS: Linux Hard Disk Data Encryption with NTFS in LinuxMay 15, 2025 am 09:23 AMLUKS, which stands for Linux Unified Key Setup, is a robust disk encryption method used by the Linux Kernel. It is implemented using the cryptsetup package. The cryptsetup command-line tool encrypts a volume disk in real-time using a symmetric encryp


Hot AI Tools

Undresser.AI Undress
AI-powered app for creating realistic nude photos

AI Clothes Remover
Online AI tool for removing clothes from photos.

Undress AI Tool
Undress images for free

Clothoff.io
AI clothes remover

Video Face Swap
Swap faces in any video effortlessly with our completely free AI face swap tool!

Hot Article

Hot Tools

WebStorm Mac version
Useful JavaScript development tools

SublimeText3 Linux new version
SublimeText3 Linux latest version

SublimeText3 Mac version
God-level code editing software (SublimeText3)

Atom editor mac version download
The most popular open source editor

Dreamweaver CS6
Visual web development tools






