Upgrading to Ubuntu 24.04 LTS Desktop Edition: Step-by-step guide
Ubuntu 24.04 LTS (codenamed "Noble Numbat") was officially released on April 25, 2024. Its first point version 24.04.1 was released on August 29, 2024. The upgrade channel is now open, and Ubuntu 22.04 users can officially upgrade to Ubuntu 24.04 LTS. This step-by-step guide will show you how to upgrade from Ubuntu 22.04 LTS and other non-LTS versions of Ubuntu to Ubuntu 24.04 LTS desktop version through screenshots.
The method of upgrading the LTS version to the LTS version is basically the same as that of the normal version, except that the software update program is slightly different.
Table of contents
- 1.1. Back up important data
- 1.2. Update the current Ubuntu system
- 1.3. Set up the software source
- Upgrade to Ubuntu 24.04 LTS desktop version
- troubleshooting
1. Preparation
Before upgrading to the latest Ubuntu version, we have to deal with some important things first.
1.1. Back up important data
First of all, we strongly recommend backing up important data , configuration files, browser settings, dot files, and anything you can't afford to lose. Please check out our Backup Tools section. We have published a guide on many backup applications. Choose the tool that suits your needs.
1.2. Update the current Ubuntu system
Next, update your current Ubuntu system with the following command:
<code>sudo apt update && sudo apt full-upgrade -y</code>
After the update is complete, restart the system to apply the update:
<code>sudo reboot</code>
Ubuntu 22.04 LTS users will be prompted to upgrade directly to 24.04 LTS, whether it is an automatic upgrade or as part of a planned update. If a new version of Ubuntu is available, a pop-up window will appear. You can simply click the “Yes, Upgrade Now” button to start the Ubuntu upgrade process and follow the on-screen instructions.
![How To Upgrade To Ubuntu 24.04 LTS Desktop [Step-by-Step]](https://img.php.cn/upload/article/000/000/000/174183998268999.jpg?x-oss-process=image/resize,p_40)
If the message does not appear due to any reason, go to the next step.
1.3. Set up the software source
Now, open the software and update the application from Dash or menu.
![How To Upgrade To Ubuntu 24.04 LTS Desktop [Step-by-Step]](https://img.php.cn/upload/article/000/000/000/174183999512101.jpg?x-oss-process=image/resize,p_40)
This is an important step. You should select the correct Ubuntu update source from the Updates section.
[Note] Ubuntu has two types of versions - LTS (Long-term Supported Edition) and temporary versions. For users who want to get a stable system and don't change much, it is recommended to use an LTS version, such as Ubuntu 22.04 LTS or Ubuntu 24.04 LTS. These versions have a long support time, usually 5 years .
Temporary versions (such as Ubuntu 23.10) are located between LTS versions. They give users the opportunity to try them out before including new features and updates to the next LTS version. Please note that the temporary version is only 9 months of updates and support. They are suitable for users who want to use the latest software and don't mind some instability.
If you want to upgrade to an LTS version, such as Ubuntu 24.04 LTS, do the following:
In the Software and Updates window, go to the Updates tab and make sure you have selected Long-term Support Version from the Notify me of the new Ubuntu version drop-down box.
![How To Upgrade To Ubuntu 24.04 LTS Desktop [Step-by-Step]](https://img.php.cn/upload/article/000/000/000/174183999743644.jpg?x-oss-process=image/resize,p_40)
If you want to upgrade Ubuntu non-LTS versions (such as Ubuntu 23.10), you should select the "Any new version" option in the "Notify me about new Ubuntu versions" drop-down box in the update section.
![How To Upgrade To Ubuntu 24.04 LTS Desktop [Step-by-Step]](https://img.php.cn/upload/article/000/000/000/174183999865215.jpg?x-oss-process=image/resize,p_40)
Close the software and update the application.
Upgrade to Ubuntu 24.04 LTS desktop version
Now run the following command from your terminal to start upgrading your current Ubuntu version to Ubuntu 24.04 LTS:
<code>sudo update-manager -d</code>
You will see a message similar to the following. Click "Upgrade" to start the upgrade process.
"The software on this computer is up to date. However, Ubuntu 24.04.1 LTS is now available (you are using 22.04).
![How To Upgrade To Ubuntu 24.04 LTS Desktop [Step-by-Step]](https://img.php.cn/upload/article/000/000/000/174184000021393.jpg?x-oss-process=image/resize,p_40)
Next, you will see the Ubuntu 24.04 LTS release notes. Click "Upgrade" to continue.
![How To Upgrade To Ubuntu 24.04 LTS Desktop [Step-by-Step]](https://img.php.cn/upload/article/000/000/000/174184000165923.jpg?x-oss-process=image/resize,p_40)
Now, the actual upgrade process will begin. The Ubuntu software updater will set up a new software channel (source) on your current Ubuntu system and will be ready to get a new software package. This will take a few seconds.
After analyzing the current desktop, the updater will display a summary of the number of new packages to be installed, the number of packages to be upgraded, the number of packages to be deleted, and the total download size.
Click the "Start Upgrade" button to continue:
![How To Upgrade To Ubuntu 24.04 LTS Desktop [Step-by-Step]](https://img.php.cn/upload/article/000/000/000/174184000328196.jpg?x-oss-process=image/resize,p_40)
Now all necessary packages will be downloaded, upgraded and installed. This will take a while to complete, depending on your internet connection speed.
![How To Upgrade To Ubuntu 24.04 LTS Desktop [Step-by-Step]](https://img.php.cn/upload/article/000/000/000/174184000474085.jpg?x-oss-process=image/resize,p_40)
Pay attention to the screen. During the upgrade process, the updater occasionally asks you to agree to any changes to the system.
Starting with Ubuntu 24.04, all new versions of Thunderbird can only be made available to Ubuntu users through snap packages. Click Next to upgrade to thunderbird snap:
![How To Upgrade To Ubuntu 24.04 LTS Desktop [Step-by-Step]](https://img.php.cn/upload/article/000/000/000/174184000530536.jpg?x-oss-process=image/resize,p_40)
After all packages are upgraded, you will be prompted to delete the outdated packages. Click "Delete" to delete unused packages.
![How To Upgrade To Ubuntu 24.04 LTS Desktop [Step-by-Step]](https://img.php.cn/upload/article/000/000/000/174184000718105.jpg?x-oss-process=image/resize,p_40)
Finally, click “Restart Now” to complete the upgrade. This will restart your system to use the newly upgraded Ubuntu 24.04 LTS desktop version.
![How To Upgrade To Ubuntu 24.04 LTS Desktop [Step-by-Step]](https://img.php.cn/upload/article/000/000/000/174184000855646.jpg?x-oss-process=image/resize,p_40)
We have now successfully upgraded to Ubuntu 24.04 LTS Noble Numbat Desktop Edition.
![How To Upgrade To Ubuntu 24.04 LTS Desktop [Step-by-Step]](https://img.php.cn/upload/article/000/000/000/174184001079876.jpg?x-oss-process=image/resize,p_40)
You can verify that the upgrade is successful by checking the Ubuntu version from the Settings->System->About section.
![How To Upgrade To Ubuntu 24.04 LTS Desktop [Step-by-Step]](https://img.php.cn/upload/article/000/000/000/174184001249812.jpg?x-oss-process=image/resize,p_40)
You can also check the Ubuntu version from the command line by running the following command:
<code>lsb_release -a</code>
Sample output:
<code>No LSB modules are available.Distributor ID: UbuntuDescription: Ubuntu 24.04.1 LTSRelease: 24.04Codename: noble</code>
troubleshooting
If your Ubuntu system crashes due to a power failure or network connection problem during the upgrade process, you may end up with a damaged Ubuntu system. In this case, please refer to the following guide for repair.
- How to Fix a Corrupt Ubuntu Operating System without Reinstalling
Do you want to know how to upgrade to Ubuntu 24.04 LTS server version? Please refer to the following guide. The following guide was written for Ubuntu 20.04 LTS, but the steps are basically the same.
- How to upgrade to Ubuntu 20.04 LTS Server Edition
The above is the detailed content of How To Upgrade To Ubuntu 24.04 LTS Desktop [Step-by-Step]. For more information, please follow other related articles on the PHP Chinese website!
 What are the differences in how Linux and Windows handle device drivers?Apr 25, 2025 am 12:13 AM
What are the differences in how Linux and Windows handle device drivers?Apr 25, 2025 am 12:13 AMThe differences between Linux and Windows in handling device drivers are mainly reflected in the flexibility of driver management and the development environment. 1. Linux adopts a modular design, and the driver can be loaded and uninstalled dynamically. Developers need to have an in-depth understanding of the kernel mechanism. 2. Windows relies on the Microsoft ecosystem, and the driver needs to be developed through WDK and signed and certified. The development is relatively complex but ensures the stability and security of the system.
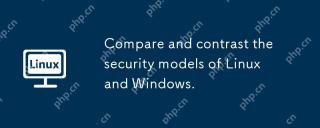 Compare and contrast the security models of Linux and Windows.Apr 24, 2025 am 12:03 AM
Compare and contrast the security models of Linux and Windows.Apr 24, 2025 am 12:03 AMThe security models of Linux and Windows each have their own advantages. Linux provides flexibility and customizability, enabling security through user permissions, file system permissions, and SELinux/AppArmor. Windows focuses on user-friendliness and relies on WindowsDefender, UAC, firewall and BitLocker to ensure security.
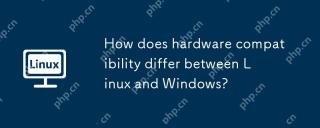 How does hardware compatibility differ between Linux and Windows?Apr 23, 2025 am 12:15 AM
How does hardware compatibility differ between Linux and Windows?Apr 23, 2025 am 12:15 AMLinux and Windows differ in hardware compatibility: Windows has extensive driver support, and Linux depends on the community and vendors. To solve Linux compatibility problems, you can manually compile drivers, such as cloning RTL8188EU driver repository, compiling and installing; Windows users need to manage drivers to optimize performance.
 What are the differences in virtualization support between Linux and Windows?Apr 22, 2025 pm 06:09 PM
What are the differences in virtualization support between Linux and Windows?Apr 22, 2025 pm 06:09 PMThe main differences between Linux and Windows in virtualization support are: 1) Linux provides KVM and Xen, with outstanding performance and flexibility, suitable for high customization environments; 2) Windows supports virtualization through Hyper-V, with a friendly interface, and is closely integrated with the Microsoft ecosystem, suitable for enterprises that rely on Microsoft software.
 What are the main tasks of a Linux system administrator?Apr 19, 2025 am 12:23 AM
What are the main tasks of a Linux system administrator?Apr 19, 2025 am 12:23 AMThe main tasks of Linux system administrators include system monitoring and performance tuning, user management, software package management, security management and backup, troubleshooting and resolution, performance optimization and best practices. 1. Use top, htop and other tools to monitor system performance and tune it. 2. Manage user accounts and permissions through useradd commands and other commands. 3. Use apt and yum to manage software packages to ensure system updates and security. 4. Configure a firewall, monitor logs, and perform data backup to ensure system security. 5. Troubleshoot and resolve through log analysis and tool use. 6. Optimize kernel parameters and application configuration, and follow best practices to improve system performance and stability.
 Is it hard to learn Linux?Apr 18, 2025 am 12:23 AM
Is it hard to learn Linux?Apr 18, 2025 am 12:23 AMLearning Linux is not difficult. 1.Linux is an open source operating system based on Unix and is widely used in servers, embedded systems and personal computers. 2. Understanding file system and permission management is the key. The file system is hierarchical, and permissions include reading, writing and execution. 3. Package management systems such as apt and dnf make software management convenient. 4. Process management is implemented through ps and top commands. 5. Start learning from basic commands such as mkdir, cd, touch and nano, and then try advanced usage such as shell scripts and text processing. 6. Common errors such as permission problems can be solved through sudo and chmod. 7. Performance optimization suggestions include using htop to monitor resources, cleaning unnecessary files, and using sy
 What is the salary of Linux administrator?Apr 17, 2025 am 12:24 AM
What is the salary of Linux administrator?Apr 17, 2025 am 12:24 AMThe average annual salary of Linux administrators is $75,000 to $95,000 in the United States and €40,000 to €60,000 in Europe. To increase salary, you can: 1. Continuously learn new technologies, such as cloud computing and container technology; 2. Accumulate project experience and establish Portfolio; 3. Establish a professional network and expand your network.
 What is the main purpose of Linux?Apr 16, 2025 am 12:19 AM
What is the main purpose of Linux?Apr 16, 2025 am 12:19 AMThe main uses of Linux include: 1. Server operating system, 2. Embedded system, 3. Desktop operating system, 4. Development and testing environment. Linux excels in these areas, providing stability, security and efficient development tools.


Hot AI Tools

Undresser.AI Undress
AI-powered app for creating realistic nude photos

AI Clothes Remover
Online AI tool for removing clothes from photos.

Undress AI Tool
Undress images for free

Clothoff.io
AI clothes remover

Video Face Swap
Swap faces in any video effortlessly with our completely free AI face swap tool!

Hot Article

Hot Tools

PhpStorm Mac version
The latest (2018.2.1) professional PHP integrated development tool

Notepad++7.3.1
Easy-to-use and free code editor

SublimeText3 Linux new version
SublimeText3 Linux latest version

mPDF
mPDF is a PHP library that can generate PDF files from UTF-8 encoded HTML. The original author, Ian Back, wrote mPDF to output PDF files "on the fly" from his website and handle different languages. It is slower than original scripts like HTML2FPDF and produces larger files when using Unicode fonts, but supports CSS styles etc. and has a lot of enhancements. Supports almost all languages, including RTL (Arabic and Hebrew) and CJK (Chinese, Japanese and Korean). Supports nested block-level elements (such as P, DIV),

SAP NetWeaver Server Adapter for Eclipse
Integrate Eclipse with SAP NetWeaver application server.







