Mac is stuck in recovery mode? Don’t panic! This article will guide you to safely exit recovery mode and provide data backup solutions to help you stay away from the risk of data loss.

Recovery mode is used for system troubleshooting. After the repair is completed, you need to exit safely to avoid problems. This article will introduce methods to exit recovery mode, as well as important file and hard disk backup strategies.
Reasons for Mac to fall into recovery mode:
- Update failed: The macOS update is interrupted or not completed may cause the system to enter recovery mode.
- Disk Corruption: Boot disk corruption triggers recovery mode to prevent data loss.
- Hardware issues: A motherboard or hard disk failure may cause it to fail to boot normally, thus entering recovery mode.
- User operation: Unexpectedly restarted to recovery mode.
Keep Mac high-performance:
To avoid system problems leading to recovery mode, it is crucial to maintain your Mac regularly. Tools like CleanMyMac can easily optimize the system to find junk files, unused applications, and potential threats.

How to exit recovery mode:
Method 1: Restart Mac
- Click on the Apple logo in the upper left corner > Restart
- Confirm restart
- Waiting for the system to restart to normal macOS

Method 2: Use the boot disk to set
- Go to Apple Menu > System Settings > General
- Click to boot disk
- Select the main hard drive
- Click to restart

Hard disk data is crucial. Disk Drill provides convenient and fast DMG backups to create accurate copies of hard drives and prevent data loss.
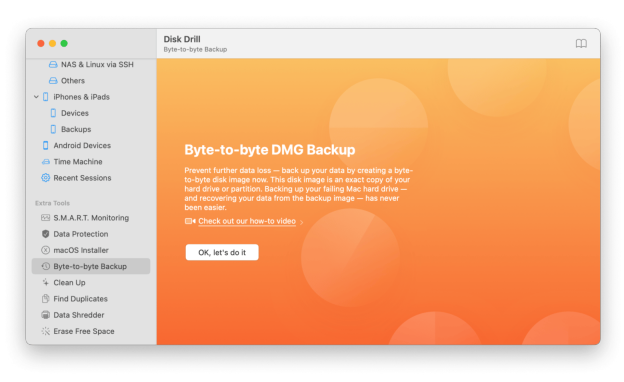
Method 3: Force restart Mac
If your Mac is completely unresponsive, a forced restart is the best choice.
- Press and hold the power button until the screen is turned off.
- Wait for a few seconds.
- Press the power button to restart the Mac.
Note: This method is for emergency situations only, frequent forced restarts may cause file system instability.
Method 4: Reset SMC (for Intel Mac)
For Intel Macs, you can reset the SMC (System Management Controller).
- Click the Apple icon > Close
- Press and hold the Shift Control Option Power button for 10 seconds.
- Release all keys and press the power button to restart the Mac.
The SMC of the M series chip is integrated into the chip and requires a regular forced restart.
Frequently Asked Questions and Solutions for Exiting Recovery Mode:
- Repeat restart to recovery mode: Make sure the correct boot disk is selected in the system preferences.
- Boot Disk Lost: Use Disk Utility to check and repair the drive in recovery mode.
- Continuous boot issue: Reset NVRAM or SMC (for Intel Mac); otherwise, try to shut down and restart completely.
Get Backup Pro provides four backup methods: simple copy, incremental backup, cloning, and versioned backups, allowing selective backup of files and schedule automatic backups.

Safely exit Mac recovery mode:
You can quickly return to your normal macOS system by restarting, forcing a restart, using the boot disk settings, or resetting SMC.
Get Backup Pro, Disk Drill, and CleanMyMac can help you back up and maintain your computer and reduce the number of times you enter recovery mode.
FAQ (FAQ):
- Can recovery mode cause data loss? Recovery mode itself does not intentionally cause data loss, but some operations (such as reinstalling macOS or disk-related operations) can accidentally cause data loss, so backup is crucial.
- How to exit recovery mode on M1 Mac? Try restarting, force restarting, or select Startup Disk from the Apple menu.
- What if my Mac continues to boot into recovery mode? Try restarting from the boot disk, repairing the disk using Disk Tools, resetting the computer, reinstalling macOS, or using maintenance tools such as CleanMyMac or Disk Drill. If the problem persists, please contact Apple Support.
The above is the detailed content of How to get out of Recovery Mode on Mac. For more information, please follow other related articles on the PHP Chinese website!
 How to use Google Duo for Mac and iPhoneApr 19, 2025 am 11:46 AM
How to use Google Duo for Mac and iPhoneApr 19, 2025 am 11:46 AMGoogle Duo: Your Versatile Video and Voice Calling Companion Staying connected with friends, family, and colleagues has never been easier thanks to messenger apps. Beyond simple communication, these apps offer fun features like sharing memes, GIFs,
 Mac Keychain Password Not Working: Why & How to Resolve It on MacBook?Apr 19, 2025 am 11:44 AM
Mac Keychain Password Not Working: Why & How to Resolve It on MacBook?Apr 19, 2025 am 11:44 AMmacOS Keychain: Troubleshooting Login and Password Problems Keychain Access, a built-in macOS application, securely stores login credentials, account information, notes, documents, and website certificates. While replaced by the Passwords app in mac
 How to convert RAR to ZIP on MacApr 19, 2025 am 11:42 AM
How to convert RAR to ZIP on MacApr 19, 2025 am 11:42 AMEfficient file sharing: Easily manage RAR and ZIP compressed files In our daily work and life, we often need to share a variety of files, from photos to financial statements, and it is crucial to ensure that the files arrive at the destination intact and intact. While individual files can be easily shared via email or cloud storage, sharing multiple files or folders at once often faces challenges: too many files are difficult to manage, easily lost or ignored; folder sharing may be empty; and sharing of applications (also essentially folders) often fails to run on other Macs. The solution is: archive before sending the file. Archives can preserve files and their relationships intact, while only processing a single file, and the file size may be smaller after compression. Setapp Selected Applications: 1
 Exploring the best Evernote alternatives for MacApr 19, 2025 am 11:26 AM
Exploring the best Evernote alternatives for MacApr 19, 2025 am 11:26 AMEvernote Alternatives for Mac: Finding Your Perfect Note-Taking App Evernote has long been a popular note-taking app, but its limitations, particularly its macOS integration, have led many users to seek alternatives. This article explores eight compe
 How to delete all photos from an iPhone or an iPadApr 19, 2025 am 11:20 AM
How to delete all photos from an iPhone or an iPadApr 19, 2025 am 11:20 AMThis guide explains how to delete photos from your iPhone or iPad, individually or in bulk. Before deleting everything, remember to back up important photos! Deleting Individual Photos: Open the Photos app. Navigate to the album containing the pho
 How to fix Mac screenshots not workingApr 19, 2025 am 11:05 AM
How to fix Mac screenshots not workingApr 19, 2025 am 11:05 AMMac screenshot failed? Don’t panic! The quick fix is here! Imagine having attendees smile and take pictures at a webinar, but your Mac can’t take screenshots as usual, that embarrassment… Don’t worry, you’re not alone! This article will provide a variety of solutions to Mac screenshot failures. Mac screenshot shortcut keys: Shift Command 3: Snaps the entire screen. Shift Command 4: Take a part of the screen. Shift Command 4 Spacebar: Snap the window or menu. While shortcut keys are simple, sometimes Mac screenshots may not work properly even with the correct shortcut keys.
 How to uninstall Avast from a MacApr 19, 2025 am 10:59 AM
How to uninstall Avast from a MacApr 19, 2025 am 10:59 AMIf you’ve been using any type of computer or laptop in the past few years, you have probably heard of Avast. This antivirus software is very popular and available for Macs as well as Windows computers. It also has versions for Android and iOS. L
 Best dictation software for Mac in 2025Apr 19, 2025 am 10:47 AM
Best dictation software for Mac in 2025Apr 19, 2025 am 10:47 AMExperience the speed and efficiency of voice typing! This article explores top dictation software options for Mac users in 2025, proving that editing dictated text is surprisingly straightforward. If you're hesitant, prepare to be amazed by how qui


Hot AI Tools

Undresser.AI Undress
AI-powered app for creating realistic nude photos

AI Clothes Remover
Online AI tool for removing clothes from photos.

Undress AI Tool
Undress images for free

Clothoff.io
AI clothes remover

Video Face Swap
Swap faces in any video effortlessly with our completely free AI face swap tool!

Hot Article

Hot Tools

SublimeText3 Linux new version
SublimeText3 Linux latest version

MantisBT
Mantis is an easy-to-deploy web-based defect tracking tool designed to aid in product defect tracking. It requires PHP, MySQL and a web server. Check out our demo and hosting services.

SublimeText3 Chinese version
Chinese version, very easy to use

ZendStudio 13.5.1 Mac
Powerful PHP integrated development environment

Atom editor mac version download
The most popular open source editor





