
Hiding elements in your UI is common, but doing so in an accessible manner ensures you don’t unintentionally exclude some users. In this article, we’ll cover three scenarios:
- Hiding elements from screen readers.
- Showing elements to only screen readers.
- Hiding elements from all users, including screen readers.
Each section includes code examples and practical use case
Hiding elements from screen readers
If you want an element to be visible to sighted users but hidden from screen readers, you can use the aria-hidden="true" attribute or CSS.
<div aria-hidden="true">This content is hidden from screen readers.</div>
Use cases
- Hiding background images
- Decorative icons or visual elements that don’t convey meaningful information.
<button> <span aria-hidden="true">+</span> Add Item </button>
Showing elements to only screen readers
To make an element visible to screen readers but invisible to sighted users, you can use the "visually hidden" technique. Tailwind CSS provides a prebuilt utility class, sr-only, for this purpose.
<div>
<p>Writing the sr-only class in CSS would look like this<br>
</p>
<pre class="brush:php;toolbar:false">.sr-only {
position: absolute;
width: 1px;
height: 1px;
margin: -1px;
padding: 0;
overflow: hidden;
clip: rect(0, 0, 0, 0);
white-space: nowrap;
border: 0;
}
Use cases
-
For labeling interactive elements like inputs without visually displaying the text:
<label for="username" class="sr-only">Username</label> <input type="text">
-
Providing additional information for screen reader users using aria-describedby
<div class="sr-only"> <li><p><strong>Hiding Input Elements for Custom Radio Buttons</strong><br> When creating custom radio buttons (or checkboxes), you often hide the native input element and replace it with a visually styled element. To do this accessibly, the hidden input must remain visible to screen readers.</p></li> <h2> Hiding Elements from All Users </h2> <p>To completely hide an element from both sighted users and screen readers, you can use display: none or visibility: hidden.<br> </p> <pre class="brush:php;toolbar:false">.hidden { display: none; /* or visibility: hidden; */ }Apply the class:
<div> <h2> TL;DR </h2> <p>Here’s a table summarizing how various CSS attributes affect visibility for different types of users:</p> <div><table> <thead> <tr> <th><strong>CSS Attribute</strong></th> <th><strong>Hides for All Users</strong></th> <th><strong>Hides for Sighted Users</strong></th> <th><strong>Hides for Screen Readers</strong></th> <th><strong>Notes</strong></th> </tr> </thead> <tbody> <tr> <td>display: none</td> <td>✅</td> <td>✅</td> <td>✅</td> <td>Completely removes the element from the visual and accessibility tree.</td> </tr> <tr> <td>visibility: hidden</td> <td>✅</td> <td>✅</td> <td>✅</td> <td>Hides the element visually but keeps it in the layout and accessibility tree.</td> </tr> <tr> <td>opacity: 0</td> <td>❌</td> <td>✅</td> <td>❌</td> <td>Makes the element fully transparent but still visible to screen readers and interactive.</td> </tr> <tr> <td>clip: rect(0, 0, 0, 0)</td> <td>✅</td> <td>✅</td> <td>❌</td> <td>Commonly used in the "visually hidden" technique; removes visual rendering but accessible.</td> </tr> <tr> <td>position: absolute; width: 1px; height: 1px;</td> <td>✅</td> <td>✅</td> <td>❌</td> <td>Used with the "visually hidden" technique; keeps elements accessible to screen readers.</td> </tr> <tr> <td>aria-hidden="true"</td> <td>❌</td> <td>❌</td> <td>✅</td> <td>Removes the element from the accessibility tree but leaves it visually present.</td> </tr> <tr> <td>overflow: hidden</td> <td>❌</td> <td>✅ (if out of bounds)</td> <td>❌</td> <td>Hides content visually if it overflows the container but does not affect screen readers.</td> </tr> <tr> <td>height: 0; width: 0;</td> <td>✅</td> <td>✅</td> <td>❌</td> <td>Hides content visually while keeping it accessible to screen readers.</td> </tr> <tr> <td>z-index: -1</td> <td>❌</td> <td>✅</td> <td>❌</td> <td>Moves the element behind others, making it invisible to sighted users but screen reader-accessible.</td> </tr> <tr> <td>opacity: 0; pointer-events: none;</td> <td>✅</td> <td>✅</td> <td>❌</td> <td>Makes an element fully transparent and non-interactive, but accessible to screen readers.</td> </tr> </tbody> </table></div> </div>
The above is the detailed content of Hiding Elements in CSS: The Accessible Way. For more information, please follow other related articles on the PHP Chinese website!
 Anchor Positioning Just Don't Care About Source OrderApr 29, 2025 am 09:37 AM
Anchor Positioning Just Don't Care About Source OrderApr 29, 2025 am 09:37 AMThe fact that anchor positioning eschews HTML source order is so CSS-y because it's another separation of concerns between content and presentation.
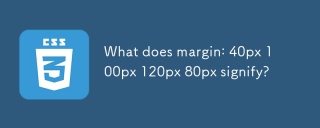 What does margin: 40px 100px 120px 80px signify?Apr 28, 2025 pm 05:31 PM
What does margin: 40px 100px 120px 80px signify?Apr 28, 2025 pm 05:31 PMArticle discusses CSS margin property, specifically "margin: 40px 100px 120px 80px", its application, and effects on webpage layout.
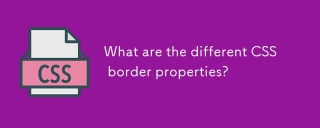 What are the different CSS border properties?Apr 28, 2025 pm 05:30 PM
What are the different CSS border properties?Apr 28, 2025 pm 05:30 PMThe article discusses CSS border properties, focusing on customization, best practices, and responsiveness. Main argument: border-radius is most effective for responsive designs.
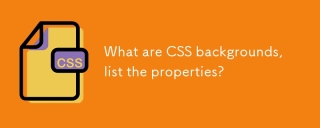 What are CSS backgrounds, list the properties?Apr 28, 2025 pm 05:29 PM
What are CSS backgrounds, list the properties?Apr 28, 2025 pm 05:29 PMThe article discusses CSS background properties, their uses in enhancing website design, and common mistakes to avoid. Key focus is on responsive design using background-size.
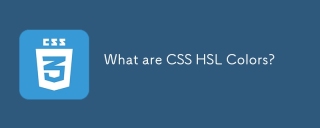 What are CSS HSL Colors?Apr 28, 2025 pm 05:28 PM
What are CSS HSL Colors?Apr 28, 2025 pm 05:28 PMArticle discusses CSS HSL colors, their use in web design, and advantages over RGB. Main focus is on enhancing design and accessibility through intuitive color manipulation.
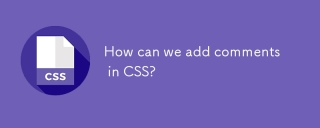 How can we add comments in CSS?Apr 28, 2025 pm 05:27 PM
How can we add comments in CSS?Apr 28, 2025 pm 05:27 PMThe article discusses the use of comments in CSS, detailing single-line and multi-line comment syntaxes. It argues that comments enhance code readability, maintainability, and collaboration, but may impact website performance if not managed properly.
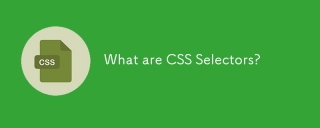 What are CSS Selectors?Apr 28, 2025 pm 05:26 PM
What are CSS Selectors?Apr 28, 2025 pm 05:26 PMThe article discusses CSS Selectors, their types, and usage for styling HTML elements. It compares ID and class selectors and addresses performance issues with complex selectors.
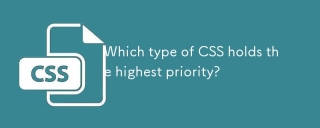 Which type of CSS holds the highest priority?Apr 28, 2025 pm 05:25 PM
Which type of CSS holds the highest priority?Apr 28, 2025 pm 05:25 PMThe article discusses CSS priority, focusing on inline styles having the highest specificity. It explains specificity levels, overriding methods, and debugging tools for managing CSS conflicts.


Hot AI Tools

Undresser.AI Undress
AI-powered app for creating realistic nude photos

AI Clothes Remover
Online AI tool for removing clothes from photos.

Undress AI Tool
Undress images for free

Clothoff.io
AI clothes remover

Video Face Swap
Swap faces in any video effortlessly with our completely free AI face swap tool!

Hot Article

Hot Tools

SAP NetWeaver Server Adapter for Eclipse
Integrate Eclipse with SAP NetWeaver application server.

Zend Studio 13.0.1
Powerful PHP integrated development environment

Atom editor mac version download
The most popular open source editor

ZendStudio 13.5.1 Mac
Powerful PHP integrated development environment

mPDF
mPDF is a PHP library that can generate PDF files from UTF-8 encoded HTML. The original author, Ian Back, wrote mPDF to output PDF files "on the fly" from his website and handle different languages. It is slower than original scripts like HTML2FPDF and produces larger files when using Unicode fonts, but supports CSS styles etc. and has a lot of enhancements. Supports almost all languages, including RTL (Arabic and Hebrew) and CJK (Chinese, Japanese and Korean). Supports nested block-level elements (such as P, DIV),






