Home >System Tutorial >Windows Series >How to Add a Shutdown Desktop Shortcut in Windows 11
How to Add a Shutdown Desktop Shortcut in Windows 11
- Linda HamiltonOriginal
- 2024-10-01 09:02:30617browse
Shutting down your computer is a routine task, but navigating through the Start menu each time can be cumbersome. If you're looking for a quicker method, here's how to add a dedicated shutdown shortcut to your Windows 11 desktop or taskbar.
Add a Shutdown Button to the Desktop
Creating a "Shutdown" shortcut on your Windows 11 desktop doesn't require any third-party software. It's as simple as adding any other icon to the Windows 11 desktop. Instead of specifying a location, you simply enter a command for the shortcut.
To create a shortcut for the Shutdown command on Windows, follow these steps:
- Right-click anywhere on an empty spot on the desktop.
- Click New and select Shortcut from the submenu.
- Type shutdown /s /t 0 in the location text box and click Next.
- Enter a suitable name for the shortcut, such as Shutdown in the name text box.
- Click Finish to confirm.

And that's it! You can now double-click the newly created Shutdown shortcut to power off your computer quickly. By default, the Shutdown button will look like any other desktop shortcut, but you can customize it to reduce the risk of accidentally clicking it. Here are steps for the same.
- Right-click the Shutdown shortcut and select Properties.
- Under the Shortcut tab, click the Change Icon button.
- In the Change Icon dialog box, choose the icon you like and click OK.
- Click Apply followed by OK to save your changes.
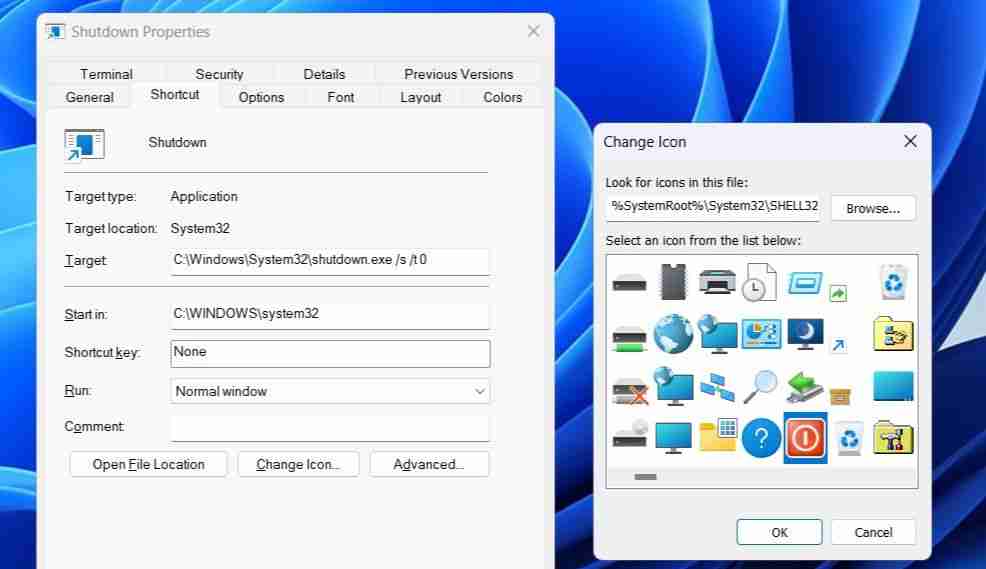
You can also download and apply custom icons from websites like IconArchive if the available icons aren't quite right for you. You'll first need to download your preferred icon, though. Once done, repeat the above steps and click the Browse option in the "Change Icon" dialog box to select and apply it.
Likewise, you can set up the Restart and Sleep buttons on your Windows 11 desktop. However, you'll need to use different commands for them in the location text box in the Create Shortcut window. Here are the commands you'll need to enter for the Restart and Sleep functions:
- Restart: shutdown /r /t 0
- Sleep: rundll32.exe powrprof.dll,SetSuspendState 0,1,0
Pin the Shutdown Shortcut to the Taskbar
Do you prefer to have a "Shutdown" button on the taskbar? If so, you can also pin your Shutdown button to the taskbar. To do so, right-click that button, select Show more options, and choose Pin to taskbar.
Once done, you can remove the desktop shortcut if you want. To do so, right-click the Shutdown shortcut on the desktop and select Delete (trash icon).
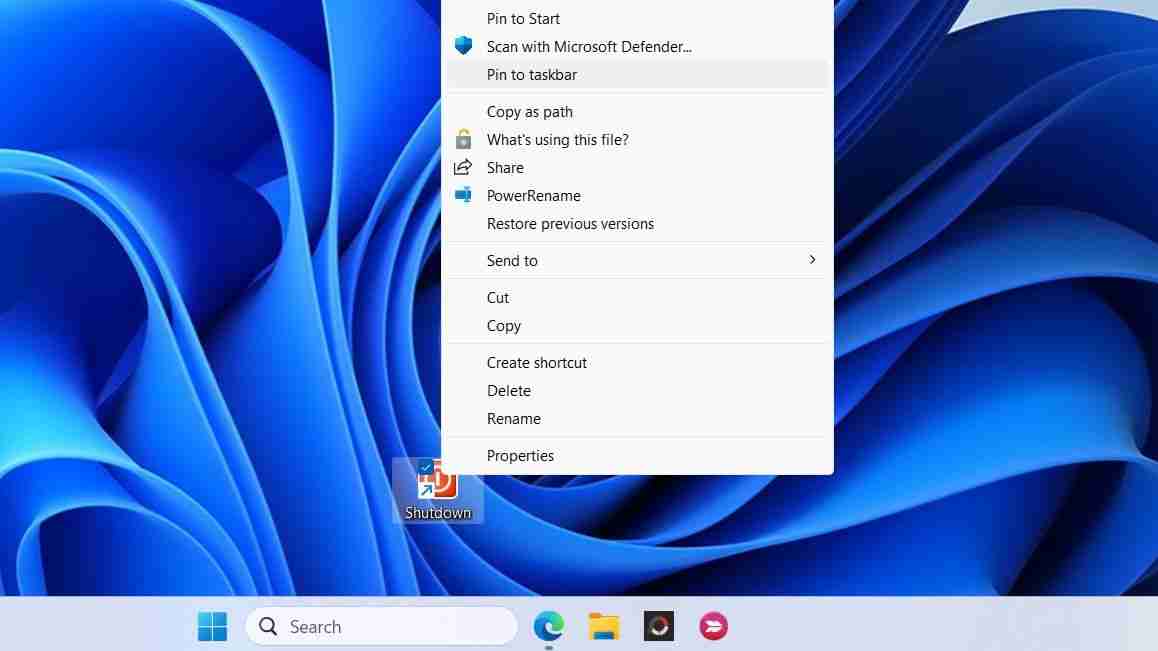
Create a Keyboard Shortcut for the Shutdown Button
If you're someone who prefers using keyboard shortcuts, you can also quickly shut down your Windows 11 PC with a hotkey. To do this, you will need to assign a keyboard shortcut to the desktop Shutdown button. Here's how to do it.
- Right-click the Shutdown button on the desktop to select Properties.
- Head to the Shortcut tab and select the Shortcut key field.
- Press the key combination you want to use.
- Select Apply followed by OK.

Once you complete the above steps, you can simply press the assigned hotkey to shut down your Windows PC. It's best to avoid assigning a hotkey that you might accidentally press. Also, keep in mind that the shortcut must remain on the desktop for the hotkey to work, so be sure not to delete the desktop Shutdown button.
Although shutting down Windows 11 via the Start menu is straightforward, adding a shutdown shortcut to your desktop or taskbar can make the process even more convenient. Additionally, for times when you want to shut down your PC without using your mouse, setting up a keyboard shortcut for the Shutdown button can be helpful.
The above is the detailed content of How to Add a Shutdown Desktop Shortcut in Windows 11. For more information, please follow other related articles on the PHP Chinese website!
Related articles
See more- How to solve the problem of Windows 7 desktop rotating 90 degrees
- How to forcefully terminate a running process in Win7
- Win11 Build 25336.1010 preview version released today: mainly used for testing operation and maintenance pipelines
- Win11 Beta preview Build 22621.1610/22624.1610 released today (including KB5025299 update)
- Fingerprint recognition cannot be used on ASUS computers. How to add fingerprints? Tips for adding fingerprints to ASUS computers

