If your Windows 10 or 11 PC is refusing to open JPG files, several issues could be at play, such as corrupted files or problems with the default photo viewer. Try these troubleshooting tips to fix the problem and get your JPG files back in view.
1 Rule Out Issues With Your JPG File
Your Windows 10 or 11 PC may have trouble opening a JPG file if it has an excessively long file name or an incorrect file extension. In such cases, renaming the file with a shorter name and ensuring it has a ".jpg" extension should fix the problem.
Another thing you should do is check the size of the JPG file you're trying to open. If it's too large, use a photo editor or a web app to reduce the image file size and try again.
However, if you're only experiencing issues with a select few JPG files, they may be corrupted. You can check for this possibility by opening a different JPG file from the web to see if it works properly.
2 Update, Repair, or Reset the Photos App
On both Windows 10 and 11 PCs, Microsoft Photos is the default app for opening JPG files. So, if there's a problem with this app, it may fail to open any JPG files. To fix this, open the Microsoft Store and search for the Photos app. If a newer version of the app is available, click Update to install it.
Updating the app should help fix issues caused by a buggy or outdated app build. However, if the issue persists, you can use the built-in app repair feature in Windows to fix problems with the app. Here's how:
- Right-click the Start menu icon on the taskbar and select Installed apps.
- Scroll through the list or use the search bar to locate the Photos app.
- Click the three-dot menu next to it and select Advanced options.
- Scroll down to the Reset section and click the Repair button.

You should see a checkmark next to the Repair button once the process is complete. If you can't open JPG files even after that, consider resetting the app from the same menu. Doing so will remove all app data, effectively fixing issues caused by corrupt data.
3 Open the JPG File With Another App
Another thing you can do is try opening JPG files with a different photo viewer app. There are many excellent alternatives to the Photos app. Download and install any reliable photo viewer app you like. Once installed, right-click on the JPG file and select Open with > [Photo Viewer App].
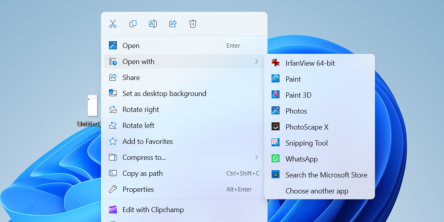
If this resolves the issue, you can set the new app as the default photo viewer on your Windows computer. If you need help with that, check out our guide on changing default apps on Windows.
4 Run an SFC Scan
Corrupt or missing system files on your Windows PC can also cause such issues. Fortunately, Windows includes a useful tool called SFC (System File Checker) that can automatically scan your system for corrupt files and replace them with their cached versions. Here's how to run it.
- Press Win S to open the search menu.
- Type cmd in the box and select Run as administrator.
- Select Yes when the User Account Control (UAC) prompt appears.
- Type sfc/ scannow and hit Enter.

Wait for the scan to complete, and then restart your PC. Following that, you should be able to open JPG files as expected.
Encountering issues while opening a simple photo on your Windows computer can be frustrating. Hopefully, one or more of the solutions I listed above worked for you, and you're now able to open JPG files on your PC without any issues.
The above is the detailed content of Can't Open JPG Files in Windows? Here\'s How to Fix It. For more information, please follow other related articles on the PHP Chinese website!
 Creating an Encrypted Backup Drive That Works on Windows, Mac, and LinuxApr 15, 2025 am 06:13 AM
Creating an Encrypted Backup Drive That Works on Windows, Mac, and LinuxApr 15, 2025 am 06:13 AMProtecting Your Digital Life: Creating Encrypted Backups with VeraCrypt Our digital lives are brimming with irreplaceable memories, crucial documents, and essential work files. The loss of these due to device failure, theft, or ransomware attacks co
 How (and Why) to Turn Off Mouse Acceleration on Windows 11Apr 15, 2025 am 06:06 AM
How (and Why) to Turn Off Mouse Acceleration on Windows 11Apr 15, 2025 am 06:06 AMImprove mouse accuracy: Disable Windows 11 mouse acceleration function The mouse cursor moves too fast on the screen, even if you only move the mouse a few centimeters? This is what the mouse acceleration function is. This article will guide you on how to disable this feature to better control mouse movement. Is it wise to disable mouse acceleration? There is no direct "Mouse Acceleration" option in Windows systems. Instead, it is the "Enhanced Pointer Precision" setting, which Microsoft sees as a mouse acceleration feature. When this feature is enabled, the mouse's DPI (dots per inch) setting takes effect. It controls the relationship between the physical movement speed of the mouse and the distance the cursor moves on the screen. Move the mouse slowly, Windows will reduce the effective DPI and the cursor moves shorter
 GPD Duo Laptop Review: Dual-Screen Productivity For Experienced UsersApr 15, 2025 am 06:05 AM
GPD Duo Laptop Review: Dual-Screen Productivity For Experienced UsersApr 15, 2025 am 06:05 AMThe GPD Duo: A Powerful Dual-Screen Laptop Hampered by Software Issues Mobile productivity gets a boost with the GPD Duo's innovative dual-screen design. However, significant software shortcomings prevent it from reaching its full potential. Rating
 Razer's Remote Play May Be Better Than Steam LinkApr 15, 2025 am 06:04 AM
Razer's Remote Play May Be Better Than Steam LinkApr 15, 2025 am 06:04 AMRazer's new remote play app offers a compelling alternative to established services like Steam Link. Integrating seamlessly with Razer Cortex, the app allows users to launch PC games with a single tap. Android users benefit from haptic feedback whe
 10 Ways to Customize the Windows 11 Start MenuApr 15, 2025 am 06:02 AM
10 Ways to Customize the Windows 11 Start MenuApr 15, 2025 am 06:02 AMCustomize Your Windows 11 Start Menu: A Comprehensive Guide The Windows 11 Start Menu is your gateway to apps and settings. If the default setup isn't to your liking, personalization options let you tailor it to your needs. This guide explores vari
 How to Use Windows 11 as a Bluetooth Audio ReceiverApr 15, 2025 am 03:01 AM
How to Use Windows 11 as a Bluetooth Audio ReceiverApr 15, 2025 am 03:01 AMTurn your Windows 11 PC into a Bluetooth speaker and enjoy your favorite music from your phone! This guide shows you how to easily connect your iPhone or Android device to your computer for audio playback. Step 1: Pair Your Bluetooth Device First, pa
 With More Expensive PC Hardware, It's Time to be Happy With What You've GotApr 14, 2025 am 06:01 AM
With More Expensive PC Hardware, It's Time to be Happy With What You've GotApr 14, 2025 am 06:01 AMCurrent market conditions make upgrading computer hardware a costly endeavor. High prices and low supply, driven by factors like tariffs and the massive demand from AI data centers, create a challenging environment for hardware enthusiasts. However
 How to Customize Your Windows 11 NotificationsApr 14, 2025 am 04:05 AM
How to Customize Your Windows 11 NotificationsApr 14, 2025 am 04:05 AMDetailed explanation of Windows 11 notification settings: Create a personalized notification experience Windows 11 integrates the Notification Center into the calendar, and although it takes some time to adapt, the frequency of notifications has not changed. If you are tired of the constantly popping up system updates and useless application notifications, this article will guide you to customize Windows 11 notifications and optimize your workflow. Global notification settings Almost all notification-related options are located in Settings in Windows 11. Step 1: Click the "Start" menu and select "Settings" (or press "Windows I"). Step 2: Select System in the left sidebar. Step 3: Click "Notification" to access all notification options.


Hot AI Tools

Undresser.AI Undress
AI-powered app for creating realistic nude photos

AI Clothes Remover
Online AI tool for removing clothes from photos.

Undress AI Tool
Undress images for free

Clothoff.io
AI clothes remover

AI Hentai Generator
Generate AI Hentai for free.

Hot Article

Hot Tools

Zend Studio 13.0.1
Powerful PHP integrated development environment

DVWA
Damn Vulnerable Web App (DVWA) is a PHP/MySQL web application that is very vulnerable. Its main goals are to be an aid for security professionals to test their skills and tools in a legal environment, to help web developers better understand the process of securing web applications, and to help teachers/students teach/learn in a classroom environment Web application security. The goal of DVWA is to practice some of the most common web vulnerabilities through a simple and straightforward interface, with varying degrees of difficulty. Please note that this software

EditPlus Chinese cracked version
Small size, syntax highlighting, does not support code prompt function

SublimeText3 Mac version
God-level code editing software (SublimeText3)

Safe Exam Browser
Safe Exam Browser is a secure browser environment for taking online exams securely. This software turns any computer into a secure workstation. It controls access to any utility and prevents students from using unauthorized resources.






