With online account hacking becoming increasingly widespread, all users should make sure they're taking every security measure available to them. If you use Apple devices, consider using Apple verification codes to protect your accounts. Keep reading to learn how it works.

With iOS 18, Apple introduced its first dedicated Passwords app, which corrals all of your saved logins and passwords within a simple interface and secures them behind Face ID or Touch ID authentication.
In addition to storing your passwords and login credentials, the Passwords app can also generate verification codes for additional sign-in security.

The use of verification codes is known as two-factor authentication (2FA). 2FA offers hardened security during login attempts by requesting that the user provides an extra piece of information only they would know – such as a randomly generated code from a third-party.
However, thanks to Apple’s Passwords app, if a site offers 2FA, you can set up verification codes for it without downloading a third-party app. Verification codes are backed up via iCoud, and once set up, the codes will autofill when you sign into the site using any Apple device linked to your Apple Account.
Enable 2FA on the Account or Service
Here we'll explain how to set up and use verification codes on iPhone and iPad. You'll first need to enable the use of a 2FA app on whichever website or service you are trying to secure. (It's easier to complete this initial step on a desktop computer, as it may well involve scanning a QR code displayed on the screen using your iPhone or iPad's camera.)

Some sites have text message 2FA enabled by default, so you'll likely need to explore the security or privacy settings to enable the use of an authenticator app instead. On X (Twitter) accounts, for example, the option is found in the Settings and Support menu, under Settings and privacy ➝ security and account access ➝ Security ➝ Two-factor authentication.
Using Setup Keys
Once you've enabled 2FA on the account or service in question, you'll be asked to either enter a setup key on your device or scan a QR code using your device's camera. Whichever option you are given, the following steps explain what to do next.
- Open the Passwords app on your iPhone or iPad.
- Using the search input field, type in the name of the account/service.
- Select the account/service, then tap Set Up Verification Code….
- Depending on the option you were given, either tap in the Setup Key or choose Scan QR Code with Camera, then follow the onscreen instructions.

If you have been given a QR code, give the Passwords app permission to use your device’s camera, then scan the code. Once you've followed the above steps, the Passwords app is ready to generate verification codes on the fly that are valid for 30 seconds.
This means that when you come to log in to the site or service and you're prompted for a verification code, your device will automatically display the latest code above the virtual keyboard. All you need to do is tap the code to enter it into the input field, and away you go.
The above is the detailed content of iOS 18: Generate Verification Codes With the Passwords App. For more information, please follow other related articles on the PHP Chinese website!
 Marvel's Wolverine PS5 - everything we know so farApr 24, 2025 am 09:30 AM
Marvel's Wolverine PS5 - everything we know so farApr 24, 2025 am 09:30 AMMarvel's Wolverine may not have a release date or even a release window yet, but there are still plenty of juicy details floating around about the upcoming action-adventure game.Developer Insomniac Games is known for Marvel's Spider-Man, as well as i
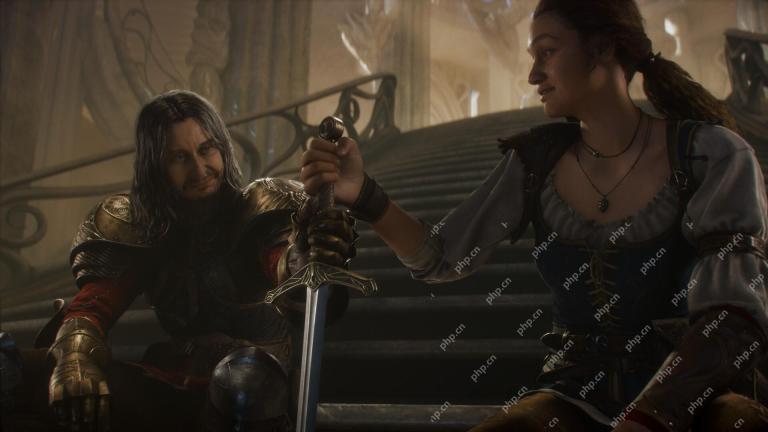 Fable 4 - everything we know about the new Fable game so farApr 24, 2025 am 09:10 AM
Fable 4 - everything we know about the new Fable game so farApr 24, 2025 am 09:10 AMFable 4, also currently just known as Fable, is a reboot of a beloved trilogy of fantasy action role-playing games (RPGs) originally developed by Lionhead Studios. However, the series is in the process of being revived under its new stewards Playgrou
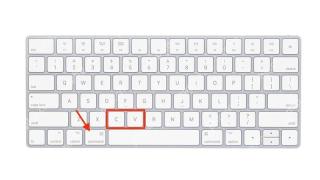 macOS Quick Tip: Copy and Paste Text Without FormattingApr 24, 2025 am 12:53 AM
macOS Quick Tip: Copy and Paste Text Without FormattingApr 24, 2025 am 12:53 AMIf you're a Mac user with a Windows PC background, you'll probably know how to use the typical copy and paste commands in macOS. But there's a handy clipboard trick that's worth keeping in mind.In Windows, the Copy and Paste key combinations are Cont
 Best Xbox Series X headsets in 2025: top-quality audio from Microsoft, Turtle Beach, and moreApr 23, 2025 am 11:50 AM
Best Xbox Series X headsets in 2025: top-quality audio from Microsoft, Turtle Beach, and moreApr 23, 2025 am 11:50 AMAdding the best Xbox Series X headsets to your setup is one of the most immediate ways you can upgrade your overall gaming experience from an audio standpoint.Audio plays a vital role in modern games, whether you're imbibing the sights and sounds of
 Best PS5 headsets in 2025: the most immersive audio for PlayStation 5Apr 23, 2025 am 10:50 AM
Best PS5 headsets in 2025: the most immersive audio for PlayStation 5Apr 23, 2025 am 10:50 AMThe best PS5 headsets are still able to give you a phenomenal audio experience on Sony's current machine, even half a decade on from its launch. In this list, we're recommending the very best options across the price spectrum, all of which we've test
 Assassin's Creed Jade - everything we know so farApr 23, 2025 am 10:24 AM
Assassin's Creed Jade - everything we know so farApr 23, 2025 am 10:24 AMAssassin's Creed Jade is bringing the behemoth stealth series to mobile devices with the very first dedicated game in the series for the mobile gaming world. As a result, Jade has the honor of being one of the more unique installments in development.
 The best monitors for PS5 and PS5 Pro in 2025: let your games shine on screenApr 23, 2025 am 09:54 AM
The best monitors for PS5 and PS5 Pro in 2025: let your games shine on screenApr 23, 2025 am 09:54 AMThe best monitors for PS5 are superb alternatives to TVs if you fancy going the specialist route. These screens can also meet all the demands and needs you and your PS5 will have, whether you're after high-end features like a high refresh rate or som
 Best Xbox Series X hard drives and SSDs in 2025: upgrade your storage for lessApr 23, 2025 am 09:44 AM
Best Xbox Series X hard drives and SSDs in 2025: upgrade your storage for lessApr 23, 2025 am 09:44 AMCompared to other consoles, choosing one of the best Xbox Series X hard drives and SSDs is a relatively easy process. That's because your options are very limited.If you want to get your hands on a storage device that can play Xbox Series X and Xbox


Hot AI Tools

Undresser.AI Undress
AI-powered app for creating realistic nude photos

AI Clothes Remover
Online AI tool for removing clothes from photos.

Undress AI Tool
Undress images for free

Clothoff.io
AI clothes remover

Video Face Swap
Swap faces in any video effortlessly with our completely free AI face swap tool!

Hot Article

Hot Tools

Dreamweaver CS6
Visual web development tools

WebStorm Mac version
Useful JavaScript development tools

ZendStudio 13.5.1 Mac
Powerful PHP integrated development environment

SecLists
SecLists is the ultimate security tester's companion. It is a collection of various types of lists that are frequently used during security assessments, all in one place. SecLists helps make security testing more efficient and productive by conveniently providing all the lists a security tester might need. List types include usernames, passwords, URLs, fuzzing payloads, sensitive data patterns, web shells, and more. The tester can simply pull this repository onto a new test machine and he will have access to every type of list he needs.

SublimeText3 Mac version
God-level code editing software (SublimeText3)






