Most Android calculator apps have provisions that allow you to revisit your previous calculations. Unfortunately, the same isn’t available in the iOS Calculator app. But can you see the calculator history on your iPhone? Let’s find out.

While no long-term memory option allows you to see previous Calculator app history on your iPhone, you can copy the last calculation result. Additionally, other options, like taking a screenshot or recording the screen, can help you save important calculations for future use. Here’s a step-by-step look for clarity.
1. Using the Copy Last Result Option
While no extensive calculation history is stored, the Calculator app remembers the results of the last calculation you did using the app. If this is what you want, copy the last result via the Calculator app icon and paste it somewhere else for safekeeping. Here’s how to access it using the Control Center and the App Library on your iPhone.
From Control Center
Step 1: Pull down from the top-left corner of the screen to open the Control Center. Or if your device has a Home button, double-press it.
Step 2: Here, long-press the calculator icon.
Step 3: Once the option is visible, tap on Copy Last Result.

From App Library
Note: You can also locate the Calculator app in the Utilities folder on your iPhone’s Home Screen.
Step 1: On your iPhone, swipe left until you open the App Library.
Step 2: In the Search bar, type Calculator and wait for the Calculator app to appear in the search results.
Step 3: Then, long-press on the app icon.

Step 4: Here, tap on Copy Last Result.

Now, paste this result into the Calculator app or any other messaging app for future reference.
2. Using the Memory Function in Scientific Mode
You can also do scientific calculations using the Calculator app on your iPhone. Using this scientific mode, you can temporarily save the visible results to the Calculator app’s memory. Then, use it in the current calculations. This will keep you from repeatedly entering the saved result. Once done, clear it from the Calculator app’s memory. Follow the below steps to do it.
Step 1: Pull down from the top-left corner of the screen to open Control Center. Or if your iPhone has a Home button, double-press it.
Step 2: Here, disable the rotation lock if it is currently enabled.

Step 3: Then, open the Calculator app and rotate your iPhone to open scientific mode.
Step 4: Do the relevant calculations, and once you arrive at the desired result, tap on the m button to save it to the Calculator app’s memory.

Step 5: Now, tap on the mr button to use the saved result in your calculations.

Step 6: Once done or no longer required, tap on the mc button.

This will clear the saved calculation result from the Calculator app’s memory on your iPhone and make way for any other result you wish to save.
3. Using the Screen Recording Option
If you’re about to calculate something that you would like to keep a record of, enable screen recording before getting started. This way, the entire calculation will be saved as a video in the Photos app, allowing you to revisit it whenever you want. Here’s how:
Tip: You can check our guide to learn more about using the Screen Recording feature on your iPhone.
Step 1: Double-press the Home button to open the Control Center. Or, if your iPhone doesn’t have a Home button, pull down from the top-left corner of the screen.
Step 2: Here, tap on the Screen Recording icon. Wait for the screen recording to start.
Step 3: Then, open the Calculator app.

Step 4: Here, continue with the calculation while the screen recording is on.
Step 5: Once done, open the Control Center and again tap on the Screen Recording icon to stop screen recording.

Step 6: You can tap on the notification to view the screen recording.

The screen recording will be available in the Photos app. You can view it later on if you wish to check your iPhone’s calculator history sometime after.
4. Take a Screenshot
If you’re not too keen on recording a video or need to store the final calculation results, you can take a screenshot on your iPhone once the calculation is finished. This will allow you to save the calculator history on your iPhone in the form of a picture. Here’s how to do it.
Step 1: Open the Calculator app on your iPhone and do the relevant calculations.

Step 2: Once done, follow the below steps to take a screenshot on your iPhone.
- On iPhone With Face ID: Quickly press and release the side and the volume up button at the same time.
- On iPhone Without Face ID: Quickly press and release the side and the Home button at the same time.
You will receive a notification on the screen once the screenshot is captured. Access it from the Photos app whenever required.
Tip: You can also enable and configure Back Tap to take screenshots on your iPhone.
5. Copy-Paste the Result to a Different App
If you’re only looking to save the final calculation result and, in some cases, wish to share them with others, you can copy and paste it to a messaging app like WhatsApp. This will not only allow you to check your iPhone’s calculator history by revisiting the message but also keep its record without separately taking a photo or video. Here’s how to do it.
Tip: If you’re not looking to share the final calculations with someone else, you can message it to yourself on WhatsApp.
Step 1: Go to the Calculator app and long-press on the calculation you wish to share.
Step 2: Once the options appear, tap on Copy.

Step 3: Now, open WhatsApp and tap on the relevant contact.
Step 4: After the chat window opens, long-press in the message bar. Once the options appear, tap on Paste.

Step 5: Then tap on Send to send the message on WhatsApp.

FAQs for Checking iPhone Calculator History
No. As mentioned before, the iPhone’s native Calculator app does not have provisions to display previous calculation history. You can only view the most recent calculations by swiping down on the calculator’s display unless these calculations have been cleared within the app.
Yes. Certain third-party iPhone calculator apps like ClevCalc allow you to view your previous calculations. This feature is in-built and easy to access. For more such recommendations, check our guide listing the best calculator apps for iPhone.
Revisit Your Calculations
While the Calculator app is handy for doing quick calculations on your iPhone, there might be some that you should check again. So, we hope this article helped you see the calculator history on your iPhone. You can also check our other article if the Calculator app is not working on your iPhone.
The above is the detailed content of 5 Ways to See Calculator History on iPhone. For more information, please follow other related articles on the PHP Chinese website!
 Are Your Devices Compatible with iOS 18, iPadOS 18, and macOS 15? Here's the Complete List May 07, 2025 am 11:20 AM
Are Your Devices Compatible with iOS 18, iPadOS 18, and macOS 15? Here's the Complete List May 07, 2025 am 11:20 AMApple has released and continues to test 2024's major software updates for iPhone, iPad, Mac, Apple Watch, Apple TV, and Apple Vision. But are your devices compatible? Will you need to upgrade a device or two to get all the latest features? Find out
 How to Turn Off “Follow Up” Mail Suggestions on iPhone & iPadMay 07, 2025 am 11:06 AM
How to Turn Off “Follow Up” Mail Suggestions on iPhone & iPadMay 07, 2025 am 11:06 AMThe Mail app on iPhone and iPad has been around since the beginning of those devices, and many people have grown familiar with how the Mail app works and behaves. But recently, Apple has been making a lot of tweaks and adjustments to the Mail app, an
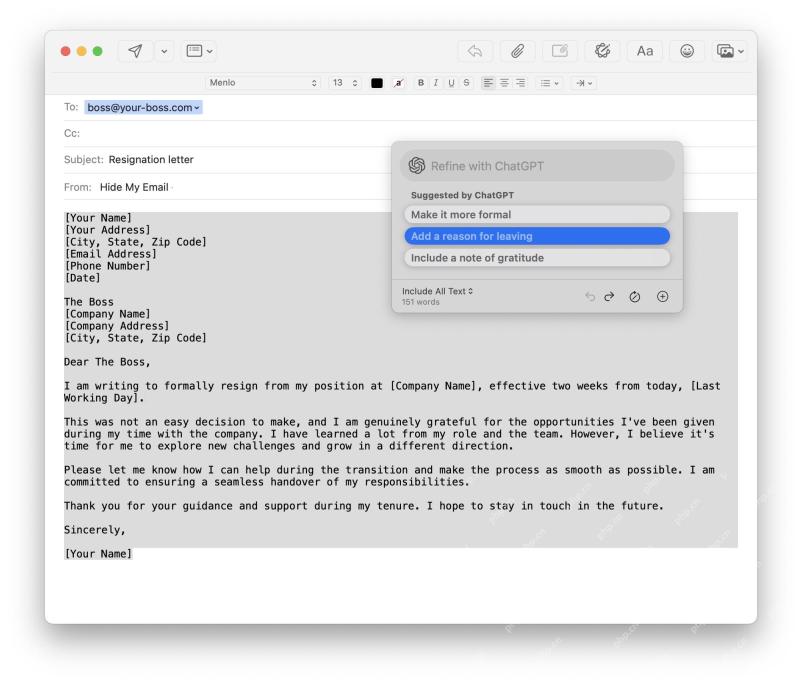 How to Have Apple Intelligence Write Emails For You on Mac, iPhone, iPadMay 07, 2025 am 10:49 AM
How to Have Apple Intelligence Write Emails For You on Mac, iPhone, iPadMay 07, 2025 am 10:49 AMAs you may know by now, Apple Intelligence includes handy writing tools and summarization features. One of the more useful ways to take advantage of the Apple Intelligence features on iPhone, Mac, and iPad is to have the AI feature write emails for y
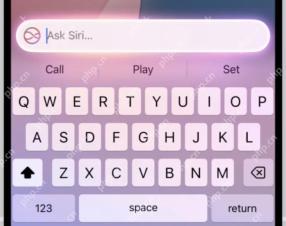 How to Use “Type to Siri” with Apple Intelligence on iPhone & iPadMay 07, 2025 am 10:15 AM
How to Use “Type to Siri” with Apple Intelligence on iPhone & iPadMay 07, 2025 am 10:15 AMUsing “Type to Siri” on iPhone and iPad is better than ever thanks to Apple Intelligence, and if you have a new enough iPhone or iPad. Type to Siri with Apple Intelligence includes ChatGPT integration, making it a notably more capable AI ass
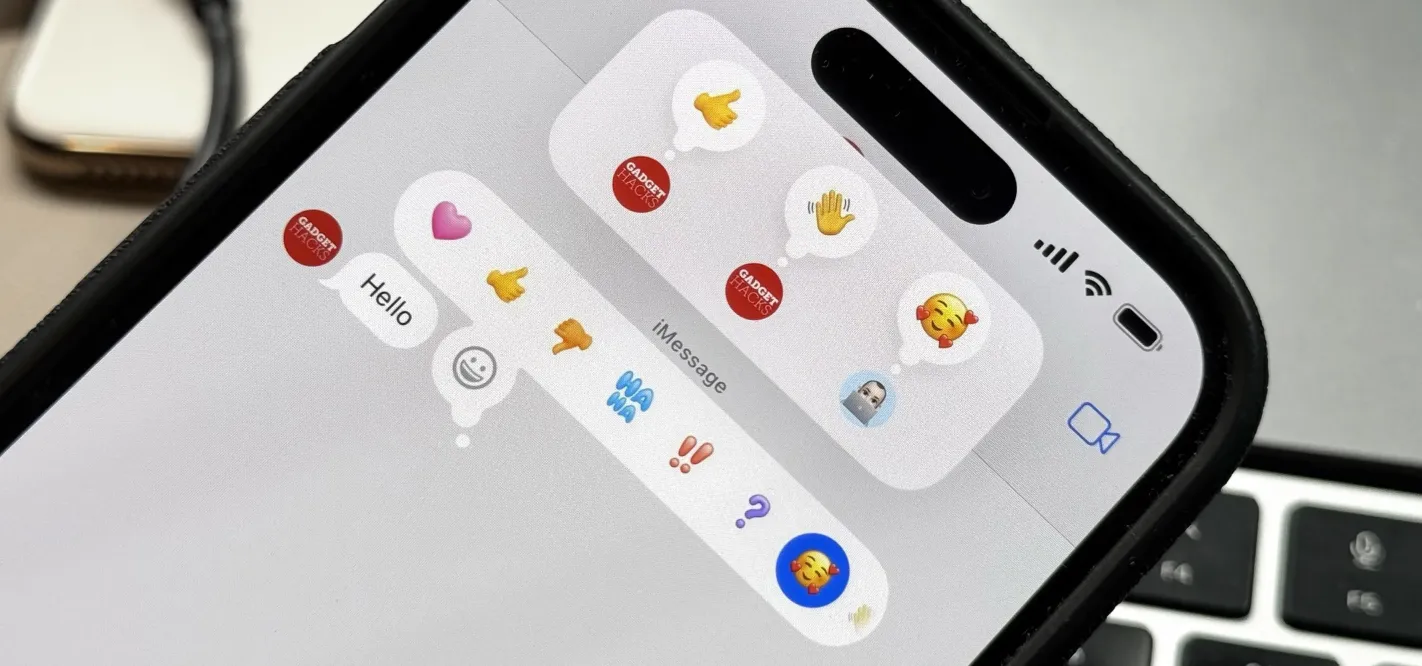 Apple's Tapback Reactions in Messages Got a Huge Makeover with More Options — Here's What's New May 07, 2025 am 09:31 AM
Apple's Tapback Reactions in Messages Got a Huge Makeover with More Options — Here's What's New May 07, 2025 am 09:31 AMThe updated Messages app for iPhone, iPad, and Mac has some really cool new features, but the one you may end up using the most is something you're already familiar with: Tapbacks. With iOS 18, iPadOS 18, and macOS Sequoia 15, Tapbacks are improved a
 How to deal with Wi-Fi Calling’s maximum limit on iPhoneMay 07, 2025 am 09:27 AM
How to deal with Wi-Fi Calling’s maximum limit on iPhoneMay 07, 2025 am 09:27 AMCellular carriers limit the number of devices you own logged into the same iCloud account that can place voice calls to the regular phone network via Wi-Fi. You might encounter this error as: “Wi-Fi Calling: You have registered the maximum numbe
 Suns out! Here's how to get Face ID on iPhone to work with sunglassesMay 07, 2025 am 09:26 AM
Suns out! Here's how to get Face ID on iPhone to work with sunglassesMay 07, 2025 am 09:26 AMNow the sun’s out you may be wearing your sunglasses and wondering why your iPhone won’t unlock. If you are fed up with having to remove your sunglasses every time you need to unlock your iPhone. Here’s what you can do to speed up th
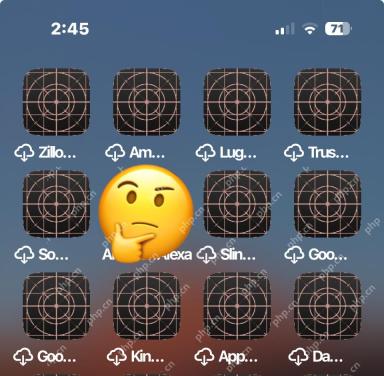 How to Fix iPhone Blank White/Grey Icons with Cross & CirclesMay 07, 2025 am 09:24 AM
How to Fix iPhone Blank White/Grey Icons with Cross & CirclesMay 07, 2025 am 09:24 AMSome iPhone and iPad users may occasionally notice that their iPhone app icons show up as blank white or grey icons with a grid like appearance on them of a cross and circles. If you’ve never seen this before, it can be confusing, especially since


Hot AI Tools

Undresser.AI Undress
AI-powered app for creating realistic nude photos

AI Clothes Remover
Online AI tool for removing clothes from photos.

Undress AI Tool
Undress images for free

Clothoff.io
AI clothes remover

Video Face Swap
Swap faces in any video effortlessly with our completely free AI face swap tool!

Hot Article

Hot Tools

DVWA
Damn Vulnerable Web App (DVWA) is a PHP/MySQL web application that is very vulnerable. Its main goals are to be an aid for security professionals to test their skills and tools in a legal environment, to help web developers better understand the process of securing web applications, and to help teachers/students teach/learn in a classroom environment Web application security. The goal of DVWA is to practice some of the most common web vulnerabilities through a simple and straightforward interface, with varying degrees of difficulty. Please note that this software

Notepad++7.3.1
Easy-to-use and free code editor

Safe Exam Browser
Safe Exam Browser is a secure browser environment for taking online exams securely. This software turns any computer into a secure workstation. It controls access to any utility and prevents students from using unauthorized resources.

Dreamweaver CS6
Visual web development tools

SecLists
SecLists is the ultimate security tester's companion. It is a collection of various types of lists that are frequently used during security assessments, all in one place. SecLists helps make security testing more efficient and productive by conveniently providing all the lists a security tester might need. List types include usernames, passwords, URLs, fuzzing payloads, sensitive data patterns, web shells, and more. The tester can simply pull this repository onto a new test machine and he will have access to every type of list he needs.







