Why Is Your iMessage Not Being Delivered on iPhone?
Before we get started, let’s examine a few reasons why your iMessage is not being delivered on your iPhone.
- iMessage is currently down or experiencing a server outage.
- Your internet connection is not working properly, causing messages not to go through.
- There’s a software bug causing the Messages app to error out.
- The other user has turned off their iMessage.
- You have been blocked by the receiver of the message.
- Certain device network settings are causing iMessage not to be delivered.
Basic Fixes:
- Check iMessage server status: If Apple’s servers are down, it will impact iMessage services. It is worth checking the iMessage server status on Apple’s System Status page for the same. If an issue with iMessage is visible, wait before trying again.
- Check your internet connection: iMessage needs a stable internet connection to work. So, if you’ve been facing connection issues, enable and disable Airplane Mode on your iPhone. Then, try sending the message again. Or, switch to 5G and try again.
- Restart iPhone: Restarting your iPhone is a quick and easy way to fix any temporary glitches. Once done, it restarts and refreshes all services. This can also help resolve issues with iMessage.
- Check for iOS updates: Updating your iPhone also installs the updates for the Messages app. Do this if you’ve been putting off updating your iPhone for a while. This can help solve any software-related issues for the Messages app.
Fix 1: Turn iMessage off and on
Turning iMessage off and back on will re-register and re-sync your conversations. Do this if iMessage is repeatedly saying not delivered when sending messages. Here’s how.
Step 1: Open Settings > tap on Messages > turn off the toggle for iMessage.

Wait a while and turn the toggle back on. Now, let the messages download and re-sync. Once done, try sending the message again on your iPhone.
Also Read: How to fix iMessage not activating on iPhone
Fix 2: Enable Send as SMS
If you have issues sending iMessage, enable the send as SMS option on your iPhone. This will ensure your iPhone sends the message to the other user regardless of whether iMessage is available. In some cases, the message may be sent as a normal SMS. Here’s how to do it.
Step 1: Open Settings → Messages. Turn on the Send as SMS toggle.


Fix 3: Log Out and Log in to Apple ID
Your Apple ID is connected to almost all iPhone services, including iMessage. So, you can sign out and sign back into your Apple ID if you have been facing iMessage issues for a while. This will help re-sync your Apple account details and resolve any related iMessage problems on your iPhone. Here’s how.
Step 1: Open Settings and tap on your profile name. Scroll down and tap on Sign Out.

Step 2: Enter your iCloud password and tap on Turn Off at the top-right corner.
Step 3: Select the apps you wish to retain data for and tap on Sign Out.

After that, tap on Sign in and enter your Apple ID account password when prompted to sign back in. Now, wait for iMessage to reactivate and try resending the message.
Fix 4: Reset Network Settings
iMessage uses your device’s internet to send and receive messages, so any issues with that can prevent messages from going through. In this case, reset your device’s network settings. This will delete all network-related information and leave other device data intact. Follow the below steps to do it.
Step 1: Open Settings and tap on General. Tap on Transfer or Reset iPhone.

Step 2: Tap on Reset. Then, tap on Reset Network Settings.

Follow the on-screen instructions to finish the process. Once done, re-enter the required password and reconnect to the desired network. Then, try using iMessage again.
The above is the detailed content of 4 Ways to Fix iMessage “Not Delivered” Error on iPhone. For more information, please follow other related articles on the PHP Chinese website!
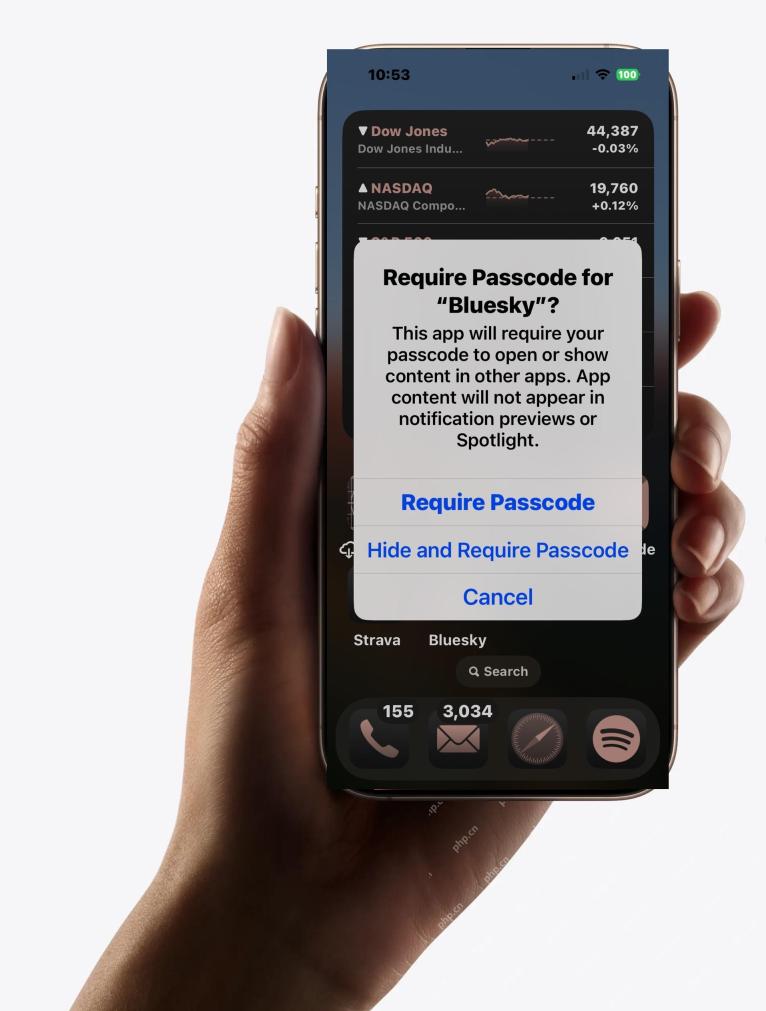 How to Lock iPhone / iPad Apps with Face ID or PasscodeMay 08, 2025 am 10:53 AM
How to Lock iPhone / iPad Apps with Face ID or PasscodeMay 08, 2025 am 10:53 AMThe app lock feature for iPhone and iPad allows you to authenticate with a Face ID or password before launching a specific app, even if your device is unlocked. This feature is very practical for users who focus on security and privacy, as well as for general users. This app lock feature supports both Face ID and password, which you can use regardless of the authentication method you use. If you are not familiar with this feature, read on and you will soon learn how to enable and lock apps on your device. How to lock an app with a Face ID or password on your iPhone You must have iOS 18 or iPadOS 18 or higher to make
 iOS 18.2.1 Released for iPhone & iPad with Bug FixesMay 08, 2025 am 10:23 AM
iOS 18.2.1 Released for iPhone & iPad with Bug FixesMay 08, 2025 am 10:23 AMApple released iOS 18.2.1 for iPhone users and iPadOS 18.2.1 for iPad users. These new software updates are said to contain important bug fixes, so it is recommended for all users to install. This release does not contain the published security updates, and the specific bug fixes are not completely clear. Currently, this is the only software update available for Apple devices, but bug fix updates for other devices may be released later. How to download and install iOS 18.2.1 update First, back up your iPhone or iPad to iCloud and/or computer, and then continue to install: On iPhone or i
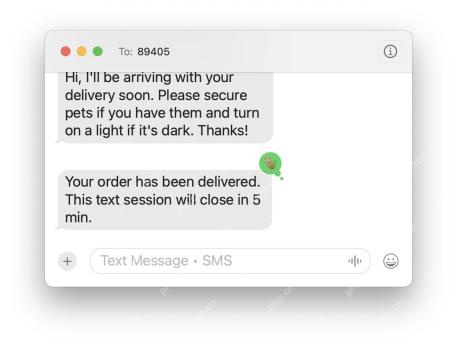 How to Use Any Emoji as Tapback Reaction on iPhone, Mac, iPadMay 08, 2025 am 09:24 AM
How to Use Any Emoji as Tapback Reaction on iPhone, Mac, iPadMay 08, 2025 am 09:24 AMTapback response is popular among messaging apps for iPhone, iPad and Mac. The latest system software version allows you to use any emoji as a Tapback reaction, not just a few default options. This provides a great way to further customize replies to messages and is very simple to use. While the Tapback Reaction feature has been around for a while, you need a modern iOS, iPadOS, or macOS version to use any emoji as a Tapback Reaction. Specifically, you need iOS/iPadOS 18 or higher, or macOS Sequoia or higher to use this feature. How to do it in i
 iOS 18.2 Released with ChatGPT Siri, Image Playground, More AI, Bug Fixes, & Security UpdatesMay 08, 2025 am 09:10 AM
iOS 18.2 Released with ChatGPT Siri, Image Playground, More AI, Bug Fixes, & Security UpdatesMay 08, 2025 am 09:10 AMApple launches iOS 18.2 and iPadOS 18.2 updates, bringing new AI features! iPhone and iPad users can now download and install the latest iOS 18.2 and iPadOS 18.2 system updates to experience the powerful AI features powered by Apple Intelligence. The core of this update is to enhance the device's AI capabilities, including Siri integrated ChatGPT, Image Playground image generation tool, and small AI feature improvements in other applications and systems. In addition to AI features, the update also includes improvements in photo applications and Fi
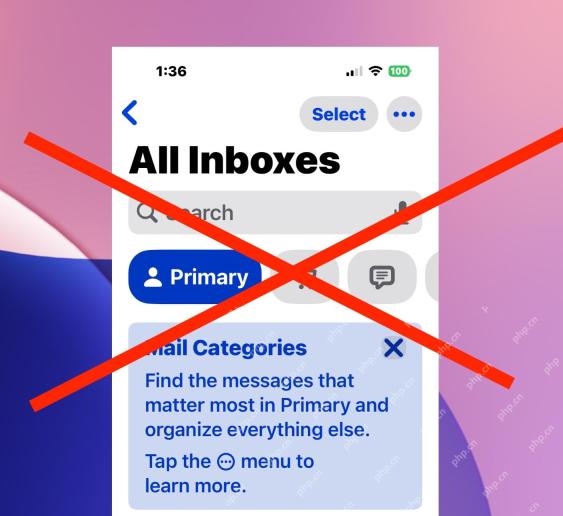 How to Disable Mail Categories on iPhone & Return to Old Inbox StyleMay 08, 2025 am 09:05 AM
How to Disable Mail Categories on iPhone & Return to Old Inbox StyleMay 08, 2025 am 09:05 AMNew changes to iOS 18.2/iPadOS 18.2 Mail App: How to turn off the annoying Mail Category feature? After upgrading to iOS 18.2 or iPadOS 18.2, many users found that the Mail app enables the Mail Category view by default, dividing emails into categories such as "Main", "Transaction", "Update" and "Promotion" inboxes. While Apple may think this design is more convenient, it has troubled many users. Many people complain that the new interface is more complex, difficult to find emails, and frequent errors in email classification, and no longer display emails in chronological order. Many users prefer a single inbox view of older mail apps. If you also want to turn off this feature and revert to the familiar single inbox view,
 Are Your Devices Compatible with iOS 18, iPadOS 18, and macOS 15? Here's the Complete List May 07, 2025 am 11:20 AM
Are Your Devices Compatible with iOS 18, iPadOS 18, and macOS 15? Here's the Complete List May 07, 2025 am 11:20 AMApple has released and continues to test 2024's major software updates for iPhone, iPad, Mac, Apple Watch, Apple TV, and Apple Vision. But are your devices compatible? Will you need to upgrade a device or two to get all the latest features? Find out
 How to Turn Off “Follow Up” Mail Suggestions on iPhone & iPadMay 07, 2025 am 11:06 AM
How to Turn Off “Follow Up” Mail Suggestions on iPhone & iPadMay 07, 2025 am 11:06 AMThe Mail app on iPhone and iPad has been around since the beginning of those devices, and many people have grown familiar with how the Mail app works and behaves. But recently, Apple has been making a lot of tweaks and adjustments to the Mail app, an
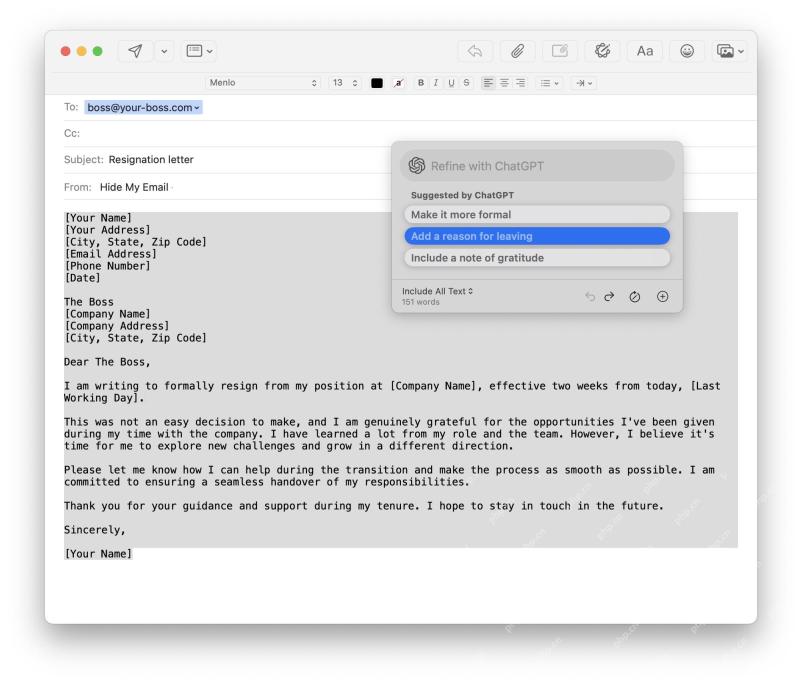 How to Have Apple Intelligence Write Emails For You on Mac, iPhone, iPadMay 07, 2025 am 10:49 AM
How to Have Apple Intelligence Write Emails For You on Mac, iPhone, iPadMay 07, 2025 am 10:49 AMAs you may know by now, Apple Intelligence includes handy writing tools and summarization features. One of the more useful ways to take advantage of the Apple Intelligence features on iPhone, Mac, and iPad is to have the AI feature write emails for y


Hot AI Tools

Undresser.AI Undress
AI-powered app for creating realistic nude photos

AI Clothes Remover
Online AI tool for removing clothes from photos.

Undress AI Tool
Undress images for free

Clothoff.io
AI clothes remover

Video Face Swap
Swap faces in any video effortlessly with our completely free AI face swap tool!

Hot Article

Hot Tools

Dreamweaver Mac version
Visual web development tools

WebStorm Mac version
Useful JavaScript development tools

Dreamweaver CS6
Visual web development tools

SublimeText3 English version
Recommended: Win version, supports code prompts!

MinGW - Minimalist GNU for Windows
This project is in the process of being migrated to osdn.net/projects/mingw, you can continue to follow us there. MinGW: A native Windows port of the GNU Compiler Collection (GCC), freely distributable import libraries and header files for building native Windows applications; includes extensions to the MSVC runtime to support C99 functionality. All MinGW software can run on 64-bit Windows platforms.







