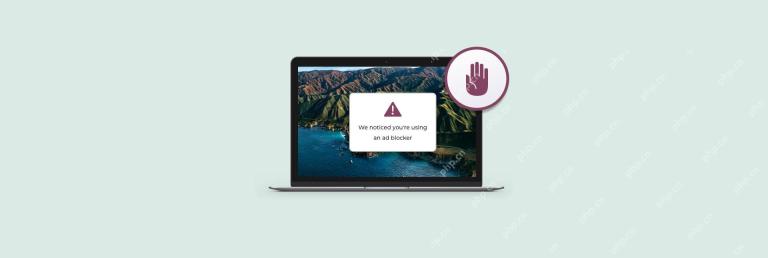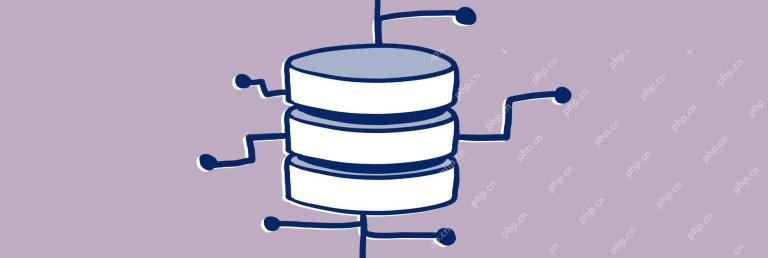Before moving on with the fixes, we suggest installing the latest software version on your Mac. Open Settings > General > Software Update and then install the update.
Fix 1: Remove a Configuration Profile
Your network admin may have set up a configuration profile if you have a work or a school account. This profile helps to standardize settings for the Mail app accounts, VPN, Wi-Fi, and more. As such, we recommend removing this configuration profile if your Mac is not connected to a network.
Step 1: Open Settings > Privacy and Security > Profiles.

Step 2: If there’s a Work or School account, select it and then click the minus icon to remove it.

Step 3: Double-check to see if the issue has been resolved.
Fix 2: Check Content Privacy Restrictions (iPhone and Mac)
The next solution we recommend is checking for content privacy settings on your Mac and iPhone. With the new Sonoma update, you can enable or disable access to account changes on your Mac. Here’s how to check for the same.
On Mac
Step 1: Open Settings > Screen Time > Content and Privacy.
Step 2: Click on Preference Restrictions.

Step 3: Enable Allow Passcode Changes and Allow Account Changes in Content & Privacy settings (if disabled) from the prompt that follows.

Step 4: Click on Done to confirm.
On iPhone
In case you have synced your iPhone with your Mac, you need to follow the same steps to allow changes in content & privacy settings.
Step 1: Open Settings > Screen Time > Content and Privacy Restrictions > Enable Content and Privacy Restrictions > Allow Passcode Changes and Account Changes.


Tip: Learn how to remove or reset the Scree Time passcode.
Fix 3: Use Safe Mode
The last solution that we recommend is booting your Mac in Safe Mode. This built-in troubleshooting method for Macs prevents third-party app interference and loads only system apps on startup. You can try this if none of the solutions have worked for you so far.
For Macs With M-Series Chip
Step 1: Shut down your Mac.
Step 2: After your Mac shuts down, press and hold the Power Button till you see the two startup options – Macintosh HD and Options.
Step 3: Select Macintosh HD while holding the Shift key and then select Continue in Safe Mode.

For Macs With Intel Chip
Step 1: Restart your Mac.
Step 2: Press and hold the Shift key when your Mac restarts. Release the Shift key when you see the login window.
Step 3: Sign in and then check if the problem is solved.
The above is the detailed content of How to Fix “This Setting Has Been Configured by a Profile” on Mac. For more information, please follow other related articles on the PHP Chinese website!
 What is Apple Sidecar and how to use it – SetappApr 21, 2025 am 11:22 AM
What is Apple Sidecar and how to use it – SetappApr 21, 2025 am 11:22 AMOne of the long-awaited features of Mac users is the touch screen. With Sidecar, Apple can achieve this without changing the hardware of its Mac. Instead of limiting the desktop to a Mac, Sidecar uses the iPad as a second display for any Mac, extending functionality and providing a touch environment. iPad users using Sidecar can even use Apple Pencil to draw and interact with Mac apps in a completely new way. This article will introduce you in detail about macOS Sidecar, including how to use Sidecar for Mac and iPad, and how to keep your Mac running optimally. Get cross-platform application packages Working on Mac and iPad?
![How to fix your account has been disabled in the App Store and iTunes [2025]](https://img.php.cn/upload/article/001/242/473/174520561276238.png?x-oss-process=image/resize,p_40) How to fix your account has been disabled in the App Store and iTunes [2025]Apr 21, 2025 am 11:20 AM
How to fix your account has been disabled in the App Store and iTunes [2025]Apr 21, 2025 am 11:20 AMApp Store and iTunes accounts are disabled? Don’t panic! This article will guide you through the annoying "Your account has been disabled in the App Store and iTunes" error. I have been writing tips and tricks about Mac and iPhone for years, knowing the features of Apple products. Trust me, I will take you to solve this problem step by step, allowing you to enjoy the apps and media easily. How to restore App Store and iTunes accounts? Verified solution resets your Apple account at https://iforgot.apple.com/ Resets your password. Or, go to Settings > click on Name
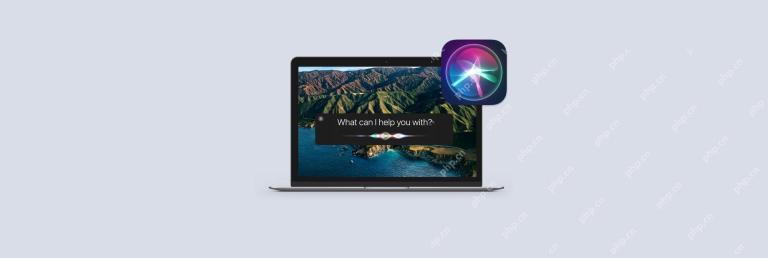 How to use Siri on your MacApr 21, 2025 am 10:56 AM
How to use Siri on your MacApr 21, 2025 am 10:56 AMHarness the Power of Siri on Your Mac: A Comprehensive Guide Siri, Apple's renowned virtual assistant, offers a wealth of time-saving features often overlooked by Mac users. While its popularity remains high, usage statistics reveal a decline, possib
 Everything about Apple Pencil: Connect, use, set up, and moreApr 21, 2025 am 10:39 AM
Everything about Apple Pencil: Connect, use, set up, and moreApr 21, 2025 am 10:39 AMApple Pencil: The perfect partner for iPad to enhance your creativity and productivity Apple Pencil is the official stylus created by Apple for iPad, and its responsiveness is far faster than other stylus. Apple adds new features to Apple Pencil every year at WWDC (Global Developer Conference) and provides developers with dedicated tools to ensure that their applications are perfectly compatible with Apple Pencil. This article will provide a comprehensive introduction to how to use Apple Pencil, including charging, using it with common applications, pairing with iPad, and Apple Pencil and iPad
 The best ways to use Tinder on your MacApr 21, 2025 am 10:06 AM
The best ways to use Tinder on your MacApr 21, 2025 am 10:06 AMTinder: The Dating App That Changed the Game Tinder's impact extends beyond dating; it revolutionized app interaction, giving rise to the common phrases "swipe left" (reject) and "swipe right" (accept). This intuitive interface,


Hot AI Tools

Undresser.AI Undress
AI-powered app for creating realistic nude photos

AI Clothes Remover
Online AI tool for removing clothes from photos.

Undress AI Tool
Undress images for free

Clothoff.io
AI clothes remover

Video Face Swap
Swap faces in any video effortlessly with our completely free AI face swap tool!

Hot Article

Hot Tools

MantisBT
Mantis is an easy-to-deploy web-based defect tracking tool designed to aid in product defect tracking. It requires PHP, MySQL and a web server. Check out our demo and hosting services.

Dreamweaver Mac version
Visual web development tools

SublimeText3 Mac version
God-level code editing software (SublimeText3)

PhpStorm Mac version
The latest (2018.2.1) professional PHP integrated development tool

WebStorm Mac version
Useful JavaScript development tools