 Mobile Tutorial
Mobile Tutorial Android Phone
Android Phone Solution to the problem of blurry screen on Samsung monitor (how to deal with the phenomenon of blurry screen on Samsung monitor)
Solution to the problem of blurry screen on Samsung monitor (how to deal with the phenomenon of blurry screen on Samsung monitor)Solution to the problem of blurry screen on Samsung monitor (how to deal with the phenomenon of blurry screen on Samsung monitor)
Mit der kontinuierlichen Weiterentwicklung der Technologie sind Monitore zu einem unverzichtbaren Bestandteil des täglichen Lebens und der Arbeit der Menschen geworden. Allerdings kann es manchmal zu Problemen kommen, wie z. B. Bildschirmunschärfe auf Samsung-Monitoren. In diesem Artikel werden einige gängige Lösungen vorgestellt, die Ihnen helfen, dieses Problem besser zu lösen.

1. Überprüfen Sie, ob das Verbindungskabel fest sitzt
-Stellen Sie sicher, dass die VGA-, DVI- oder HDMI-Kabel intakt und fest mit dem Monitor und Computer oder anderen Geräten verbunden sind.
-Überprüfen Sie, ob die Schnittstelle des Verbindungskabels locker oder verschmutzt ist, und reinigen oder ersetzen Sie sie gegebenenfalls.
2. Auflösung und Bildwiederholfrequenz anpassen
-Passen Sie die Auflösung und Bildwiederholfrequenz des Monitors in Ihrem Computersystem an und stellen Sie sicher, dass sie mit den Standardeinstellungen des Monitors übereinstimmen.
- Probieren Sie verschiedene Einstellungen aus, um zu sehen, ob Sie das Problem mit dem verschwommenen Bildschirm lösen können.
3. Bildschirmtreiber aktualisieren
-Besuchen Sie die offizielle Website von Samsung oder die Website des entsprechenden Hardwareherstellers, laden Sie den neuesten Bildschirmtreiber herunter und installieren Sie ihn.
-Durch die Aktualisierung des Treibers können einige Softwareprobleme behoben werden, die zu unscharfen Bildschirmen führen können.
4. Staub und Flecken entfernen
– Wischen Sie den Monitorbildschirm vorsichtig mit einem sauberen, weichen Tuch ab, um Staub und Flecken zu entfernen.
-Verwenden Sie kein zu nasses Tuch, um Stromausfälle zu vermeiden.
5. Monitoreinstellungen anpassen
-Gehen Sie in das Monitormenü und passen Sie Einstellungen wie Helligkeit, Kontrast, Farbe usw. an, um zu sehen, ob dies zur Reduzierung der Bildschirmunschärfe beiträgt.
-Wenn es eine automatische Korrekturfunktion gibt, können Sie versuchen, diese Funktion zu aktivieren, damit sich der Monitor automatisch anpasst.
6. Überprüfen Sie die Stromversorgung
– Stellen Sie sicher, dass das mit dem Monitor verbundene Netzkabel intakt und an eine zuverlässige Steckdose angeschlossen ist.
- Versuchen Sie, das Netzkabel zu wechseln oder eine andere Steckdose zu testen, um zu prüfen, ob ein Stromproblem die Ursache für den unscharfen Bildschirm ist.
7. Schalten Sie elektronische Geräte in der Nähe aus
- In der Nähe befindliche elektronische Geräte können Störsignale erzeugen, die dazu führen können, dass die Anzeige unscharf erscheint.
-Schalten Sie Mobiltelefone, WLAN-Router und andere Geräte in der Nähe aus, um zu sehen, ob Sie die Anzeige verbessern können.
8. Auf Hardwarefehler prüfen
-Wenn keine der oben genannten Methoden das Problem des verschwommenen Bildschirms lösen kann, liegt möglicherweise ein Hardwarefehler im Monitor selbst vor.
-Kontaktieren Sie das Kundendienstzentrum oder professionelle Techniker für weitere Diagnose und Reparatur.
9. Suchen Sie nach Kundendienst
-Wenn der Monitor noch innerhalb der Garantiezeit ist, können Sie sich für technischen Support oder Ersatzgeräte an den Kundendienst von Samsung oder verwandten Herstellern wenden.
Wenn wir auf ein Problem mit der Anzeige eines Samsung-Monitors stoßen, können wir zunächst das Verbindungskabel überprüfen, die Auflösung und Bildwiederholfrequenz anpassen, den Anzeigetreiber aktualisieren usw., um das Problem zu lösen. Gleichzeitig können wir auch die Anzeige verbessern, indem wir Staub und Flecken entfernen, Monitoreinstellungen anpassen, die Stromversorgung überprüfen und in der Nähe befindliche elektronische Geräte ausschalten. Wenn das Problem weiterhin besteht, liegt möglicherweise ein Hardwarefehler vor und Sie müssen sich zur Reparatur an den Kundendienst wenden. Wenn Sie daran denken, Probleme umgehend zu beheben, kann dies die Lebensdauer Ihres Monitors verlängern und für ein besseres visuelles Erlebnis sorgen.
Anleitung zur Lösung des Problems eines verschwommenen Bildschirms auf einem Samsung-Monitor
Wenn wir Computer verwenden oder Unterhaltungsaktivitäten ausüben, stoßen wir häufig auf Probleme mit einem verschwommenen Bildschirm auf Samsung-Monitoren. Unter Flackern versteht man das Auftreten von unordentlichen Mustern, Farbbalken oder Flimmern auf dem Monitorbildschirm, die unser normales Nutzungserlebnis beeinträchtigen. In diesem Artikel werden einige wirksame Methoden und vorbeugende Maßnahmen zur Bewältigung des Problems der Unschärfe des Samsung-Monitors vorgestellt, um den Lesern bei der Lösung dieses häufigen Problems zu helfen.
Verstehen Sie die Ursachen und Erscheinungsformen des Problems mit dem unscharfen Bildschirm
Bevor Sie das Problem lösen, müssen Sie zunächst die Ursachen und Erscheinungsformen des Problems mit dem unscharfen Bildschirm verstehen. Normalerweise kann das Problem der Bildschirmunschärfe verschiedene Ursachen haben, z. B. lose Monitorkabel, veraltete Treiber, Hardwarefehler des Monitors usw. Zu den Erscheinungsformen gehören Farbrauschen, Flackern, schwarzer Bildschirm usw. auf dem Monitorbildschirm.
Überprüfen Sie, ob das Monitorkabel locker ist
Wenn ein Problem mit unscharfem Bildschirm auftritt, besteht der erste Schritt darin, zu überprüfen, ob das Monitorkabel locker ist. Stellen Sie sicher, dass alle Kabel fest in ihren Buchsen eingesteckt sind und dass sie nicht beschädigt oder abgetrennt sind. Wenn Sie ein loses Kabel finden, stecken Sie es in die entsprechende Steckdose und starten Sie dann den Computer neu.
Monitortreiber aktualisieren
Veraltete Monitortreiber können zu Problemen mit der Bildschirmunschärfe führen. Laden Sie den neuesten Monitortreiber herunter, indem Sie die offizielle Samsung-Website oder das Treiberaktualisierungstool besuchen und den Anweisungen zur Installation und Aktualisierung folgen. Dadurch werden in der Regel treiberbedingte Probleme mit der Bildschirmunschärfe behoben.
Monitorauflösung und Bildwiederholfrequenz anpassen
Eine falsche Monitorauflösung oder Bildwiederholfrequenz kann ebenfalls zu Problemen mit der Bildschirmunschärfe führen. Passen Sie die Einstellungen für Monitorauflösung und Bildwiederholfrequenz an Ihren Monitor an, indem Sie mit der rechten Maustaste auf einen leeren Bereich des Desktops klicken und „Anzeigeeinstellungen“ oder eine ähnliche Option auswählen.
Fehlerbehebung bei Softwarekonflikten
Einige Software oder Anwendungen sind möglicherweise nicht mit dem Monitor kompatibel, was zu Bildschirmverzerrungen führen kann. Wenn Sie auf das Problem eines unscharfen Bildschirms stoßen, versuchen Sie, alle laufenden Softwareprogramme und Anwendungen zu schließen und zu beobachten, ob der unscharfe Bildschirm verschwindet. Wenn das Problem mit dem verschwommenen Bildschirm behoben ist, können Sie die Software und Anwendungen nacheinander erneut öffnen, um die Ursache des Konflikts herauszufinden.
Auf Hardwarefehler prüfen
Wenn keine der oben genannten Methoden funktioniert, kann das Problem mit dem verschwommenen Bildschirm auf einen Hardwarefehler zurückzuführen sein. Sie können versuchen, den Monitor an einen anderen Computer oder einen anderen Monitor an denselben Computer anzuschließen, um festzustellen, ob der Monitor oder die Hardware des Computers fehlerhaft ist. Wenn das Problem der Bildschirmunschärfe weiterhin auftritt, wird empfohlen, sich zur Reparatur an das Samsung-Kundendienstcenter oder an professionelles Reparaturpersonal zu wenden.
Vorbeugende Maßnahmen zur Vermeidung des Problems eines verschwommenen Bildschirms
Um das Auftreten eines verschwommenen Bildschirmproblems zu vermeiden, können wir einige vorbeugende Maßnahmen ergreifen. Überprüfen Sie regelmäßig die Monitorkabelbuchse, um sicherzustellen, dass sie fest angeschlossen ist. Aktualisieren Sie die Monitortreiber regelmäßig, um die Kompatibilität mit Ihrem Betriebssystem aufrechtzuerhalten.Be careful not to overuse the monitor for long periods of time and avoid excessive fatigue when using the computer.
Keep your monitor clean
Dust and dirt may affect the normal operation of your monitor and cause screen blur. Make sure your monitor stays clean by gently wiping the monitor screen and case with a soft fiber cloth. Avoid using rough cloths or chemical cleaners to avoid damaging the monitor.
Avoid excessive temperature
High temperature environment may cause screen blur on the monitor. Make sure the monitor is placed in a well-ventilated location with a moderate temperature and avoid prolonged exposure to direct sunlight or near heat sources.
Avoid violent vibrations
Severe vibrations may damage the internal components of the monitor, causing screen distortion. When transporting or moving the monitor, handle it with care and avoid collision with hard objects or falling.
Reduce the time you use the monitor
Continuous use of the monitor for a long time may lead to overexertion and aggravate the screen blur problem. It is recommended to take breaks every once in a while to rest your eyes by doing eye relaxation exercises or stepping away from the computer screen.
Adjust monitor brightness and contrast
Excessively high or low monitor brightness and contrast may put pressure on the monitor and cause screen blur. Adjust brightness and contrast to suit your personal preference and environment to lighten the load on your monitor.
Regular maintenance and upkeep
Regular maintenance and upkeep of the monitor can extend its service life and reduce the occurrence of screen blur problems. Clean the dust inside the monitor, check whether the connecting cables and sockets are normal, and replace aging parts in time.
Update the operating system in a timely manner
Updating the operating system may fix some monitor compatibility issues and reduce the occurrence of screen blur problems. Regularly check for available updates to your operating system and install them promptly.
Through the above methods and preventive measures, we can effectively deal with the Samsung display blur problem. When a blurry screen problem occurs, most problems can be solved by promptly checking the connection cable, updating the driver, adjusting settings, and closing conflicting software. At the same time, we can also take some preventive measures, such as keeping the monitor clean, avoiding excessive temperatures and violent vibrations, to reduce the occurrence of screen blur problems. Through proper use and maintenance, we can extend the life of the monitor and improve the user experience.
The above is the detailed content of Solution to the problem of blurry screen on Samsung monitor (how to deal with the phenomenon of blurry screen on Samsung monitor). For more information, please follow other related articles on the PHP Chinese website!
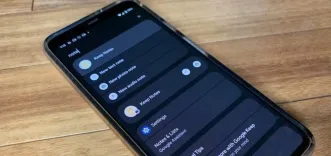 Android 12's Upgraded Search Gives You Quick Access to Contacts, App Shortcuts, Phone Settings, and More Apr 24, 2025 am 09:34 AM
Android 12's Upgraded Search Gives You Quick Access to Contacts, App Shortcuts, Phone Settings, and More Apr 24, 2025 am 09:34 AMAndroid 12's powerful new on-device search: Beyond pretty visuals, Android 12 boasts a robust built-in search engine, AppSearch, streamlining access to contacts, conversations, app functions, and settings, even offline. Getting Started: First, ensur
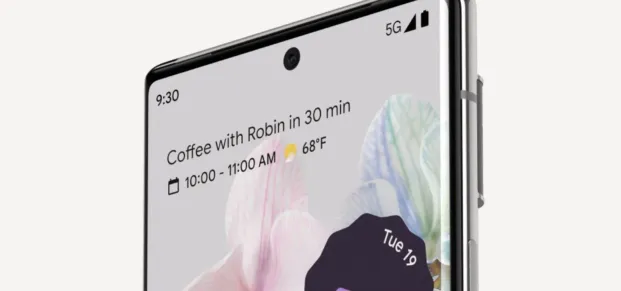 Android 12 Phones: Complete Up-to-Date List of Devices That Support or Will Support Android 12 Apr 24, 2025 am 09:08 AM
Android 12 Phones: Complete Up-to-Date List of Devices That Support or Will Support Android 12 Apr 24, 2025 am 09:08 AMThis article provides a comprehensive list of Android 12 compatible devices, categorized by official release, planned release, beta access, and rumors. The information is broken down by region (US and international) and manufacturer. Android 12 lau
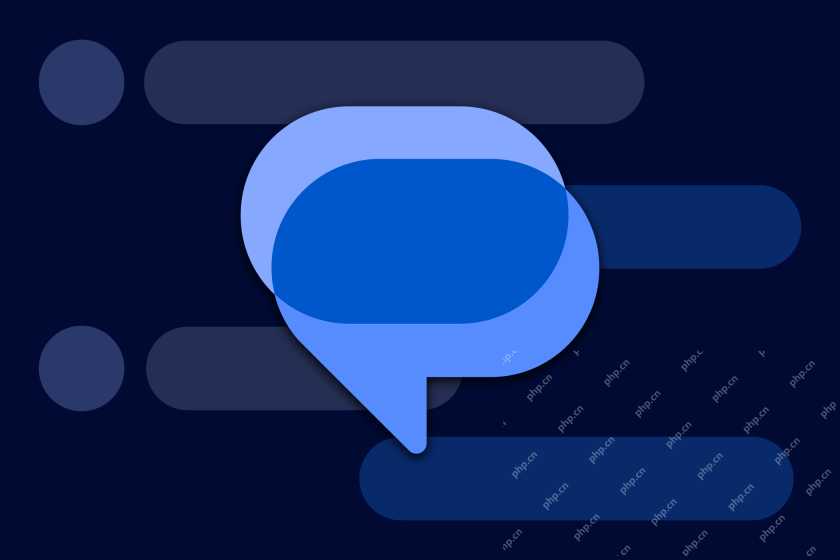 Google Messages Is Getting Two Huge New FeaturesApr 24, 2025 am 06:02 AM
Google Messages Is Getting Two Huge New FeaturesApr 24, 2025 am 06:02 AMGoogle Messages enhances safety and convenience with new features. A new Sensitive Content Warning feature blurs potentially inappropriate images, prioritizing child safety via Family Link parental controls while remaining optional for adults. Furt
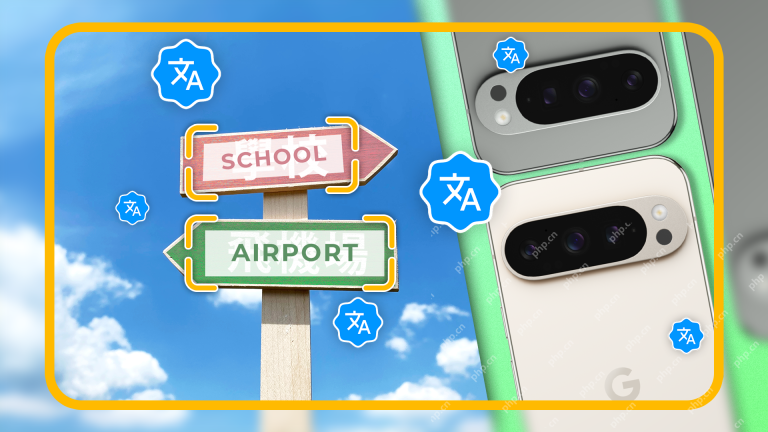 6 Translation Features to Use on Your Google Pixel 9Apr 24, 2025 am 12:59 AM
6 Translation Features to Use on Your Google Pixel 9Apr 24, 2025 am 12:59 AMUnlock the Power of Translation on Your Google Pixel 9! Your Google Pixel 9 is packed with smart translation tools to effortlessly handle foreign text. Let's explore these handy features: Live Translate: Instant On-Screen Translation Live Translate
 Insta360's X5 Action Camera is Finally Here (And Tougher Than Ever)Apr 24, 2025 am 12:58 AM
Insta360's X5 Action Camera is Finally Here (And Tougher Than Ever)Apr 24, 2025 am 12:58 AMInsta360 X5: Upgraded 360° panoramic camera for better low-light shooting experience Insta360 has launched its latest flagship 360° camera, the Insta360 X5. This camera has many exciting upgrades, including a larger sensor and a new triple AI chip, significantly improving shooting performance in low-light environments. The X5 uses a larger 1/1.28-inch sensor than the predecessor X4. Insta360 says that the larger sensor combined with a new processing system called "triple AI chip" (which consists of a 5nm AI chip and two imaging chips) will greatly improve camera performance, especially in low-light conditions. The camera supports 360° video with up to 8K resolution
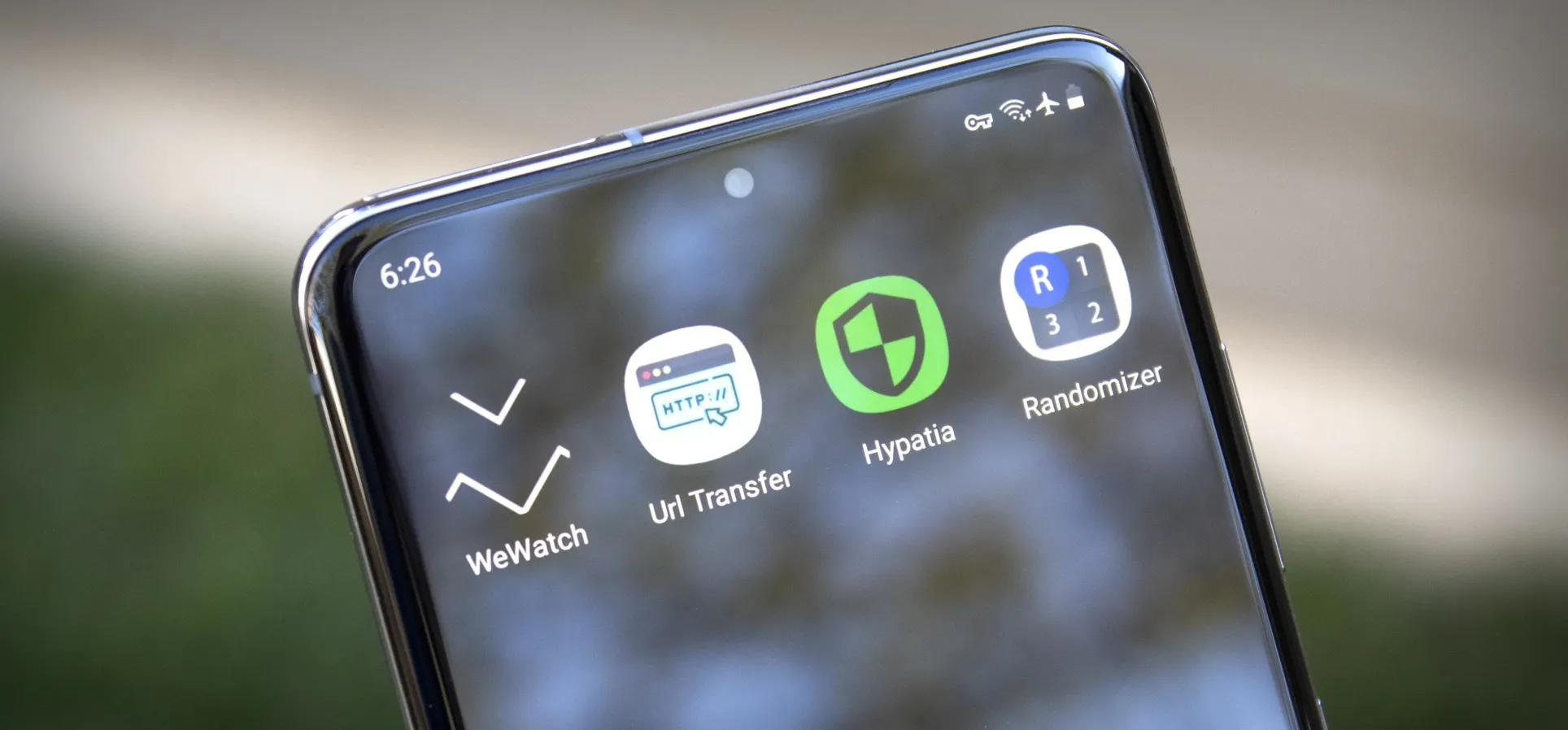 4 New & Noteworthy Indie Android Apps of the Week — March 26 Edition Apr 23, 2025 am 11:03 AM
4 New & Noteworthy Indie Android Apps of the Week — March 26 Edition Apr 23, 2025 am 11:03 AMDiscover Four Hidden Gems in the World of Smartphone Apps! I'm constantly on the hunt for innovative solutions to common smartphone problems, which means I spend a lot of time exploring app forums and release sites. This often leads me to uncover ap
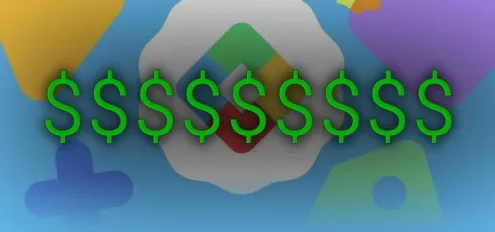 9 Ways to Earn Google Play Store Credit and Discounts for Apps, Games, In-App Items, Movies, and More Apr 23, 2025 am 11:00 AM
9 Ways to Earn Google Play Store Credit and Discounts for Apps, Games, In-App Items, Movies, and More Apr 23, 2025 am 11:00 AMThere's more than one way to get free credits and discounts in the Google Play Store for apps, games, books, movies, in-app items, and other Play Store content. You may know a few of them — but some of these may surprise you.When it comes to spending
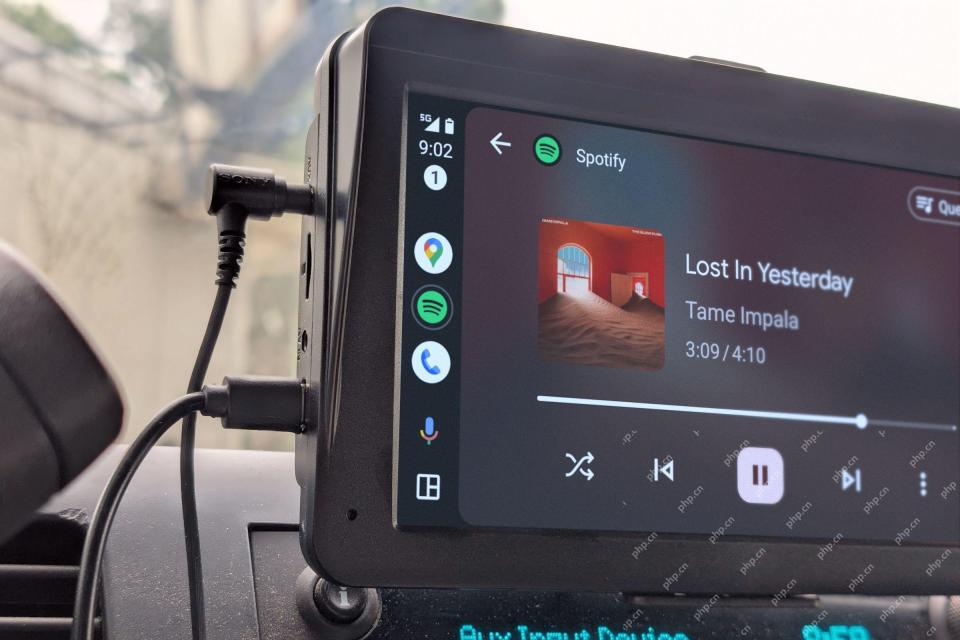 Today Only: Add Wireless CarPlay or Android Auto to Your Car for $55Apr 23, 2025 am 03:05 AM
Today Only: Add Wireless CarPlay or Android Auto to Your Car for $55Apr 23, 2025 am 03:05 AMRexing CPW 22 Wireless Adapter: Great Value Upgrade, Say Goodbye to Data Cable! Original price $99.99, current price $54.99, save $45! Rexing CPW 22 adapter allows your car to easily have wireless Android Auto or Apple CarPlay functions, with a very cost-effective performance! Best Buy is available today for $54.99! Although Android Auto and Apple CarPlay have been around for a decade, the wireless mode is a recent update, and many older models still require a phone cable. Now, it’s easy to upgrade wireless features for just $55, which is a great deal! If you want to be an older model (such as mid-to-late 2010s


Hot AI Tools

Undresser.AI Undress
AI-powered app for creating realistic nude photos

AI Clothes Remover
Online AI tool for removing clothes from photos.

Undress AI Tool
Undress images for free

Clothoff.io
AI clothes remover

Video Face Swap
Swap faces in any video effortlessly with our completely free AI face swap tool!

Hot Article

Hot Tools

WebStorm Mac version
Useful JavaScript development tools

SublimeText3 Linux new version
SublimeText3 Linux latest version

VSCode Windows 64-bit Download
A free and powerful IDE editor launched by Microsoft

MinGW - Minimalist GNU for Windows
This project is in the process of being migrated to osdn.net/projects/mingw, you can continue to follow us there. MinGW: A native Windows port of the GNU Compiler Collection (GCC), freely distributable import libraries and header files for building native Windows applications; includes extensions to the MSVC runtime to support C99 functionality. All MinGW software can run on 64-bit Windows platforms.

Notepad++7.3.1
Easy-to-use and free code editor





