Home >System Tutorial >Windows Series >What should I do if the cooling mode is missing in win11? How to retrieve the cooling mode in win11
What should I do if the cooling mode is missing in win11? How to retrieve the cooling mode in win11
- WBOYWBOYWBOYWBOYWBOYWBOYWBOYWBOYWBOYWBOYWBOYWBOYWBOriginal
- 2024-09-03 13:36:481001browse
In the recent Win11 system, some users found that the cooling mode was missing and did not know how to get it back. PHP editor Xigua will provide you with a detailed Win11 tutorial today to help you restore the cooling mode and solve the problem of device heating and slow operation. This tutorial will guide you step-by-step through restoring thermal mode to lower hardware temperatures and improve computer performance.
How to Retrieve Win11 Cooling Mode
1. First open the Start menu and click on the Control Panel in the Windows system.

2. Then in the window that opens, click Hardware and Sound.
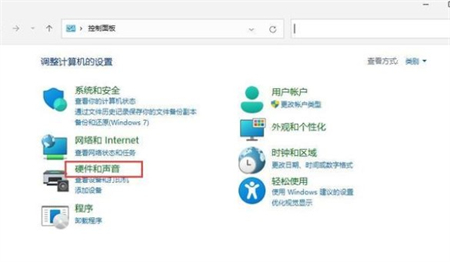
3. After entering, click on the power option.

4. Then click Change plan settings after using the plan.

5. After entering, click Change advanced power settings.

6. A dialog box pops up to expand processor power management.

7. There are two system cooling methods to choose from. Modify the cooling method. Click OK to complete the setting.
The above is the detailed content of What should I do if the cooling mode is missing in win11? How to retrieve the cooling mode in win11. For more information, please follow other related articles on the PHP Chinese website!
Related articles
See more- How to solve the problem of Windows 7 desktop rotating 90 degrees
- How to forcefully terminate a running process in Win7
- Win11 Build 25336.1010 preview version released today: mainly used for testing operation and maintenance pipelines
- Win11 Beta preview Build 22621.1610/22624.1610 released today (including KB5025299 update)
- Fingerprint recognition cannot be used on ASUS computers. How to add fingerprints? Tips for adding fingerprints to ASUS computers

