When the system search function is unavailable, you may encounter the problem that the search index is turned off. Since indexes help search engines locate files quickly, turning them off can severely impact search efficiency. In order to solve this problem, PHP editor Youzi has specially provided a detailed tutorial to guide you on how to open the search index in Windows 11. With step-by-step instructions, you'll learn how to easily turn on indexing to restore search functionality to your system. If you are struggling with the search index off issue, continue reading this tutorial to get solutions to resolve the issue immediately.
Tutorial on how to open Win11 search index is closed
1. Directly use the shortcut key combination to open the run function.
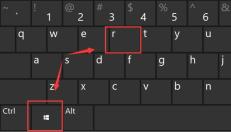
2. Then enter it in the search box and click OK to open the service page.
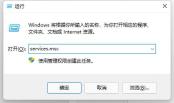
3. Then find the service in the opened service window and double-click to open it.
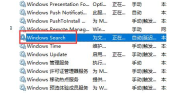
4. In the window that opens, change the type of winning startup to automatic, and click Start below, and then click OK to save the settings.
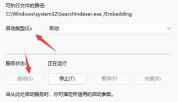
5. Then when you return to the search column, you can find that the search index has been turned on.
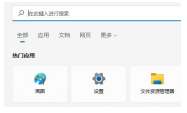
The above is the detailed content of How to open Win11 search index if it is closed. For more information, please follow other related articles on the PHP Chinese website!
 How to fix Xbox app error 0x87e00006 in Windows?Apr 11, 2025 pm 10:01 PM
How to fix Xbox app error 0x87e00006 in Windows?Apr 11, 2025 pm 10:01 PMThe Xbox app on Windows continues to improve as a hub for controlling Game Pass titles, social experiences, and game installations. However, all things do not a
 How to fix 'There is already a file with the same name in this location' error in Windows?Apr 11, 2025 pm 10:00 PM
How to fix 'There is already a file with the same name in this location' error in Windows?Apr 11, 2025 pm 10:00 PMHelp! I need to copy a few files to my main drive but every time I try I keep getting a message There is already a file with the same name in this location whi
 Bluetooth Button Greyed Out on Windows? 4 Ways Here!Apr 11, 2025 pm 08:04 PM
Bluetooth Button Greyed Out on Windows? 4 Ways Here!Apr 11, 2025 pm 08:04 PMIs the Bluetooth button in Windows system grayed out? This can be a frustrating problem for Windows users who prefer wireless devices. How to solve this problem? Read this MiniTool article and find some ways. Quick navigation: - Bluetooth button graying for Windows system - How to repair Bluetooth graying - Conclusion Bluetooth button grayed out on Windows system It is very convenient to connect wireless devices (such as keyboards, mouses, headphones, etc.) to your computer. However, due to Bluetooth button graying or some other problem, these Bluetooth externals cannot connect correctly when they are installed. If you find Bluetooth graying on Windows, keep reading and try to fix the problem. How to repair Bluetooth gray display There are four types of
 What if KB5055523 Fails to Install? Here Are Some SolutionsApr 11, 2025 pm 08:01 PM
What if KB5055523 Fails to Install? Here Are Some SolutionsApr 11, 2025 pm 08:01 PMWindows 11 KB5055523 Update improvement and installation failure solution This article will introduce improvements to the Windows 11 KB5055523 cumulative update and various ways to resolve update installation failures. KB5055523 Update Highlights KB5055523 is a cumulative update for Windows 11 24H2 released on April 8, which contains several improvements and innovations: AI Enhancements: Improved AI features such as improvements in Copilot, and support for smart options such as article summary and photo editing. Performance optimization: Fixed multiple system vulnerabilities to improve overall performance and stability. User experience modification
 How to fix Microsoft Teams error code 3399614475 in Windows?Apr 11, 2025 pm 08:00 PM
How to fix Microsoft Teams error code 3399614475 in Windows?Apr 11, 2025 pm 08:00 PMMicrosoft Teams is a Windows 10 and 11 collaboration platform that enables seamless communication through chats, meetings, and sharing files, typically included
 Fresh Fixes for The Last of Us Part II Remastered Mouse BugApr 11, 2025 pm 06:05 PM
Fresh Fixes for The Last of Us Part II Remastered Mouse BugApr 11, 2025 pm 06:05 PMThe Last of Us Part II Remastered: Fixing the Mouse Grid Bug The PC release of The Last of Us Part II Remastered (April 3, 2025) brought enhanced visuals and gameplay, but also introduced a frustrating mouse bug for some players. This guide offers s
 Make the Most of Task Manager: How to Do It? 6 TipsApr 11, 2025 pm 06:01 PM
Make the Most of Task Manager: How to Do It? 6 TipsApr 11, 2025 pm 06:01 PMUnlock the Power of Windows Task Manager: Advanced Tips and Tricks This MiniTool guide reveals hidden Task Manager features to boost your PC performance and troubleshoot issues effectively. Beyond the basics of CPU/RAM monitoring and app closing, Ta
 Essential Solutions for Schedule I Multiplayer Not WorkingApr 11, 2025 pm 12:07 PM
Essential Solutions for Schedule I Multiplayer Not WorkingApr 11, 2025 pm 12:07 PMTroubleshooting Schedule I Multiplayer Issues on Windows Experiencing problems with Schedule I multiplayer, such as unexpected crashes? This guide offers several solutions to resolve the "Schedule I multiplayer not working" error on Windows


Hot AI Tools

Undresser.AI Undress
AI-powered app for creating realistic nude photos

AI Clothes Remover
Online AI tool for removing clothes from photos.

Undress AI Tool
Undress images for free

Clothoff.io
AI clothes remover

AI Hentai Generator
Generate AI Hentai for free.

Hot Article

Hot Tools

mPDF
mPDF is a PHP library that can generate PDF files from UTF-8 encoded HTML. The original author, Ian Back, wrote mPDF to output PDF files "on the fly" from his website and handle different languages. It is slower than original scripts like HTML2FPDF and produces larger files when using Unicode fonts, but supports CSS styles etc. and has a lot of enhancements. Supports almost all languages, including RTL (Arabic and Hebrew) and CJK (Chinese, Japanese and Korean). Supports nested block-level elements (such as P, DIV),

DVWA
Damn Vulnerable Web App (DVWA) is a PHP/MySQL web application that is very vulnerable. Its main goals are to be an aid for security professionals to test their skills and tools in a legal environment, to help web developers better understand the process of securing web applications, and to help teachers/students teach/learn in a classroom environment Web application security. The goal of DVWA is to practice some of the most common web vulnerabilities through a simple and straightforward interface, with varying degrees of difficulty. Please note that this software

SecLists
SecLists is the ultimate security tester's companion. It is a collection of various types of lists that are frequently used during security assessments, all in one place. SecLists helps make security testing more efficient and productive by conveniently providing all the lists a security tester might need. List types include usernames, passwords, URLs, fuzzing payloads, sensitive data patterns, web shells, and more. The tester can simply pull this repository onto a new test machine and he will have access to every type of list he needs.

Notepad++7.3.1
Easy-to-use and free code editor

MinGW - Minimalist GNU for Windows
This project is in the process of being migrated to osdn.net/projects/mingw, you can continue to follow us there. MinGW: A native Windows port of the GNU Compiler Collection (GCC), freely distributable import libraries and header files for building native Windows applications; includes extensions to the MSVC runtime to support C99 functionality. All MinGW software can run on 64-bit Windows platforms.






