Home >Technology peripherals >AI >comfyui inpaint with mask
comfyui inpaint with mask
- DDDOriginal
- 2024-09-02 17:17:201141browse
The comfyui inpaint tool with mask enables seamless image editing by replacing unwanted areas with AI-generated content. It offers customizable brush settings, intelligent inpainting, masking support, and multiple blending modes. While powerful, its
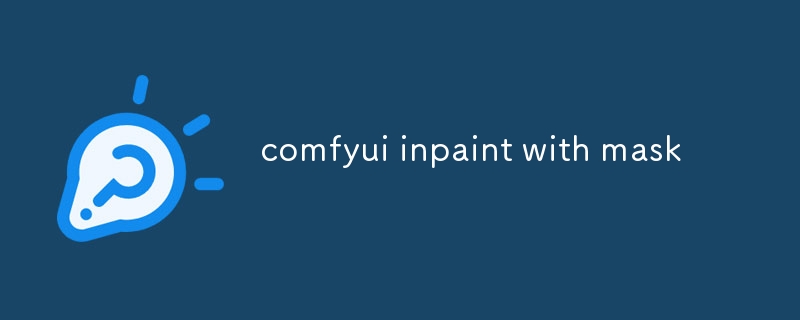
What are the features and capabilities of the comfyui inpaint tool with mask?
The comfyui inpaint tool with mask is a powerful image editing tool that allows users to seamlessly edit and restore images by replacing unwanted areas or objects with content generated from the surrounding image. It offers various features and capabilities, including:
- Customizable brush size and shape: Users can adjust the size and shape of the brush to precisely select the areas they want to modify.
- Intelligent inpainting algorithm: The tool uses an advanced artificial intelligence-powered algorithm to analyze the surrounding image and generate replacement content that seamlessly blends with the original image.
- Mask support: Masks allow users to define specific areas within the image that should be copied rather than inpainted. This ensures that important details are preserved and that the modified areas blend perfectly with the surroundings.
- Multiple blending modes: The tool offers various blending modes to control the transition between the original image and the inpainted area, ensuring a natural and cohesive result.
How to use the comfyui inpaint tool with mask to seamlessly edit and restore images?
Using the comfyui inpaint tool with mask is simple and straightforward:
- Import the image: Import the image you want to edit into the tool by dragging and dropping it or using the file browser.
- Apply the mask: Create a mask by selecting the areas that should be copied rather than inpainted. This can be done using the brush tool.
- Define the inpainting area: Select the area that you want to inpaint by brushing over it. Exclude the masked areas from the inpainting selection.
- Customize the brush settings: Adjust the brush size, shape, and blending mode to suit your editing needs.
- Inpaint the image: Click the "Inpaint" button to generate the inpainted image. The tool will analyze the surroundings and generate content to fill the inpainting area while preserving the overall integrity of the image.
- Save the modified image: Export the inpainted image in the desired format and resolution.
Are there limitations or drawbacks to using the comfyui inpaint tool with mask for image editing?
While the comfyui inpaint tool with mask is a versatile and powerful image editing tool, there are some limitations to consider:
- Complex image structures: The tool may struggle to inpaint complex image structures or scenes with multiple objects and backgrounds.
- Small inpainting areas: Tiny inpainting areas can be challenging to edit effectively, especially in high-detail images.
- Processing time: Inpainting large images or images with many details can be time-consuming, depending on the computer's processing power.
The above is the detailed content of comfyui inpaint with mask. For more information, please follow other related articles on the PHP Chinese website!
Related articles
See more- Technology trends to watch in 2023
- How Artificial Intelligence is Bringing New Everyday Work to Data Center Teams
- Can artificial intelligence or automation solve the problem of low energy efficiency in buildings?
- OpenAI co-founder interviewed by Huang Renxun: GPT-4's reasoning capabilities have not yet reached expectations
- Microsoft's Bing surpasses Google in search traffic thanks to OpenAI technology

