
In today's data-driven world, regular database backups are crucial for any business. In this guide, we'll walk through the process of setting up an automated MySQL backup system on an Ubuntu server, with the added security of storing these backups on AWS S3. Whether you're a seasoned DevOps engineer or a beginner sysadmin, this tutorial will help you safeguard your valuable data.
What We'll Cover
- Setting up the Ubuntu environment
- Installing necessary dependencies
- Configuring AWS credentials
- Creating and configuring the backup script
- Setting up automated backups with cron
- Troubleshooting common issues
Let's dive in!
1. Setting Up the Ubuntu Environment
First, let's ensure our Ubuntu server is up-to-date:
sudo apt update sudo apt upgrade -y
2. Installing Necessary Dependencies
We'll need Go, Git, and the MySQL client. Let's install them:
sudo apt install golang-go git mysql-client -y
Verify the installations:
go version git --version mysql --version
3. Configuring AWS Credentials
Before we proceed, make sure you have an AWS account and have created an IAM user with S3 access. You'll need the access key ID and secret access key for this user.
We'll be storing these credentials in our .env file, which we'll set up in the next step. This method is more secure and flexible than using the AWS CLI configuration, especially in a server environment where you might have multiple applications with different AWS credentials.
Note: While we won't be using the AWS CLI for our backup script, it can be useful for testing and managing your S3 buckets. If you want to install it:
sudo apt install awscli -y
Remember, we won't be running aws configure as our script will use the credentials directly from the .env file.
4. Creating and Configuring the Backup Script
Now, let's set up our backup script:
- Clone the repository (replace with your actual repository URL):
git clone https://github.com/your-repo/mysql-backup.git cd mysql-backup
- Create a .env file to store our configuration:
nano .env
- Add the following content to the .env file:
DB_NAMES="database1,database2,database3" DB_USER="your_mysql_username" DB_PASS="your_mysql_password" DB_HOST="your_mysql_host" DB_PORT="3306" S3_BUCKET="your-s3-bucket-name" AWS_REGION="your-aws-region" AWS_ACCESS_KEY_ID="your-aws-access-key" AWS_SECRET_ACCESS_KEY="your-aws-secret-key"
Replace the placeholders with your actual database and AWS information.
Save and exit the file (in nano, press Ctrl+X, then Y, then Enter).
Build the Go script:
go build -o backup-script
- Make the script executable:
chmod +x backup-script
5. Setting Up Automated Backups with Cron
Now that our script is ready, let's automate it with cron:
- Open the crontab editor:
crontab -e
If prompted, choose your preferred editor (nano is a good choice for beginners).
- Add the following line to run the backup daily at 2 AM:
0 2 * * * /path/to/your/backup-script >> /path/to/backup.log 2>&1
Replace /path/to/your/backup-script with the full path to your script.
- Save and exit the editor.
Your backups are now set to run automatically every day at 2 AM!
6. Troubleshooting Common Issues
Even with careful setup, issues can arise. Here are some common problems and their solutions:
Script Fails to Run
- Check permissions: Ensure the script is executable (chmod +x backup-script).
- Verify paths: Make sure all paths in the cron job are absolute.
- Check logs: Look at /var/log/syslog for cron-related errors.
Database Backup Fails
- Check MySQL credentials: Verify that the user in your .env file has the necessary permissions.
- Test MySQL connection: Try connecting to MySQL manually to ensure the host and port are correct.
S3 Upload Fails
- Verify AWS credentials: Double-check your AWS access key and secret in the .env file.
- Check S3 bucket: Ensure the specified S3 bucket exists and is accessible.
- Region issues: Make sure the AWS region in your .env file matches your S3 bucket's region.
Cron Job Doesn't Run
- Check cron service: Ensure the cron service is running (sudo service cron status).
- Verify crontab entry: Check if the crontab entry is correct (crontab -l).
- Path issues: Use full paths in your crontab entry for both the script and any commands it uses.
Conclusion
Congratulations! You've now set up an automated system to backup your MySQL databases to AWS S3 on your Ubuntu server. This setup provides a robust, off-site backup solution that can be a lifesaver in case of data loss.
Remember to periodically test your backups by attempting to restore from them. This ensures that your backup process is working correctly and that you're familiar with the restoration process if you ever need it.
By following this guide, you've taken a significant step in protecting your valuable data. Keep exploring and refining your backup strategies to ensure the safety and integrity of your information.
Happy backing up!
The above is the detailed content of Automating MySQL Backups to AWS Sn Ubuntu Instance: A Step-by-Step Guide. For more information, please follow other related articles on the PHP Chinese website!
 How does MySQL differ from SQLite?Apr 24, 2025 am 12:12 AM
How does MySQL differ from SQLite?Apr 24, 2025 am 12:12 AMThe main difference between MySQL and SQLite is the design concept and usage scenarios: 1. MySQL is suitable for large applications and enterprise-level solutions, supporting high performance and high concurrency; 2. SQLite is suitable for mobile applications and desktop software, lightweight and easy to embed.
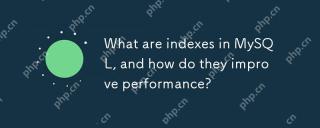 What are indexes in MySQL, and how do they improve performance?Apr 24, 2025 am 12:09 AM
What are indexes in MySQL, and how do they improve performance?Apr 24, 2025 am 12:09 AMIndexes in MySQL are an ordered structure of one or more columns in a database table, used to speed up data retrieval. 1) Indexes improve query speed by reducing the amount of scanned data. 2) B-Tree index uses a balanced tree structure, which is suitable for range query and sorting. 3) Use CREATEINDEX statements to create indexes, such as CREATEINDEXidx_customer_idONorders(customer_id). 4) Composite indexes can optimize multi-column queries, such as CREATEINDEXidx_customer_orderONorders(customer_id,order_date). 5) Use EXPLAIN to analyze query plans and avoid
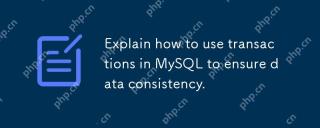 Explain how to use transactions in MySQL to ensure data consistency.Apr 24, 2025 am 12:09 AM
Explain how to use transactions in MySQL to ensure data consistency.Apr 24, 2025 am 12:09 AMUsing transactions in MySQL ensures data consistency. 1) Start the transaction through STARTTRANSACTION, and then execute SQL operations and submit it with COMMIT or ROLLBACK. 2) Use SAVEPOINT to set a save point to allow partial rollback. 3) Performance optimization suggestions include shortening transaction time, avoiding large-scale queries and using isolation levels reasonably.
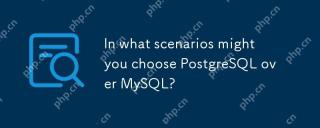 In what scenarios might you choose PostgreSQL over MySQL?Apr 24, 2025 am 12:07 AM
In what scenarios might you choose PostgreSQL over MySQL?Apr 24, 2025 am 12:07 AMScenarios where PostgreSQL is chosen instead of MySQL include: 1) complex queries and advanced SQL functions, 2) strict data integrity and ACID compliance, 3) advanced spatial functions are required, and 4) high performance is required when processing large data sets. PostgreSQL performs well in these aspects and is suitable for projects that require complex data processing and high data integrity.
 How can you secure a MySQL database?Apr 24, 2025 am 12:04 AM
How can you secure a MySQL database?Apr 24, 2025 am 12:04 AMThe security of MySQL database can be achieved through the following measures: 1. User permission management: Strictly control access rights through CREATEUSER and GRANT commands. 2. Encrypted transmission: Configure SSL/TLS to ensure data transmission security. 3. Database backup and recovery: Use mysqldump or mysqlpump to regularly backup data. 4. Advanced security policy: Use a firewall to restrict access and enable audit logging operations. 5. Performance optimization and best practices: Take into account both safety and performance through indexing and query optimization and regular maintenance.
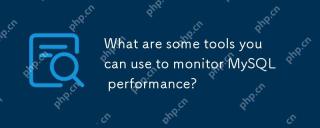 What are some tools you can use to monitor MySQL performance?Apr 23, 2025 am 12:21 AM
What are some tools you can use to monitor MySQL performance?Apr 23, 2025 am 12:21 AMHow to effectively monitor MySQL performance? Use tools such as mysqladmin, SHOWGLOBALSTATUS, PerconaMonitoring and Management (PMM), and MySQL EnterpriseMonitor. 1. Use mysqladmin to view the number of connections. 2. Use SHOWGLOBALSTATUS to view the query number. 3.PMM provides detailed performance data and graphical interface. 4.MySQLEnterpriseMonitor provides rich monitoring functions and alarm mechanisms.
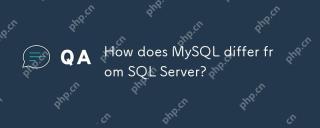 How does MySQL differ from SQL Server?Apr 23, 2025 am 12:20 AM
How does MySQL differ from SQL Server?Apr 23, 2025 am 12:20 AMThe difference between MySQL and SQLServer is: 1) MySQL is open source and suitable for web and embedded systems, 2) SQLServer is a commercial product of Microsoft and is suitable for enterprise-level applications. There are significant differences between the two in storage engine, performance optimization and application scenarios. When choosing, you need to consider project size and future scalability.
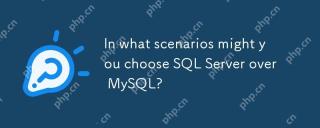 In what scenarios might you choose SQL Server over MySQL?Apr 23, 2025 am 12:20 AM
In what scenarios might you choose SQL Server over MySQL?Apr 23, 2025 am 12:20 AMIn enterprise-level application scenarios that require high availability, advanced security and good integration, SQLServer should be chosen instead of MySQL. 1) SQLServer provides enterprise-level features such as high availability and advanced security. 2) It is closely integrated with Microsoft ecosystems such as VisualStudio and PowerBI. 3) SQLServer performs excellent in performance optimization and supports memory-optimized tables and column storage indexes.


Hot AI Tools

Undresser.AI Undress
AI-powered app for creating realistic nude photos

AI Clothes Remover
Online AI tool for removing clothes from photos.

Undress AI Tool
Undress images for free

Clothoff.io
AI clothes remover

Video Face Swap
Swap faces in any video effortlessly with our completely free AI face swap tool!

Hot Article

Hot Tools

SAP NetWeaver Server Adapter for Eclipse
Integrate Eclipse with SAP NetWeaver application server.

mPDF
mPDF is a PHP library that can generate PDF files from UTF-8 encoded HTML. The original author, Ian Back, wrote mPDF to output PDF files "on the fly" from his website and handle different languages. It is slower than original scripts like HTML2FPDF and produces larger files when using Unicode fonts, but supports CSS styles etc. and has a lot of enhancements. Supports almost all languages, including RTL (Arabic and Hebrew) and CJK (Chinese, Japanese and Korean). Supports nested block-level elements (such as P, DIV),

DVWA
Damn Vulnerable Web App (DVWA) is a PHP/MySQL web application that is very vulnerable. Its main goals are to be an aid for security professionals to test their skills and tools in a legal environment, to help web developers better understand the process of securing web applications, and to help teachers/students teach/learn in a classroom environment Web application security. The goal of DVWA is to practice some of the most common web vulnerabilities through a simple and straightforward interface, with varying degrees of difficulty. Please note that this software

Atom editor mac version download
The most popular open source editor

Zend Studio 13.0.1
Powerful PHP integrated development environment





