Home >Software Tutorial >Computer Software >How to connect a Word table to the same page when it is disconnected How to solve the problem when a Word table is disconnected across pages
How to connect a Word table to the same page when it is disconnected How to solve the problem when a Word table is disconnected across pages
- 王林Original
- 2024-08-26 17:36:31979browse
How to connect a disconnected Word table to the same page? If we add a table when editing a document, our table may be disconnected due to layout problems. So what should users do when encountering this situation? Let this site introduce to users in detail how to solve the problem of cross-page disconnection of word tables. How to solve the problem of word table being broken across pages? 1. As you can see, if the table is disconnected, it will look very ugly.
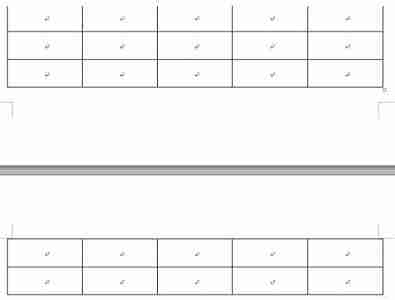
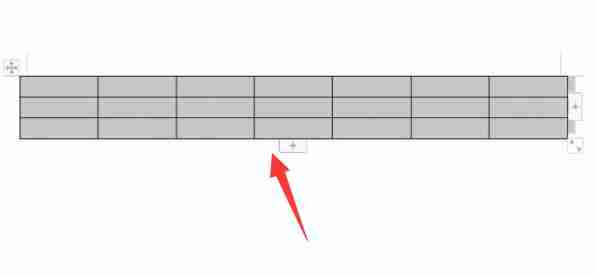
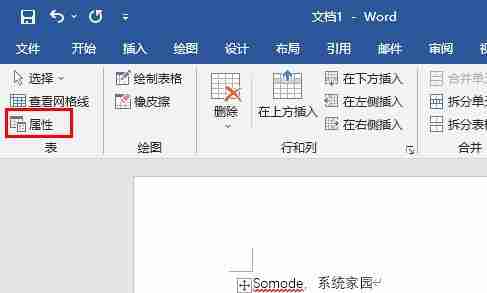
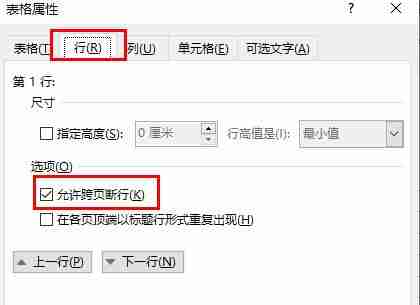
The above is the detailed content of How to connect a Word table to the same page when it is disconnected How to solve the problem when a Word table is disconnected across pages. For more information, please follow other related articles on the PHP Chinese website!

