Home >System Tutorial >Windows Series >10 Habits to Keep Resource Usage Low on a Windows PC
10 Habits to Keep Resource Usage Low on a Windows PC
- 王林Original
- 2024-08-23 12:32:02659browse
A decade ago, a low-end Windows computer was my daily driver. It had just 4GB of RAM, a low-end processor, and no dedicated graphics card. Despite these limitations, I used to manage resources wisely to avoid performance issues. Today, I’ll share the tips I relied on back then that can still work today.
Use Lightweight Programs
First, consider replacing resource-intensive programs with lightweight alternatives that don’t strain your RAM and CPU. For instance, you can swap out Office apps for LibreOffice. Likewise, you can replace heavy graphics software, such as Adobe Photoshop, with lighter options like GIMP.
Broadly speaking, review the resource usage of the apps you currently use (in Task Manager), compare it to how much lightweight alternatives consume, and make the switch when you can.
Manage Startup Apps
Startup programs, which automatically run every time your device boots up, can significantly impact the performance of low-end computers. Even after you close these apps, they continue running in the background and quietly consume resources.
On my low-end computer, I used to avoid letting any apps run at startup except for antivirus software and a few essential programs. Nowadays, you don’t even need a third-party antivirus, as Microsoft Defender can efficiently detect and remove threats.
To manage startup apps, right-click the Start button and select "Task Manager." Go to the “Startup Apps” tab, review the apps listed, and turn off any non-essential programs. To turn off a program, right-click on it and select “Disable.”
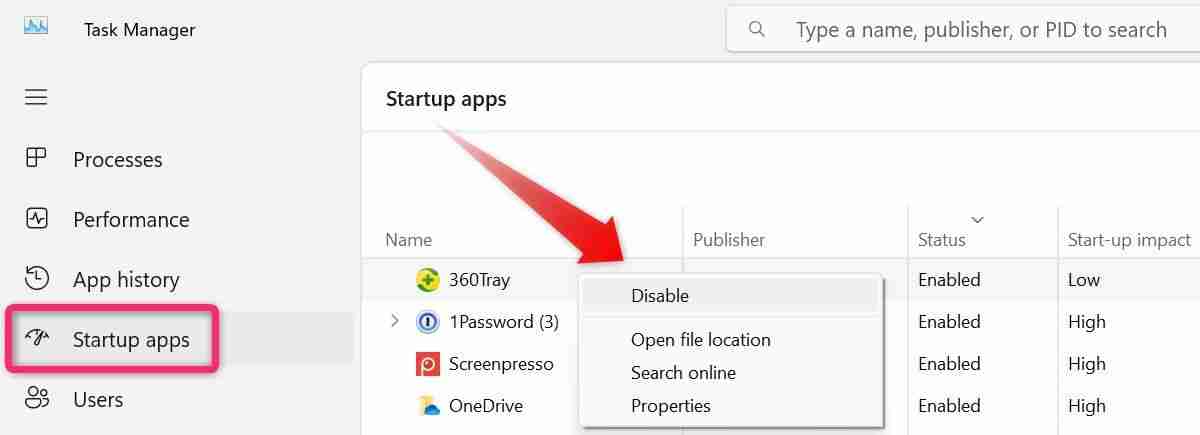
Disable Background Apps
Like startup apps, background apps can consume a decent portion of your computer's resources, even when you're not actively using them. Many apps automatically gain permission to run in the background upon installation, which gradually increases the load on your system over time.
To alleviate this strain on your computer, you should turn off unnecessary background processes. To do this, right-click the Start button and select "Task Manager." Then, go to the “Processes” tab, click on the top of the CPU and RAM columns to sort processes by resource usage in descending order.
Identify resource-heavy processes and disable them. To do this, right-click on the process and select "End Task".
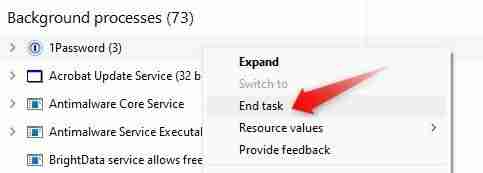
Just be careful not to turn off essential system processes or services. If you're unsure about a particular process, a quick online search can help determine whether you should disable it. As a rule of thumb, don't disable anything related to antivirus, antimalware, or Windows updates.
Run Programs at Normal Performance Settings
Most apps allow you to balance resource consumption between performance and visual quality. Higher performance and graphics settings tend to use more resources. To reduce the strain on my low-end computer, I used to run most apps at lower graphics and performance settings. While this affected the overall experience, it helped keep resource usage minimal.
I also used to turn off unnecessary features in apps I didn't use and adjust settings for others I didn't need much. For example, I used to keep hardware acceleration disabled in browsers, play videos at standard quality instead of HD in media players, and turn off animation effects in games. This approach helped me further reduce CPU, GPU, and RAM usage.
Disable Visual Effects
Visual effects like animations, shadows, and transparency improve the graphical appearance of your computer's interface. However, these effects also take up system resources that might be better used by something else. To reduce resource usage, I used to disable most of these visual enhancements. You can do the same to lighten the load on your PC.
Type and click “Adjust the appearance and performance of your system.” Then, select “Adjust for Best Performance.” Alternatively, you can manually turn off individual effects.
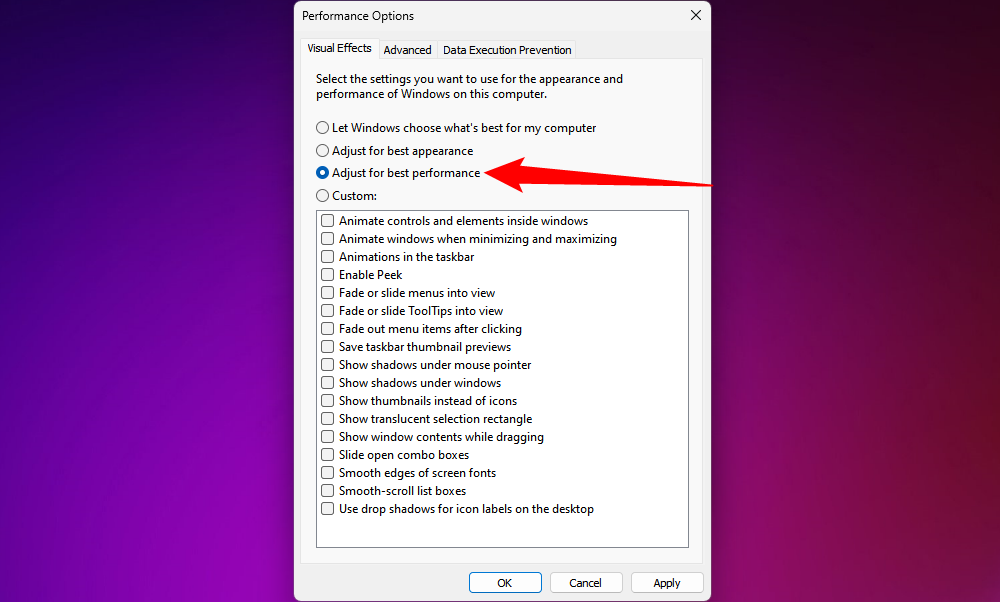
解像度、テーマなどを変更する
コンピューターの解像度を推奨設定より下げることは、リソースの消費を削減するための最も効果的な手順の 1 つでした。 CPU と GPU にかかる余分なストレスを軽減することで、システムのパフォーマンスを向上させました。解像度を調整するには、[スタート] ボタンをクリックし、[設定] を開き、[システム] > [設定] に移動します。表示して、より低い解像度を選択します。
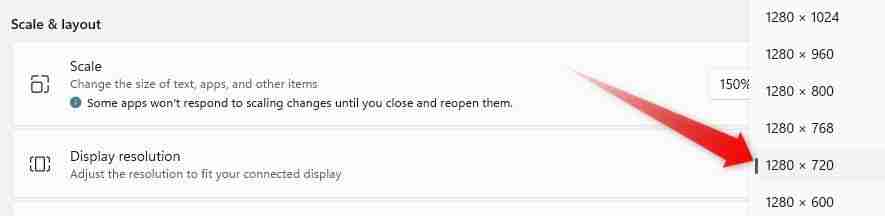
同様に、グラフィックスを多用するテーマは CPU と GPU に余分な負担をかける可能性があります。鮮やかな 3D テーマを使用している場合は、Windows が提供するクラシック テーマなど、リソースをあまり消費しないオプションに切り替えることを検討してください。この小さな調整は、コンピューターの負荷を軽減するのにも役立ちます。
システムの問題が発生したときに解決します
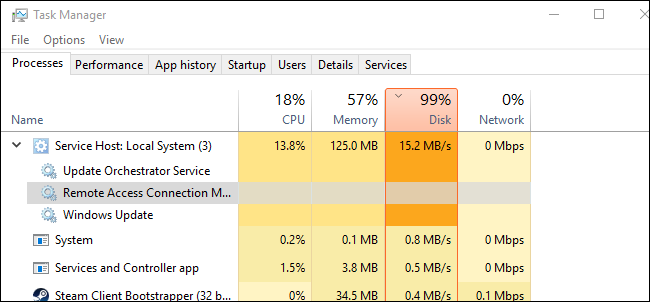
以前は、明らかな理由もなくランダムなプロセスが大量のリソースを消費していることに気づきました。詳しく調べると、これらは通常、システム プロセスであることが判明します。最近の一般的な犯罪者には、WMI プロバイダー ホスト、Windows モジュール インストーラー ワーカー、サービス ホスト: ローカル システム (ネットワーク制限)、システム アイドル プロセスなどが含まれます。念のために言っておきますが、これらのプロセスは通常、何か重要なことを行っているので、不用意に終了してはいけません。
ただし、関連するアプリケーションやサービスが不必要に実行されたり、バグが発生したりするために、リソースを過剰に消費する場合があり、それらを無視するとコンピューターのハードウェアに重大な負担がかかることになります。私は、最も多くのリソースを消費するプロセスを注意深く監視し、根本原因を修正してリソースの使用量を削減するために必要な手順を実行することを習慣にしました。必要のないものを無効にすることを意味する場合もあれば、バグを修正することを意味する場合もあります。
これらのリソースを大量に消費するシステム プロセスを定期的にチェックして監視し、根本的な問題を解決してリソースの消費を最小限に抑える措置を講じる必要があります。
マルチタスクを避ける
リソースを大量に消費する複数のプロセスを同時に実行すると、ローエンド コンピューターに負荷がかかる可能性があります。これにより、全体的なパフォーマンスが低下し、ユーザー エクスペリエンスが中断される可能性があります。以前は、別の負荷の高いアプリケーションを起動する前に、特にグラフィック デザイン ソフトウェア、ブラウザ、ビデオ エディタなどのリソースを大量に消費するプログラムを閉じていました。
私も、開いているブラウザーのタブの数を注意深く管理し、不要なタブを閉じていました。これらの手順は個別には些細なように見えますが、全体としてはリソースの消費量が大幅に削減されます。コンピューターのスムーズな動作を維持するには、マルチタスクを行ったり、複数の重いアプリを同時に実行したりしないようにしてください。
アプリとオペレーティング システムを最新の状態に保つ
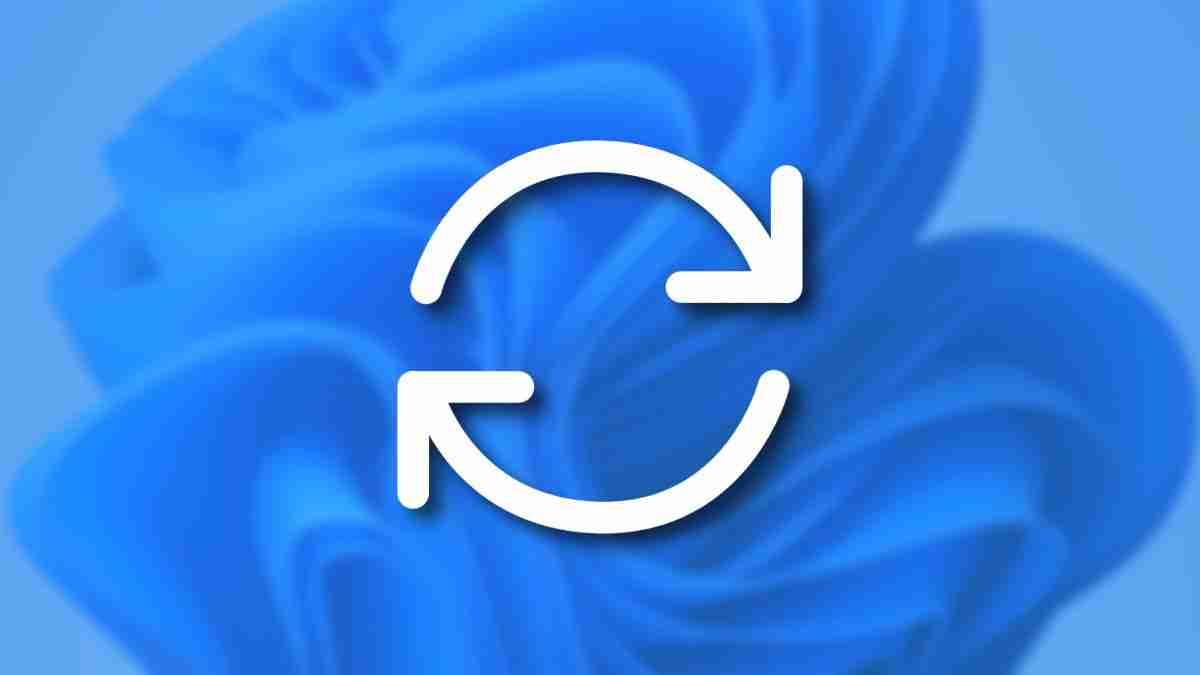
アプリの根本的なバグや問題により、過剰なリソースが消費される可能性があります。開発者は通常、アップデートでパッチをリリースすることでこれらの問題を修正し、アプリの実行効率を高めます。このため、新しいバージョンがリリースされるたびにアプリを更新する必要があります。アプリに自動更新オプションが用意されている場合は、必ずそれを有効にしてください。
同様に、ハードウェアを効率的に使用できるように、オペレーティング システムを最新の状態に保つ必要があります。定期的にアップデートを確認し、入手可能になったらすぐにインストールしてください。
PUP、ハイジャッカー、およびバンドルされたソフトウェアに注意してください
システム上の不審なプログラム (PUP) は、コンピューターのハードウェアに重大な負担をかける可能性があります。
これらのプログラムは必ずしも悪意があるとは限りませんが、リソースを大量に消費し、コンピューターのパフォーマンスを著しく低下させる可能性があります。システムがハイジャッカーに感染すると、これらの感染、特にクリプトジャッカーが、マイニングやその他の活動のためにコンピュータのリソースをリモートから悪用する可能性があるため、状況はさらに悪化します。
これに対処するには、タスク マネージャーで RAM または CPU リソースを大量に消費しているプログラムを定期的に監視する必要があります。 PUP またはハイジャッカーにリンクされたプロセスを特定した場合は (簡単なオンライン検索で確認できます)、マルウェア スキャンを実行し、プログラムまたは感染を削除するために必要な手順を実行する必要があります。
ローエンドのコンピューターを使用しているからといって、パフォーマンスの低下に耐える必要があるわけではありません。コンピューターのハードウェアに負担をかける可能性のあるプロセスと、さまざまな調整や戦略でそれらを管理する方法については理解できたので、同じことを行うことができます。
変更が保存されました
メールが送信されました
メールはすでに送信されました
メールアドレスを確認してください。
確認メールを送信してくださいフォローされているトピックのアカウントの最大数に達しました
The above is the detailed content of 10 Habits to Keep Resource Usage Low on a Windows PC. For more information, please follow other related articles on the PHP Chinese website!
Related articles
See more- How to solve the problem of Windows 7 desktop rotating 90 degrees
- How to forcefully terminate a running process in Win7
- Win11 Build 25336.1010 preview version released today: mainly used for testing operation and maintenance pipelines
- Win11 Beta preview Build 22621.1610/22624.1610 released today (including KB5025299 update)
- Fingerprint recognition cannot be used on ASUS computers. How to add fingerprints? Tips for adding fingerprints to ASUS computers

