Home >Technology peripherals >AI >how to remove copilot preview windows 10
how to remove copilot preview windows 10
- DDDOriginal
- 2024-08-19 14:51:17593browse
This article covers methods for disabling or removing the Copilot Preview feature in Windows 10. It addresses removing the preview window, permanently disabling Copilot services, and exploring alternative screenshot and screen recording tools that pr
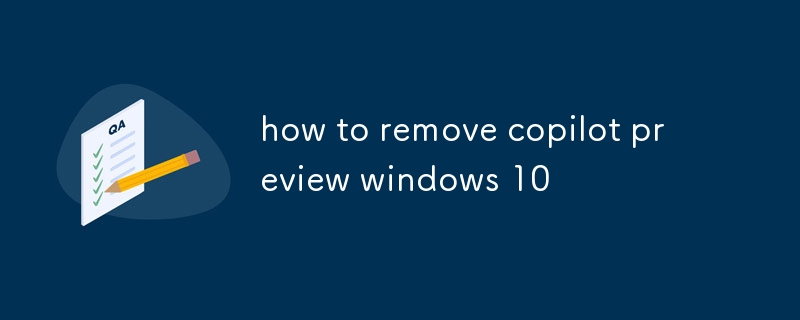
How to remove Copilot preview windows 10
Is there a way to disable Copilot preview only for certain websites?
Yes, you can disable Copilot preview for specific websites by adding them to the "Blocked Websites" list in Copilot's settings. To do this, open Copilot, click on the gear icon in the top-right corner, select "Settings" and navigate to the "Blocked Websites" tab. Here, you can add the URLs of the websites you want to block Copilot preview for.
How can I permanently remove Copilot preview from my Windows 10 system?
To permanently remove Copilot preview from your Windows 10 system, you need to disable Copilot Explorer and Copilot Preview services. To do this, open the Task Manager by pressing Ctrl+Shift+Esc, click on the "Services" tab, and find the following services:
- Copilot Explorer
- Copilot Preview
Right-click on each service and select "Disable". This will permanently disable the Copilot preview functionality from your Windows 10 system.
Are there any alternative ways to achieve similar functionality without using Copilot?
Yes, there are several alternative ways to achieve similar functionality without using Copilot. Here are a few options:
- Microsoft Edge Web Capture Tool: This tool allows you to capture screenshots of web pages and annotate them.
- Nimbus Screenshot & Screen Video Recorder: This extension offers a wide range of screenshot and screen recording features, including the ability to capture web pages.
- Awesome Screenshot & Screen Recorder: This is another popular extension that provides various screenshot and screen recording options, including webpage capture.
The above is the detailed content of how to remove copilot preview windows 10. For more information, please follow other related articles on the PHP Chinese website!
Related articles
See more- Technology trends to watch in 2023
- How Artificial Intelligence is Bringing New Everyday Work to Data Center Teams
- Can artificial intelligence or automation solve the problem of low energy efficiency in buildings?
- OpenAI co-founder interviewed by Huang Renxun: GPT-4's reasoning capabilities have not yet reached expectations
- Microsoft's Bing surpasses Google in search traffic thanks to OpenAI technology

