Home >Technology peripherals >AI >how to hide copilot from taskbar
how to hide copilot from taskbar
- DDDOriginal
- 2024-08-16 15:38:151306browse
This article provides instructions on how to hide the Copilot icon from the taskbar for users who prefer a cleaner workspace. It explains the steps to unpin the icon while ensuring Copilot continues to run in the background, accessible via a keyboard
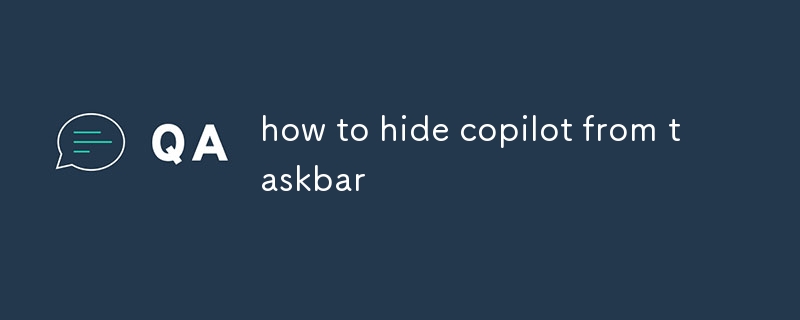
How to hide Copilot from taskbar
Copilot is an AI-powered writing assistant that integrates with various text editors and IDEs. While some users find Copilot's suggestions helpful, others may prefer to hide the Copilot icon from the taskbar for a cleaner and less cluttered workspace.
To hide Copilot from the taskbar, follow these steps:
- Right-click on the Copilot icon in the taskbar.
- Select "Unpin from taskbar" from the context menu.
The Copilot icon will be removed from the taskbar, but Copilot will continue to run in the background and can be accessed by pressing the keyboard shortcut (Ctrl + ).
How do I remove the Copilot icon from the taskbar?
To remove the Copilot icon from the taskbar, follow the steps outlined in the "How to hide Copilot from taskbar" section above.
Can I prevent Copilot from appearing in the taskbar?
Yes, you can prevent Copilot from appearing in the taskbar by unpinning it from the taskbar as described in the "How to hide Copilot from taskbar" section.
How do I minimize Copilot to the system tray?
Copilot cannot be minimized to the system tray.
The above is the detailed content of how to hide copilot from taskbar. For more information, please follow other related articles on the PHP Chinese website!
Related articles
See more- Technology trends to watch in 2023
- How Artificial Intelligence is Bringing New Everyday Work to Data Center Teams
- Can artificial intelligence or automation solve the problem of low energy efficiency in buildings?
- OpenAI co-founder interviewed by Huang Renxun: GPT-4's reasoning capabilities have not yet reached expectations
- Microsoft's Bing surpasses Google in search traffic thanks to OpenAI technology

