With Windows 11's minimal File Explorer design, Microsoft sacrificed a lot of useful features found in the old Windows 10 ribbon-style File Explorer. There are some ways you can still use that old File Explorer inside Windows 11.
Access the Old File Explorer from Control Panel
The quickest way to access Windows 10 File Explorer is through the Control Panel. Go to Search and enter Control Panel, then go to the top result.

Press the up arrow button repeatedly. Alternatively, hit Alt+Up Arrow on your keyboard.
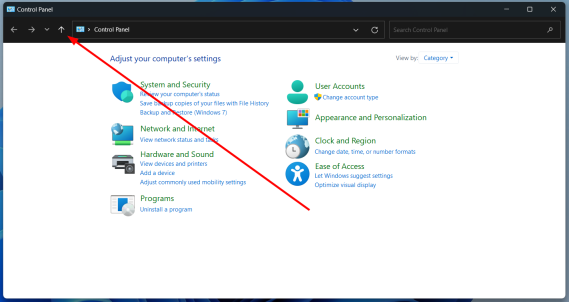
You'll arrive in the File Explorer. Interestingly, it's Windows 10 File Explorer.
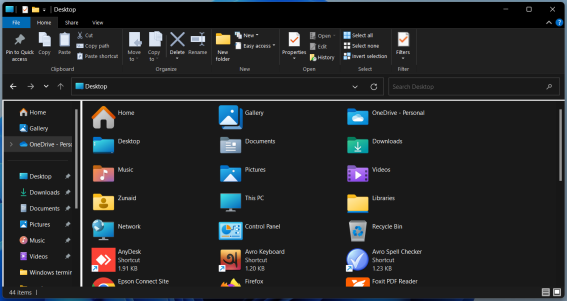
You can explore different drives and folders. The Windows 10 File Explorer will remain as long as you continue surfing inside this window. However, once you exit the window and open a new window as you usually do, it will go back to the Windows 11 File Explorer.
So, this isn't a permanent solution, nor is it convenient to open the Control Panel whenever you'd like to use the old File Explorer. That's where ExplorerPatcher and StartAllBack, two handy tools, will help you.
Use ExplorerPatcher to Bring Back Windows 10's File Explorer
Third-party tools that modify the user interface like this often break with major (and sometimes minor) updates to Windows. This won't damage your PC, but it might mean you have disable or uninstall it until it is patched to handle the latest Windows release. You shouldn't use it on a PC you rely on for daily work.
ExplorerPatcher is a neat tool that lets you switch between Windows 10 and 11 working environments. You can customize the Taskbar, System tray, Start Menu, File Explorer, and more. From the GitHub repository, grab the EXE file from the latest release.

Installation is straightforward. Open the setup file and it will be installed automatically. Since there's no GUI installer involved, the only way to know it was installed successfully is by noticing the change in the elements of your Taskbar.

Now let's change the File Explorer. To access ExplorerPatcher, go to Search and enter Properties, then select the top result.
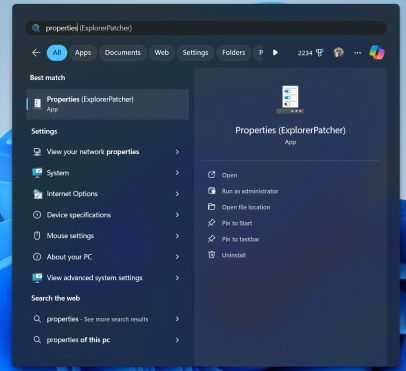
On the left side, go to "File Explorer." From the Control Interface drop-down menu, choose "Windows 10 Ribbon."

Open File Explorer, and you'll discover it has the Windows 10 Ribbon instead of the Windows 11 command bar.

Likewise, you can check other visual elements and tweak them to look like Windows 10 or even Windows 7. The application is easy to keep updated, too. If there's a new version available on GitHub, you'll be notified, and then you can choose to install the newest version from within the app. You can also manually update the app if you prefer.
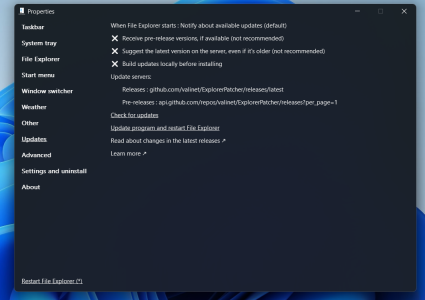
To uninstall the app, open the app and go to "Settings And Uninstall." Then click "Uninstall ExplorerPatcher."

When you see the uninstalling prompt, press "Yes." If you'd like to learn more about what you can do with ExplorerPatcher, check out the official wiki.
StartAllBack 사용
이와 같이 사용자 인터페이스를 수정하는 타사 도구는 Windows 업데이트로 인해 중단되는 경우가 많습니다. 이는 외관상 변경이며 PC를 손상시키지 않지만 최신 Windows 릴리스를 처리하기 위해 패치가 적용될 때까지 수정 사항을 제거해야 할 수도 있습니다. 일상 업무에 의존하는 PC에서는 사용하면 안 됩니다.
StartAllBack은 Windows 11에서 다양한 Windows UI 요소를 사용자 지정하기 위한 또 다른 도구입니다. ExplorerPatcher와 달리 오픈 소스가 아니며 라이선스 구입 비용은 5달러입니다. 그러나 제한된 시간 동안 시험해 볼 수 있습니다. 공식 웹사이트에서 앱을 다운로드한 후 실행 파일을 실행하세요.

설치 중에 현재 사용자 또는 모든 사용자에 대해 설치하라는 메시지가 표시됩니다. 자동 업데이트를 켜거나 끌 수도 있습니다. 이 가이드에서는 현재 사용자에 대해서만 설치하겠습니다.

그 후에는 자동으로 설치되며 작업 표시줄이 변경된 것을 즉시 확인할 수 있습니다. StartAllBack 구성 창도 팝업됩니다. "탐색기"로 이동한 다음 기본적으로 선택되어 있지 않은 경우 탐색기 스타일 선택에서 "Win10 리본 UI"를 선택합니다.
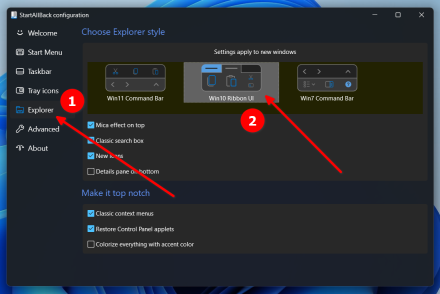
새 창을 열어 새로운 모습을 확인해보세요.

StartAllBack의 기본 Windows 10 파일 탐색기가 100% 충실하지 않다는 것을 알 수 있습니다. Windows 10과 똑같이 보이도록 다양한 설정을 적용할 수 있습니다. 나중에 StartAllBack에 액세스하려면 작업 표시줄을 마우스 오른쪽 버튼으로 클릭하고 "속성"을 클릭하세요.

제어판에서 StartAllBack을 제거하거나 Winget 패키지 관리자를 사용할 수 있습니다.
여기서 멈출 필요도 없습니다. Windows 11에서도 이전 Windows 작업 관리자를 다시 사용할 수 있습니다.
The above is the detailed content of How You Can Restore the Windows 10 File Explorer in Windows 11. For more information, please follow other related articles on the PHP Chinese website!
 Windows Maps Will Become 'Nonfunctional' This JulyApr 26, 2025 am 09:01 AM
Windows Maps Will Become 'Nonfunctional' This JulyApr 26, 2025 am 09:01 AMRelated ##### Before Dropbox and OneDrive, We Had Windows Briefcase Windows Briefcase: A Pioneer in File Synchronization. Posts 1 Choosing a navigation app? Bing Maps offers the closest experience to the discontinued Windows Maps. Google Maps and
 Before Dropbox and OneDrive, We Had Windows BriefcaseApr 26, 2025 am 06:11 AM
Before Dropbox and OneDrive, We Had Windows BriefcaseApr 26, 2025 am 06:11 AMThe "breviation package" feature introduced by Windows 95 makes file synchronization possible. At that time, this function was unique in the field of file synchronization. However, with the rise of cloud services such as OneDrive, Microsoft has gradually phased out the "branded briefcase" feature since Windows 8. You might be surprised that file synchronization is not a new technology, in fact, Microsoft has provided this feature with a virtual folder called "Briefcase" as early as Windows 95. A brief history of Windows "Briefcase" As the name suggests, the "brookie" feature was released with Windows 95 released in 1995, which is still considered by many to be one of the best operating systems. It has user friends
 Razer Joins the Vertical Mouse Party With New Pro Click V2Apr 26, 2025 am 03:05 AM
Razer Joins the Vertical Mouse Party With New Pro Click V2Apr 26, 2025 am 03:05 AMRazer Pro Click V2 Vertical Edition Review: Comfort and Performance Razer's first vertical mouse, the Pro Click V2 vertical version, is known for its ergonomic design. The tilt angle of 71.7 degrees, like a handshake, effectively reduces wrist pressure. In terms of technical specifications, the vertical version and the standard version of Pro Click V2 have many similarities. Both are equipped with Razer's advanced Focus Pro optical sensor, with a maximum sensitivity of 30,000 DPI, a maximum speed of 550 inches per second and a maximum acceleration of 40G. All mechanical buttons can withstand 60 million clicks, ensuring durability. In terms of battery life, the vertical version is up to 6 months
 Western Digital Is Preparing 40TB HDDs, but It's Not Stopping ThereApr 25, 2025 am 09:01 AM
Western Digital Is Preparing 40TB HDDs, but It's Not Stopping ThereApr 25, 2025 am 09:01 AMWestern Digital's 40TB HDDs: A Stepping Stone to 100TB Western Digital (WD) is gearing up to launch 40TB hard disk drives (HDDs), but their ambitions extend far beyond that. This move is a crucial step in WD's roadmap to achieve its ambitious goal:
 6 Reasons to Try Windows Subsystem for Linux (WSL)Apr 25, 2025 am 06:09 AM
6 Reasons to Try Windows Subsystem for Linux (WSL)Apr 25, 2025 am 06:09 AMWindows Subsystem for Linux (WSL): Your Gateway to the Linux World While Windows enjoys widespread consumer popularity for its user-friendliness, Linux dominates the professional sphere. Whether you're a curious beginner or seeking seamless Windows-
 Don't Throw Out That Old Keyboard, Fix Up It Up InsteadApr 25, 2025 am 06:01 AM
Don't Throw Out That Old Keyboard, Fix Up It Up InsteadApr 25, 2025 am 06:01 AMHow to Clean and Repair a Broken Keyboard I always have some tools ready before starting to repair any computer parts: Precision screwdriver set Cotton swab Isopropanol Magnetic bowl In addition, you need gentle dishwashing liquid, toothpicks, compressed air and keycap puller. Easy to pull out the key caps. After preparing the materials, you must first determine the degree of damage to the keyboard. Be sure to check for damage to the cable first. Just stained with soda and dust? Or are mechanical parts damaged? Or is there a circuit problem? The easiest first step to diagnose a problem is to open Notepad (or other plain text editor) and press each key on the keyboard to make sure they all appear correctly in Notepad. Note any keys that don't work, are difficult to press, or are stuck. Be sure to check all Cs on your keyboard
 Intel Arrow Lake CPUs Are Getting a Speed Boost, but You Need an UpdateApr 25, 2025 am 03:01 AM
Intel Arrow Lake CPUs Are Getting a Speed Boost, but You Need an UpdateApr 25, 2025 am 03:01 AMIntel's Free Arrow Lake Overclocking Boost: Faster Gaming for Core Ultra CPUs Your Intel Core Ultra 200-series processor might already be a powerhouse, but Intel's latest free update delivers a significant performance boost for gamers. The "Int
 Windows 11 Fixed My Biggest Problem With The TaskbarApr 25, 2025 am 01:10 AM
Windows 11 Fixed My Biggest Problem With The TaskbarApr 25, 2025 am 01:10 AMWindows 11 Taskbar's New "End Task" Button: A Game Changer for App Closing Closing stubborn or frozen apps on Windows has always been a hassle. The simple "Close" button often fails to completely shut down background processes.


Hot AI Tools

Undresser.AI Undress
AI-powered app for creating realistic nude photos

AI Clothes Remover
Online AI tool for removing clothes from photos.

Undress AI Tool
Undress images for free

Clothoff.io
AI clothes remover

Video Face Swap
Swap faces in any video effortlessly with our completely free AI face swap tool!

Hot Article

Hot Tools

MinGW - Minimalist GNU for Windows
This project is in the process of being migrated to osdn.net/projects/mingw, you can continue to follow us there. MinGW: A native Windows port of the GNU Compiler Collection (GCC), freely distributable import libraries and header files for building native Windows applications; includes extensions to the MSVC runtime to support C99 functionality. All MinGW software can run on 64-bit Windows platforms.

Zend Studio 13.0.1
Powerful PHP integrated development environment

EditPlus Chinese cracked version
Small size, syntax highlighting, does not support code prompt function

mPDF
mPDF is a PHP library that can generate PDF files from UTF-8 encoded HTML. The original author, Ian Back, wrote mPDF to output PDF files "on the fly" from his website and handle different languages. It is slower than original scripts like HTML2FPDF and produces larger files when using Unicode fonts, but supports CSS styles etc. and has a lot of enhancements. Supports almost all languages, including RTL (Arabic and Hebrew) and CJK (Chinese, Japanese and Korean). Supports nested block-level elements (such as P, DIV),

WebStorm Mac version
Useful JavaScript development tools







