Quick Links
- Toggle iPhone Wi-Fi on and Off
- Restart Your iPhone
- Check Network Cables and Connections
- Reboot Your Router
- Check Your Internet Connection
- Enable the Auto-Join Setting
- Check Your Wi-Fi Password
- Forget and Re-Add Your Wi-Fi Network
- Disable Custom DNS Servers
- Turn Off the Private Network Address Feature
- Turn Off Content Blockers
- Disable iCloud Private Relay or a VPN
- Remove VPN and Configuration Profiles
- Reset the Network Settings on Your iPhone
- Try Using Wi-Fi on Another Device
- Update Everything Everywhere
- Reset Your iPhone to Factory Settings
- Finally, Contact Apple
Is your iPhone’s Wi-Fi acting up? Don’t fret, I’ve developed some tried-and-tested troubleshooting tips over the years of playing tech support for family and friends. These fixes help me diagnose Wi-Fi issues when I can’t get online.
Toggle iPhone Wi-Fi on and Off
The first thing I do to troubleshoot intermittent internet issues is switch off Wi-Fi in Settings > Wi-Fi and wait at least a minute before turning it back on. The Wi-Fi software stack in iOS isn’t bug-free. Toggling Wi-Fi can resolve the issue. I never disable Wi-Fi via the Control Center, as doing so doesn't truly turn off Wi-Fi radios in my iPhone.

If the Wi-Fi icon in the iOS status bar disappears briefly before reappearing again, this is a tell-tale sign the Wi-Fi software stack just crashed.
Restart Your iPhone
A quick restart can resolve common software issues encountered on an iPhone. To reach the slide-to-power-off screen, go to Settings > General > Shut Down or touch and hold the Power button in the top-right corner of iOS 18’s Control Center.

If the system has become unresponsive, force-restart your iPhone. After a restart, double-check that Wi-Fi is turned on in Settings and your preferred Wi-Fi network is listed there.
Check Network Cables and Connections
Are your cables adequately plugged into your router and modem? Check all the connection points for any signs of failure and see if replacing the Ethernet cable helps.

This might sound basic, but is your router connected to the modem and turned on? If no lights are blinking, the device could be turned off or malfunctioning.
Reboot Your Router
If no nearby networks are listed in Settings > Wi-Fi, the router may need a fresh start. To reboot your router, unplug it and wait at least 30 seconds before plugging it again. If the router gets its internet connection from a separate modem, be sure to also restart the modem too.

Be patient as your router re-enables the 5GHz band. After a restart, my dual-band Apple TimeCapsule takes a few minutes to initialize its 5GHz network.
With everything rebooted, go ahead and make sure the iPhone is within range. Too far from the router, and I get poor or no signal at all. Placement matters, people, so learn how to reposition your router for the best Wi-Fi speeds. I’ll also check for the common things that may be blocking the Wi-Fi signal, such as concrete walls, bookshelves, fish tanks, and the like.
Check Your Internet Connection
Not being able to use Wi-Fi could imply a network issue on the ISP end. To confirm this, I look for a “No Internet Connection” label below the network name in the Wi-Fi settings.

This tells me the network is offline. Your ISP should have a status page that you can check, but you'll need to use a cellular connection to reach it.
Scan any ISP support pages and social media accounts for any outage notices. Once you've confirmed that the problems are on the service provider's end, you might want to wait it out before reaching out to support.

Status dashboards aren't very helpful if they don't update in real-time. That's why I prefer having a support agent acknowledge the issue, to save me from wasting my time on further troubleshooting tips that won’t work.
Enable the Auto-Join Setting
Maybe the ISP did experience a brief downtime, but you're still having Wi-Fi issues? You could be connected to the wrong network. I'll rule that possibility out by looking for a blue tick beside the name of the connected network in Settings.

To configure your iPhone to always connect to your preferred Wi-Fi network, hit the "i" button next to the connected network name in Settings > Wi-Fi and turn on the “Auto-Join” switch.

Check Your Wi-Fi Password
If I see “Unable to join the network” or “Incorrect password” after entering the Wi-Fi password, I’ll restart all my devices, routers, and modems and try entering the password again.

Still unsuccessful? Try changing the Wi-Fi network name and password.
Forget and Re-Add Your Wi-Fi Network
Forgetting a network removes all its saved data, which might fix your issue. Touch the "i" button next to the connected network name and choose “Forget This Network.”

After that, try rejoining the same network to see if the issue has been resolved.

Disable Custom DNS Servers
Still no luck? At this point, I’m eager to point the finger of blame at custom DNS settings. In all honesty, I have changed my iPhone’s DNS servers to a third-party provider to enjoy faster browsing, to be protected from known malicious websites, and to circumvent DNS-level censorship.
To change the DNS server on your iPhone, hit the "i" button next to the network name in Settings > Wi-Fi and select “Configure DNS,” then choose “Automatic” and hit “Save.”

You can always plug in another custom DNS server address once you've resolved the problem.
Turn Off the Private Network Address Feature
Every iPhone sends a unique MAC address to identify itself on the network. These are set at the hardware level but can be manually changed to boost online privacy and reduce tracking. This option is known to cause problems with certain networks, so try turning it off.
Go to Settings > Wi-Fi, hit the "i" button next to the network name, and switch off the option labeled “Private Address” (iOS 17 and older) or “Rotate Wi-Fi Address” (iOS 18).

Turn Off Content Blockers
If you use Safari extensions to block ads, you can disable them on the fly. Hit the “aA” button in Safari’s address bar and choose “Turn Off Content Blockers” from the menu.

To turn off content blockers for all websites, go to Settings > Safari > Extensions (iOS 17 and earlier) or Settings > Apps > Safari > Extensions (iOS 18).

To uninstall these things permanently, you must delete apps they came bundled with.
Disable iCloud Private Relay or a VPN
iCloud Private Relay is Apple's fancy privacy feature which uses CloudFlare’s relay servers to stop websites and ISPs from tracking your IP address, location, and browsing activity. However, it can break some websites and slow browsing speed due to encryption overhead.
To disable iCloud Private Relay, click your profile name at the top of the Settings app, navigate to iCloud > Private Relay, and switch “Private Relay Off” off, then select “Turn Off Until Tomorrow” or “Turn Off Private Relay” to disable the feature entirely.

iCloud Private Relay is only available with paid iCloud+ plans and Apple One bundles. You can also try disabling any VPN connections to have active, by launching your VPN provider's app and disconnecting manually.
Remove VPN and Configuration Profiles
A bad VPN or proxy configuration could also be the culprit. Turn off or delete your VPN and proxy in Settings > General > VPN & Device Management.

While you're at it, remove old configuration profiles you may see here. I found an old configuration profile installed by Apple Support, so I went ahead and deleted it.

Reset the Network Settings on Your iPhone
You can reset all saved Wi-Fi networks and their passwords, along with your mobile data, VPN, and APN settings, in one fell swoop by venturing into Settings > General > Transfer or Reset iPhine > Reset > Reset Network Settings and follow the instructions.

This is something of a last resort, since you'll have to connect to all frequently-accessed networks again.
Try Using Wi-Fi on Another Device
No dice? The next tip in my arsenal is checking whether I can connect to the same Wi-Fi network using another device. If not, my iPhone's Wi-Fi radio might be broken so it might be time to book a repair appointment with the Genius Bar at the Apple Store.

어디서나 모든 것을 업데이트하세요
내 iPhone에는 아무런 문제가 없다는 것이 밝혀졌습니다. 하지만 로그오프하기 전에 내 모든 장치가 최신 상태인지 확인하는 등 몇 가지 팁이 더 있습니다. iPhone의 최신 업데이트를 설치하려면 설정 > 일반 > 소프트웨어 업데이트를 클릭하고 화면의 지시를 따르십시오.

제조업체가 보안 취약점을 패치하고, 버그를 수정하고, 최신 기능과 향상된 기능을 제공하는 새 버전을 출시하면 라우터 펌웨어도 업데이트될 수 있다는 점을 잊지 마십시오.

라우터가 자동 업데이트를 제공하지 않는 경우 라우터에 내장된 웹 인터페이스를 통해 직접 설치하세요. 지침은 제조업체의 지원 페이지를 참조하세요.
해당 제품에 사용되는 Wi-Fi 라우터, 베이스 스테이션 및 액세스 포인트에 대한 권장 설정이 나열된 Apple 지원 페이지를 꼭 읽어보세요.
iPhone을 공장 설정으로 재설정
모든 것이 실패하면 iPhone을 재설정하는 것이 유일한 옵션입니다. iPhone을 재설정하려면 설정 > 일반 > iPhone을 전송하거나 재설정하고 지침을 따르십시오.

iPhone의 비밀번호 또는 Apple ID 비밀번호를 입력하라는 메시지가 표시됩니다. 이 작업을 확인할 기회가 한 번 더 주어집니다. 이 시점 이후로는 돌아갈 수 없습니다.
이는 핵 옵션이므로 iPhone을 Mac에 백업하거나 iCloud 백업을 수행하여(iCloud 저장 공간을 업그레이드해야 할 수도 있음) 나중에 복원할 수 있도록 하십시오.
마지막으로 Apple에 문의하세요
도움이 되지 않으면 Apple에 문의하세요.
이 팁은 iPhone의 Wi-Fi 연결 문제를 해결하는 데 도움이 됩니다.
다른 Wi-Fi 네트워크에 연결할 수 있다면 라우터/모뎀 또는 ISP에 문제가 있는 것입니다. 그런 경우에는 집에 있는 문제를 해결할 수 있는 기술자를 보내달라고 전화하세요.
변경 사항이 저장되었습니다
이메일이 전송되었습니다
이메일 주소를 확인하세요.
확인 이메일 보내기 팔로우한 주제에 대한 계정 최대값 .목록 관리 팔로우 팔로우 알림 팔로우 팔로우 언팔로우
The above is the detailed content of Here\'s Everything I Try Whenever Wi-Fi Stops Working on My iPhone. For more information, please follow other related articles on the PHP Chinese website!
 Want to renew AppleCare ? You have to wait until it expiresApr 27, 2025 pm 06:08 PM
Want to renew AppleCare ? You have to wait until it expiresApr 27, 2025 pm 06:08 PMMy spouse recently discovered her iPhone's AppleCare coverage was expiring soon. Despite Apple's documentation and her Apple account indicating renewal was possible, she couldn't find the option. A call to Apple revealed the renewal option only app
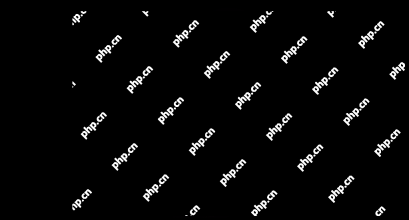 How to watch Apple's WWDC 2024 keynote liveApr 27, 2025 pm 06:01 PM
How to watch Apple's WWDC 2024 keynote liveApr 27, 2025 pm 06:01 PMApple’s yearly Worldwide Developer Conference (WWDC) is a hugely important event, second in significance only to the company’s iPhone launch each fall. WWDC is important because, at the opening keynote presentation, we get to hear what App
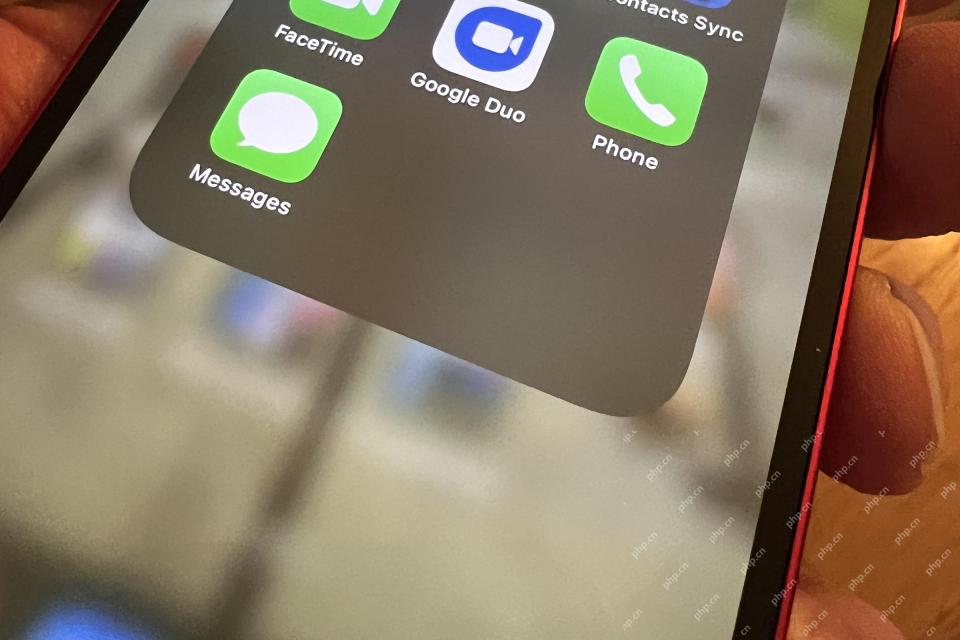 Is iMessage not working? Here's how to fix it on your iPhone, iPad, and MacApr 27, 2025 pm 06:00 PM
Is iMessage not working? Here's how to fix it on your iPhone, iPad, and MacApr 27, 2025 pm 06:00 PMTroubleshooting iMessage Issues on iPhone, iPad, and Mac Experiencing problems with iMessage? This guide offers solutions for common issues, helping you fix your messaging app on Apple devices. Whether messages aren't appearing, are out of order, o
 How to get WhatsApp on your iPadApr 27, 2025 pm 05:58 PM
How to get WhatsApp on your iPadApr 27, 2025 pm 05:58 PMWhatsApp: The Blessings for iPad users? Detailed explanation of whatsApp usage and beta installation of iPad version WhatsApp is popular all over the world, with more than one billion daily active users. It allows users to send personal or group messages through Wi-Fi or 4G/5G networks, saving mobile phone bills. (Of course, you may have to pay extra if the data traffic limit is exceeded, so use with caution!) However, at present, WhatsApp only supports iPhones, and although WhatsApp head Will Cathcart admitted in January 2021 that people have long called for the launch of iPad apps, there has not been an iPad version so far. Cathcart once revealed that development i
 Where did that app go? How to find a missing app on iPhone or iPadApr 27, 2025 pm 05:54 PM
Where did that app go? How to find a missing app on iPhone or iPadApr 27, 2025 pm 05:54 PMFinding a Missing iOS or iPadOS App: A Step-by-Step Guide iOS and iPadOS allow app searching by name, but locating them becomes tricky with numerous folders and Home Screen pages. This guide offers two methods to recover missing apps and add them ba
 iPhone battery dies quickly? It might need to be replacedApr 27, 2025 pm 05:51 PM
iPhone battery dies quickly? It might need to be replacedApr 27, 2025 pm 05:51 PMEven with near-constant daily use, a modern iPhone boasts impressive battery life. However, Apple's engineering isn't magic; limitations exist. If you consistently find yourself needing to recharge a few hours after reaching a full or near-full cha
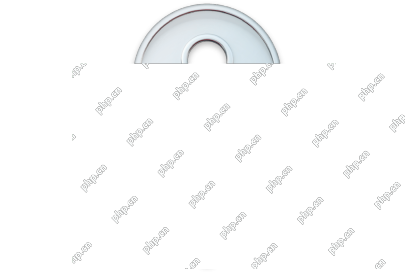 How to share passwords with Apple's Shared GroupsApr 27, 2025 pm 05:49 PM
How to share passwords with Apple's Shared GroupsApr 27, 2025 pm 05:49 PMApple's iOS 17, iPadOS 17, and macOS Sonoma introduce secure password sharing via groups within the Passwords system. However, there are limitations: all participants must use iOS 17/iPadOS 17/macOS Sonoma or later, be in your contacts, and the feat
 24 easy ways to clear storage space on an iPhone or iPadApr 27, 2025 pm 05:47 PM
24 easy ways to clear storage space on an iPhone or iPadApr 27, 2025 pm 05:47 PMStorage shortage is a reality for many iPhone owners: whether the culprit is apps, music, Messages or (most commonly) photos and videos, most of us have run out of space at a key moment. Perhaps just as you are trying to update the operating system,


Hot AI Tools

Undresser.AI Undress
AI-powered app for creating realistic nude photos

AI Clothes Remover
Online AI tool for removing clothes from photos.

Undress AI Tool
Undress images for free

Clothoff.io
AI clothes remover

Video Face Swap
Swap faces in any video effortlessly with our completely free AI face swap tool!

Hot Article

Hot Tools

SecLists
SecLists is the ultimate security tester's companion. It is a collection of various types of lists that are frequently used during security assessments, all in one place. SecLists helps make security testing more efficient and productive by conveniently providing all the lists a security tester might need. List types include usernames, passwords, URLs, fuzzing payloads, sensitive data patterns, web shells, and more. The tester can simply pull this repository onto a new test machine and he will have access to every type of list he needs.

mPDF
mPDF is a PHP library that can generate PDF files from UTF-8 encoded HTML. The original author, Ian Back, wrote mPDF to output PDF files "on the fly" from his website and handle different languages. It is slower than original scripts like HTML2FPDF and produces larger files when using Unicode fonts, but supports CSS styles etc. and has a lot of enhancements. Supports almost all languages, including RTL (Arabic and Hebrew) and CJK (Chinese, Japanese and Korean). Supports nested block-level elements (such as P, DIV),

WebStorm Mac version
Useful JavaScript development tools

SublimeText3 Mac version
God-level code editing software (SublimeText3)

Zend Studio 13.0.1
Powerful PHP integrated development environment







