Hiding your private apps is an excellent way to add an extra security layer to your smartphone's screen lock or biometric authentication. We'll show you how to hide Android apps using various methods so you can be sure no one else can access them.
How to Hide Apps on a Samsung Phone
All Samsung phones let you hide installed apps from the app drawer. The process is relatively straightforward as well.
- Long press on an empty area on the Home screen of your Samsung device. Tap Settings from the menu that appears at the bottom.
- Scroll down and select Hide apps on Home and Apps screens. Then, choose the apps you want to hide.
- Tap Done to apply the changes.
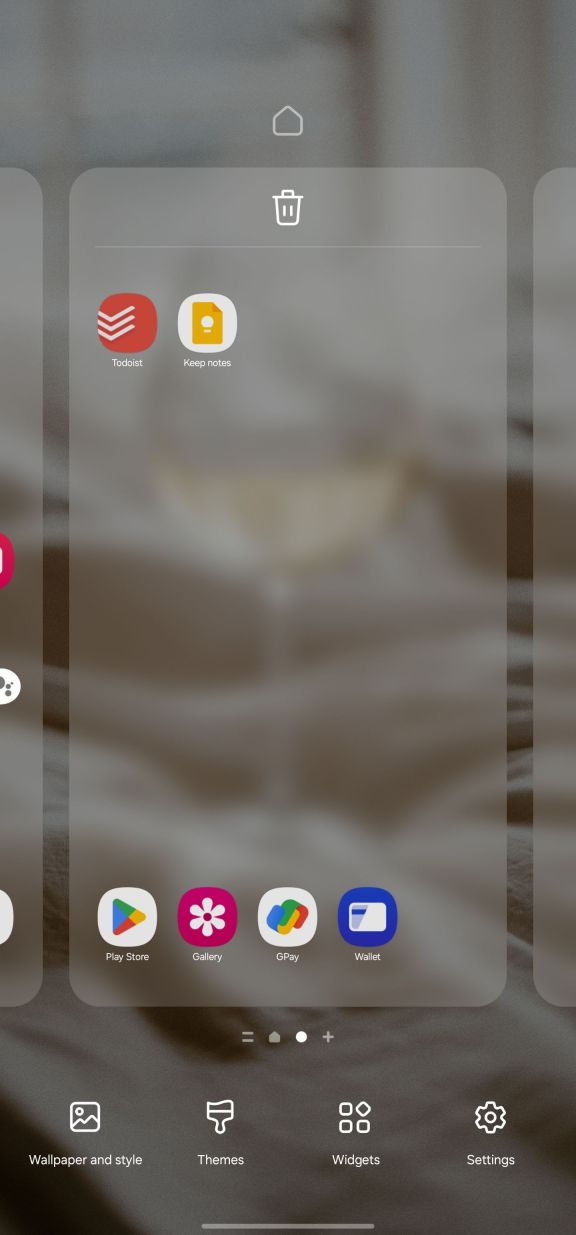

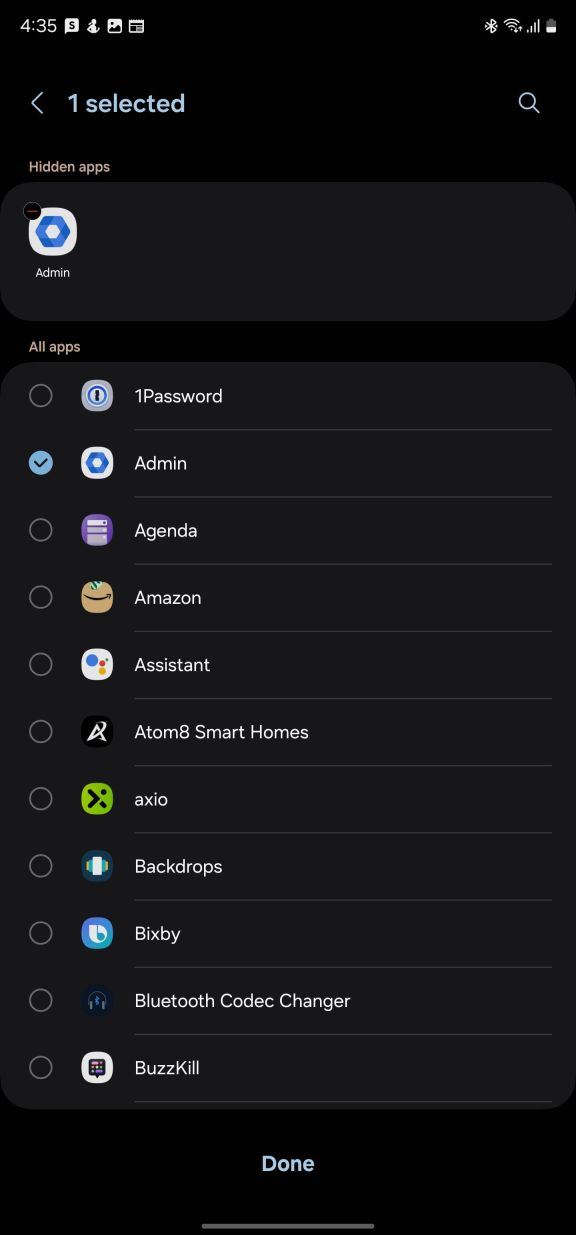
You'll now see that all the apps you selected have disappeared from your Galaxy phone's app drawer.
One good thing about Samsung's implementation is that the hidden apps will not appear even if you search for them from the app drawer. However, they will appear in the search results of other third-party universal search apps and under Settings > Apps.
Samsung does not offer a hidden app drawer to provide quick access to the hidden apps. This makes accessing them a chore. You can always use Google's Search widget or any other universal search app to work around this problem, though. Remember that there are several other ways to find hidden apps on Android.
Disable Apps on Android to Hide Them
On phones like the Google Pixel 8, there's no native option to hide an app. You can always use a third-party launcher or app to achieve this. But if you're not comfortable using one, you can consider disabling the app to hide it from your app drawer.
The only catch is that this method only works for system apps pre-installed on your phone. You cannot hide apps you downloaded from the Play Store using the below steps.
- Open the app drawer on your Android phone and scroll to the app you want to hide.
- Long-press on its app icon and select App info from the context menu. Alternatively, you can navigate to Settings > Apps and tap the app's name from this list.
- Tap Disable and confirm your action by tapping Disable app from the dialog box that appears.
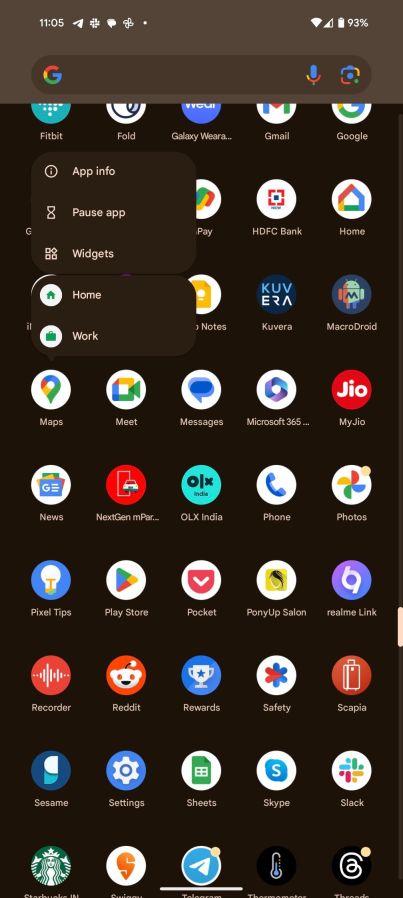

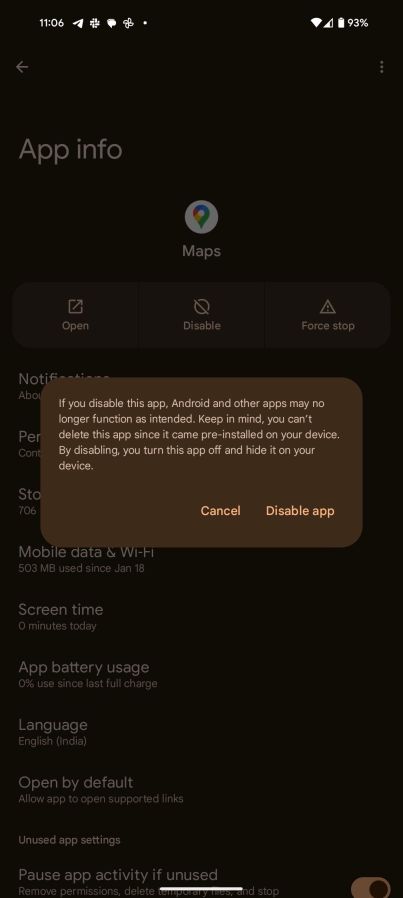
This will hide the app from your Android phone's app drawer. The downside is that you cannot use the app unless you re-enable it.
How to Hide Android Apps Using Nova Launcher
If the default launcher on your Android device does not offer the option to hide installed apps, you'll have to use a third-party launcher like Nova. Once you have installed Nova Launcher from the Google Play Store, set it as the default launcher on your Android device and follow the steps below:
Download:Nova Launcher (Free, premium version available)
- Open Nova Launcher's settings using a two-finger swipe-up gesture on the Home screen. Alternatively, you can long-press an empty area of the Home screen and tap Settings.
- Select App drawer and scroll down to the bottom.
- Tap Hide apps under the Apps category.
- A list of all the apps on your device will appear. Select the Android apps you want to hide from the app drawer. Go back to save the changes.

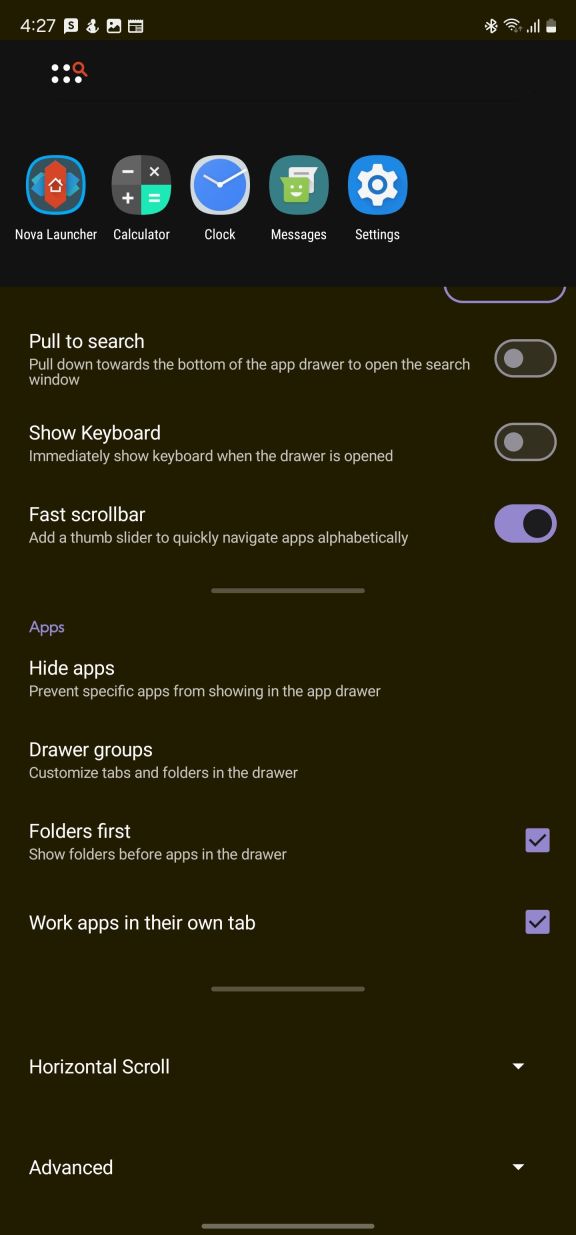
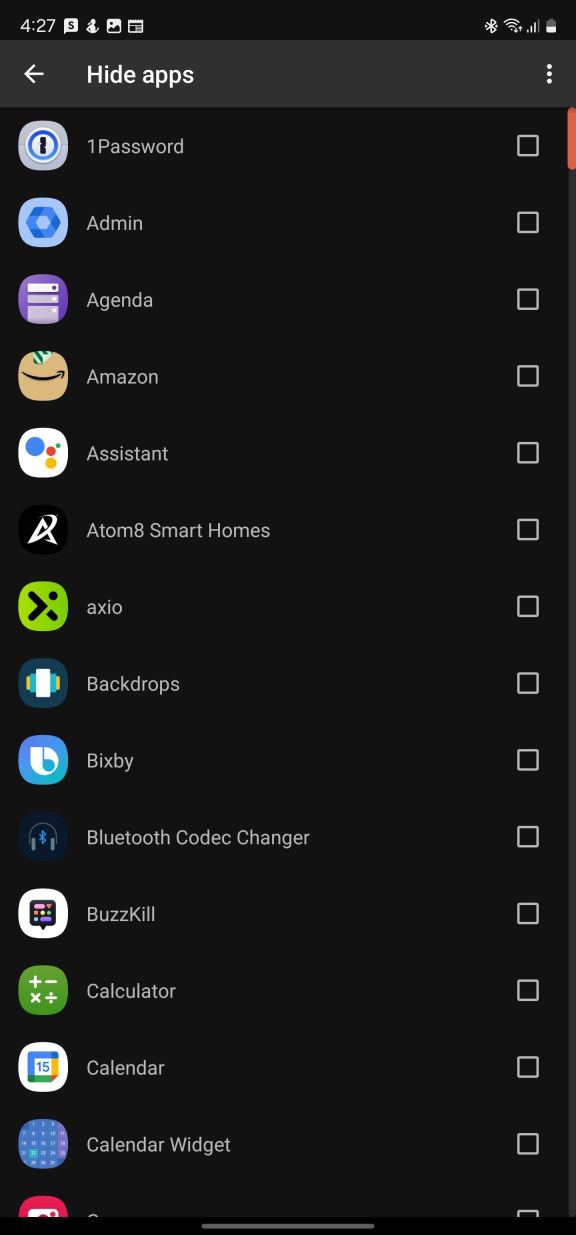
Unfortunately, this method has its own set of limitations. If you use any universal search app or Nova's built-in app search, the hidden app will appear in the results. It's also possible to find the listing of the hidden app under Settings > Apps of your Android device.
If you own a OnePlus, you don't need a third-party launcher to hide apps. OnePlus' OxygenOS provides a native option to hide apps, and you can password-protect the hidden apps for additional security.
Use Microsoft Launcher to Hide Your Apps
Likewise, Microsoft Launcher also lets you hide apps on your Android device. Compared to Nova Launcher, Microsoft Launcher's execution of hiding installed apps is superior, as you can password-protect them.
Download:Microsoft Launcher (Free)
- Long press on an empty area of your Home screen. Then tap Launcher Settings from the menu that pops up.
- Navigate to Home screen > Hidden apps.
- Tap Hide apps and select the apps that you'd like to hide. Then, tap Done.
- Now, head back to the Hidden apps menu and tap Settings icon in the top-right corner.
- Enable the Set password toggle to protect your hidden apps with a four-digit PIN.
- Toggle on Quick access in dock if you want to quickly view your hidden apps.

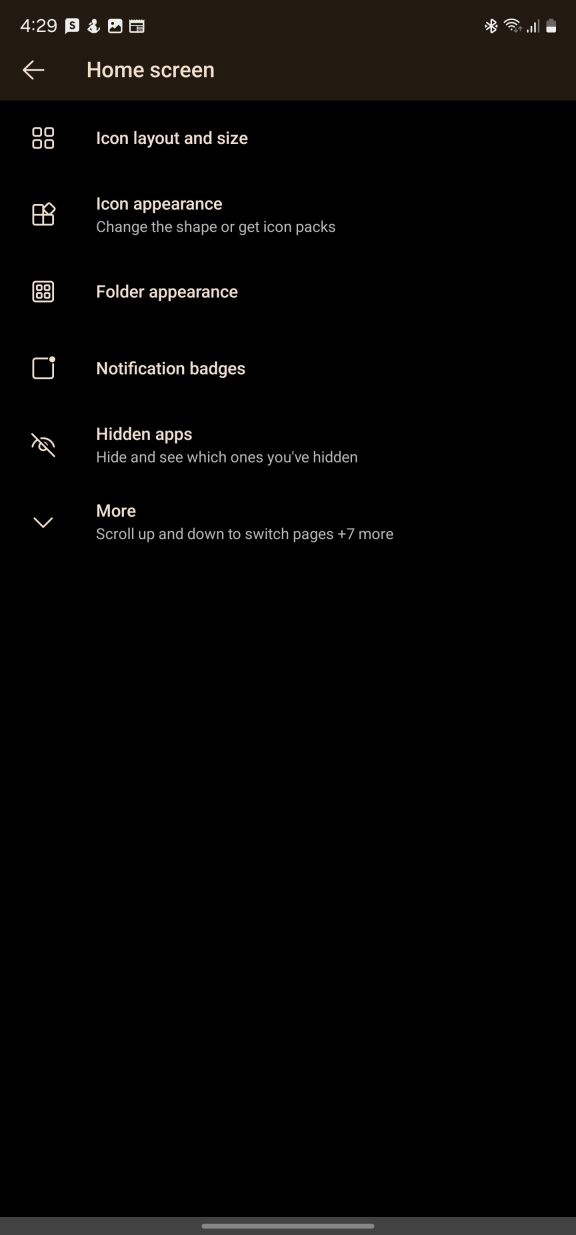


You can now swipe up twice on the dock to bring a hidden panel with access to the hidden apps. If password protection is enabled, you'll have to enter the four-digit PIN first.
The Pros and Cons of Hiding Apps on Android
Hiding an app on your Android device prevents it from appearing in the app drawer. Sometimes, you'll have to access another hidden app drawer to open the hidden apps.
Some phones only allow you to hide apps and do not offer any way to access them again, while others also let you lock hidden apps to ensure they aren't easy to access.
If your Android device has pre-installed bloatware that cannot be disabled, you can hide them from the app drawer for a cleaner look. You can also hide your banking apps, password manager, and other apps that contain sensitive information for additional security.

Some Android phones allow you to hide installed apps natively. If your phone does not have this feature, you can use a third-party launcher like Nova or Microsoft Launcher. A third-party launcher also allows you to change app icons for greater Android customization.
You should always hide apps containing critical or sensitive data on your phone to prevent anyone from gaining unauthorized access to it. While not foolproof, the implementation is still good enough to stop a nosy friend or family member from easily accessing it without the proper technical know-how.
The above is the detailed content of How to Hide Apps on Android. For more information, please follow other related articles on the PHP Chinese website!
 Can you get paid to take pictures for Google Maps?Apr 10, 2025 am 09:36 AM
Can you get paid to take pictures for Google Maps?Apr 10, 2025 am 09:36 AMYou can make money taking photos for GoogleMaps. Accumulate points by joining the GoogleMaps Local Wizard Program to upload high-quality photos and comments, which can be redeemed for GooglePlay points and other rewards.
 Why is Google Maps full of ads?Apr 09, 2025 am 12:18 AM
Why is Google Maps full of ads?Apr 09, 2025 am 12:18 AMThe reason why GoogleMaps is full of advertising is that its business model needs to cover operational costs through advertising. 1) Google maintains free services by embedding various forms of ads in -maps. 2) Users can manage ads by identifying results with “sponsored” or “advertising” tags. 3) Tips to improve the user experience include using offline maps and "Explore" functions.
 What do Google Maps drivers get paid?Apr 08, 2025 am 12:14 AM
What do Google Maps drivers get paid?Apr 08, 2025 am 12:14 AMGoogle Maps drivers earn money including base salary and bonuses calculated by kilometers. Their salary structure is based on a contract system, with a base salary of about $3,000 per month, a bonus of $0.1 per kilometer, and additional bonuses can be obtained when driving at night.
 What are Google local ads?Apr 07, 2025 am 12:14 AM
What are Google local ads?Apr 07, 2025 am 12:14 AMGoogle Local Ads helps businesses increase local market exposure and attract potential customers through bidding, quality scores and geolocation data. 1. To create a local advertising campaign, you need to set up a bidding strategy and budget. 2. Advanced usage can dynamically adjust bidding according to time period. 3. Optimization strategies include keywords, advertising copy, bidding and geolocation optimization to improve exposure and conversion rates.
 How much does the Google Maps guy get paid?Apr 06, 2025 am 12:03 AM
How much does the Google Maps guy get paid?Apr 06, 2025 am 12:03 AMGoogleMapsGuy's average annual salary ranges from $50,000 to $70,000. Their job includes driving or hiking to take street scene images and uploading them to Google servers, with salaries varying by region, experience and responsibilities.
 The Four Best Alternatives to ZelleApr 05, 2025 am 10:29 AM
The Four Best Alternatives to ZelleApr 05, 2025 am 10:29 AMZelle's standalone app is gone, but its peer-to-peer payment functionality lives on within many banking apps. Check if your bank supports Zelle using their search tool; over 2,200 banks already have it integrated. If not, consider these top Zelle a
 Can you do ads on Google Maps?Apr 05, 2025 am 12:10 AM
Can you do ads on Google Maps?Apr 05, 2025 am 12:10 AMGoogleMaps supports ad serving. 1) Create local ads through GoogleAds, 2) Set up ad campaigns, select the "local" type, 3) Optimize ad copywriting and bidding strategies, 4) Use ad extensions and smart bids to improve the effectiveness, 5) Regularly monitor and adjust advertising strategies to improve local customer appeal.
 What are the different types of Google Ads?Apr 04, 2025 am 12:12 AM
What are the different types of Google Ads?Apr 04, 2025 am 12:12 AMGoogleAds offers a variety of ad types, including search ads, display ads, video ads, shopping ads, and app ads. 1. Search ads appear on Google search results page, targeting specific keywords. 2. Display ads are displayed on websites and applications through Google Display Network. 3. Video ads are mainly played on YouTube. 4. Shopping advertisements display product information and appear on the search results page. 5. Application advertising is used to promote mobile applications and displayed on multiple platforms.


Hot AI Tools

Undresser.AI Undress
AI-powered app for creating realistic nude photos

AI Clothes Remover
Online AI tool for removing clothes from photos.

Undress AI Tool
Undress images for free

Clothoff.io
AI clothes remover

AI Hentai Generator
Generate AI Hentai for free.

Hot Article

Hot Tools

Safe Exam Browser
Safe Exam Browser is a secure browser environment for taking online exams securely. This software turns any computer into a secure workstation. It controls access to any utility and prevents students from using unauthorized resources.

SublimeText3 Mac version
God-level code editing software (SublimeText3)

Atom editor mac version download
The most popular open source editor

SublimeText3 English version
Recommended: Win version, supports code prompts!

Notepad++7.3.1
Easy-to-use and free code editor






