Your iPhone has a lot of built-in protections in case it gets stolen. But a cunning thief might snatch it out of your hand after you unlocked it and stop you tracking it by enabling Airplane Mode. I created this shortcut to protect myself in case either of those things happen.
What iPhone Thieves Do When They Snatch an iPhone

Most of us have Find My enabled so we can easily track our iPhone if it ever goes missing or gets stolen. However, it's very easy for a thief to stop location tracking by enabling Airplane Mode from the Control Center.
By default, an iPhone lets you access the Control Center when it's locked, so a thief wouldn't even need your passcode to do this.
If you haven't already, you can change this behavior for better security by going to Settings > Face ID/Touch ID & Passcode, then scrolling down to the "Allow Access When Locked" section and disabling "Control Center."

But that's not enough. What if someone snatched your iPhone right after you unlocked it? Not only could they open Control Center to turn on Airplane Mode and stop you tracking anything, but they would also have access to all your data. This is exactly why Apple added Stolen Device Protection to devices, which you should also turn on.
But the shortcut below will give you even more protection.
How an iPhone Shortcut Can Help
The idea behind this shortcut is pretty simple. The first thing most thieves will do after stealing an iPhone is enable Airplane Mode to stop location tracking, so we can make that an automation trigger to run a custom "Theft Protection" shortcut. You could use this shortcut to run all kinds of actions, but I suggest disabling Airplane Mode and locking the screen.
That would mean as soon as a thief enabled Airplane Mode, it would automatically turn off again (so you can keep tracking the phone) and it would lock the device (so they can't try again or access yoru data without knowing your passcode). You can even make this shortcut take a photo with the selfie camera to get a photo of the thief, though that does slow it down a bit.
If you haven't used the Shortcuts app before, here are some other cool shortcuts you might want to try out.
A Guide to Creating This Shortcut
This shortcut is pretty easy to create, but I'm going to split it into two sections to make it as clear as possible. The first section is about creating the "Theft Protection" shortcut that runs when Airplane Mode is enabled, letting you choose exactly what you want to happen. The second section shows you how to set up the automation to trigger that shortcut when Airplane Mode is turned on.
Both steps of these instructions are crucial, so don't skip one.
Step 1: Create a "Theft Protection" Shortcut
Open the Shortcuts app on your iPhone and tap the "+" to create a new shortcut. Open the dropdown at the top of the screen to rename the shortcut. You can call it whatever you like, but I call mine "Theft Protection."

Now tap "Add Action." Search for and add the "Lock Screen" action. Then search at the bottom of the screen to add the "Set Airplane Mode" action. Make sure you configure it to turn Airplane Mode "Off."
I'd also recommend adding actions to make sure Wi-Fi, Bluetooth, and Cellular Data are all turned on as well, just to make sure they haven't been disabled separately.

If you want to take a photo of the thief, you need to add the "Take Photo" action set to use the "Front" camera. Also, open the dropdown and disable the "Show Camera Preview" option. Then pair it with the "Save to Photo Album" action immediately below, otherwise the photo won't save. You'll need to move both of these actions to the top of the list so it can take a photo before the screen locks.

Taking a photo slows the shortcut down, so it could be more secure to go without it.
Step 2: Create an Automation Trigger for Your Shortcut
Now that you've created your shortcut, you need to make it run automatically whenever Airplane Mode is enabled. In the Shortcuts app, go to the "Automation" tab and tap the "+" or tap "Create New Automation." Search for and select "Airplane Mode."

Make sure the automation triggers when Airplane Mode "Is Turned On" and be sure to set it to "Run Immediately," otherwise it'll ask the thief for confirmation before running, which isn't very helpful for us. Then tap "Next" and select the "Theft Protection" shortcut you created in the previous step.

When you're done, be sure to test the shortcut by turning on Airplane Mode. You should find that the screen locks and Airplane Mode turns off again a moment later. If it doesn't work, try restarting your iPhone first.
How and When to Disable the Shortcut
Of course, there will be times when you actually do want to use Airplane Mode. For those situations, you'll need to disable this automation. Just go to Shortcuts > Automation and select your "Airplane Mode" automation. Then open the "Automation" dropdown and select "Don't Run." After you tap "Done," the automation will be disabled until you change that setting back to "Run Immediately."

Make sure you never set it to "Run After Confirmation," as a thief can then easily stop it running if you do that.
Since I don't live in a high-crime area, I keep this shortcut disabled most of the time. But I make sure to enable it whenever I'm traveling with my iPhone or going to a busier area.
Your changes have been saved
Email Is sent
Please verify your email address.
Send confirmation emailYou’ve reached your account maximum for followed topics.
Manage Your List Follow Followed Follow with Notifications Follow UnfollowThe above is the detailed content of You Need This Shortcut on Your iPhone in Case It Gets Stolen. For more information, please follow other related articles on the PHP Chinese website!
 M3 iPad Air vs. M2 iPad Air: Spot the Difference (If You Can)Mar 11, 2025 am 03:08 AM
M3 iPad Air vs. M2 iPad Air: Spot the Difference (If You Can)Mar 11, 2025 am 03:08 AMIn-depth comparison between the 2025 iPad Air (M3) and the 2024 iPad Air (M2): Is the upgrade worth it? Apple has released a new iPad Air equipped with an M3 chip. The new tablet balances ease of use and economy and brings performance improvements to veteran users. But how is it different from the previous generation M2 iPad Air? Let's find out. Appearance design: Completely consistent The appearance of the new iPad Air is almost exactly the same as the M2 iPad Air released in 2024, and it is also exactly the same as the M1 iPad Air in 2022. 11-inch and 13-inch screen sizes (symmetrical bezels), size, weight and even color
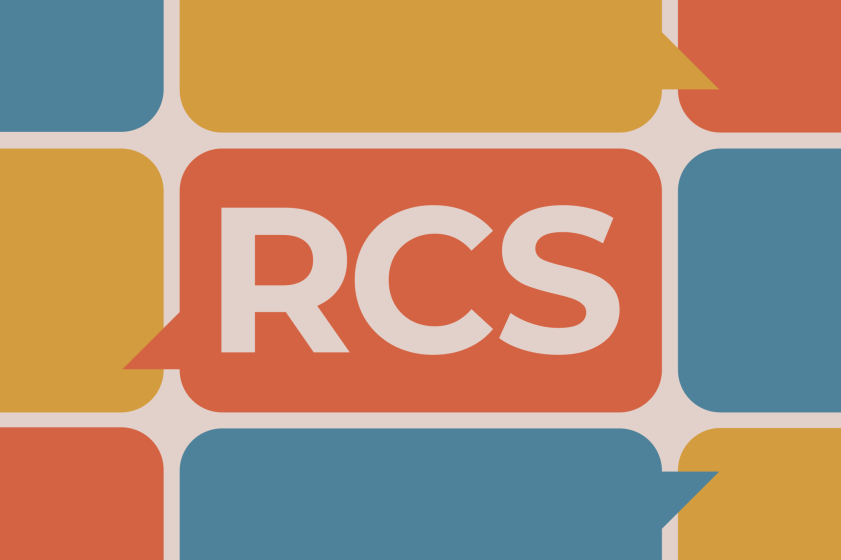 iOS 18.4 Finally Brings RCS Messaging to Google Fi and Other T-Mobile CarriersMar 07, 2025 am 06:01 AM
iOS 18.4 Finally Brings RCS Messaging to Google Fi and Other T-Mobile CarriersMar 07, 2025 am 06:01 AMsummary iOS 18 eventually added support for RCS messaging, benefiting many users, but initially excluded T-Mobile-based carriers. The second iOS 18.4 beta now brings RCS messaging capabilities to Google Fi on iPhone and other T-Mobile-based carriers. The update also includes new features such as priority application notifications, visual smart shortcuts, new emojis, and Apple app shortcuts. Apple released iOS 18 in September 2024, and with it comes the long-awaited RCS messaging feature – at least for some
 Love Shooting Photos With Your iPhone? Don't Buy the iPhone 16eMar 01, 2025 am 06:05 AM
Love Shooting Photos With Your iPhone? Don't Buy the iPhone 16eMar 01, 2025 am 06:05 AMDetailed explanation of the lack of iPhone 16e camera function: Save money or worry? The iPhone 16e repackages many of the standard version features, but also sacrifices some features. If you're considering an upgrade, here are some of the high-end dual-lens iPhone camera features that the iPhone 16e is missing. 1. Lack of ultra-wide-angle lens: a big regret The most significant lack of the iPhone 16e is the ultra-wide-angle lens. The standard iPhone 16 is equipped with a 12MP ultra-wide-angle lens, while the iPhone 16 Pro is equipped with a 48MP ultra-wide-angle lens. Although some people may not care about the iPhone 16e's lack of ultra-wide-angle lens
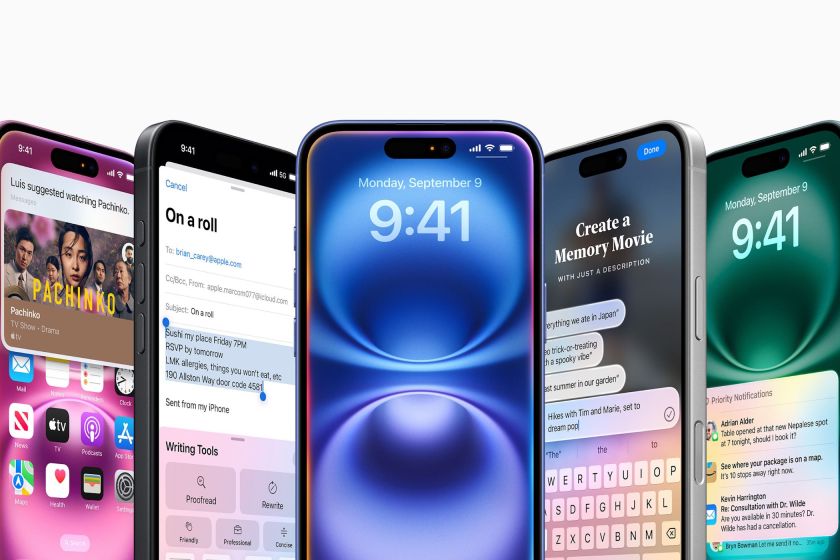 Apple Intelligence Keeps Turning on After iPhone UpdatesMar 14, 2025 am 03:01 AM
Apple Intelligence Keeps Turning on After iPhone UpdatesMar 14, 2025 am 03:01 AMNew iPhone iOS updates are automatically reactivating Apple Intelligence, even for users who previously disabled it. This unexpected behavior, whether a bug or intentional, is causing frustration among users. The recent iOS 18.3.2 update, primarily a
 The iPhone Is Still Missing These 4 Safety FeaturesMar 01, 2025 am 03:03 AM
The iPhone Is Still Missing These 4 Safety FeaturesMar 01, 2025 am 03:03 AMEnhance iPhone Safety: Four Crucial Features Apple Should Add Apple's iPhones already boast impressive safety features, but there's always room for improvement. Here are four vital additions that could significantly enhance user protection: Automat
 8 iPhone Apps I'm Using to Try and Live ForeverMar 16, 2025 am 12:19 AM
8 iPhone Apps I'm Using to Try and Live ForeverMar 16, 2025 am 12:19 AMMaximize Your Lifespan: iPhone Apps for a Healthier, Longer Life Groucho Marx famously aspired to live forever, or die trying. While immortality remains elusive, we can significantly extend both our lifespan and healthspan (the length of time we enj
 Waze Update Puts Maps on More Screens in the CarMar 02, 2025 am 03:02 AM
Waze Update Puts Maps on More Screens in the CarMar 02, 2025 am 03:02 AMWaze v5.4 Update Brings Heads-Up Display Support and More! The latest Waze update, version 5.4, introduces exciting new features for Android and iOS users, most notably the ability to display Waze maps and navigation information on compatible car hea
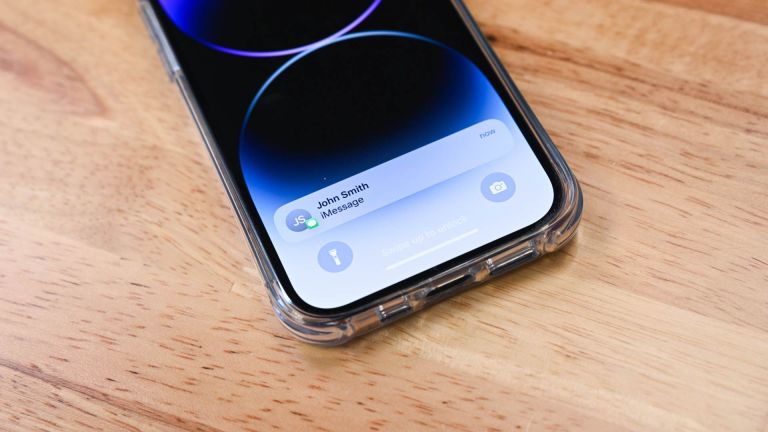 Some Carriers Are Still Missing RCS on iPhone: Who's to Blame?Mar 05, 2025 am 12:48 AM
Some Carriers Are Still Missing RCS on iPhone: Who's to Blame?Mar 05, 2025 am 12:48 AMRCS message: Missing links for iPhone users iOS 18 has been released for more than five months, which means Android and iPhone users can finally experience the RCS messaging feature. However, not all users can enjoy this convenience. Some small carriers still don’t support RCS, and Apple seems to be responsible for that. The importance of RCS Before discussing the attribution of responsibility, let’s first understand what exactly RCS is and why its broad support is so important. RCS is actually an upgraded version of the old SMS standard, which makes the traditional SMS experience closer to modern instant messaging applications. RCS functions include viewing the input status of the other party and reading receipts (if the other party has enabled it


Hot AI Tools

Undresser.AI Undress
AI-powered app for creating realistic nude photos

AI Clothes Remover
Online AI tool for removing clothes from photos.

Undress AI Tool
Undress images for free

Clothoff.io
AI clothes remover

AI Hentai Generator
Generate AI Hentai for free.

Hot Article

Hot Tools

Dreamweaver CS6
Visual web development tools

Zend Studio 13.0.1
Powerful PHP integrated development environment

SAP NetWeaver Server Adapter for Eclipse
Integrate Eclipse with SAP NetWeaver application server.

mPDF
mPDF is a PHP library that can generate PDF files from UTF-8 encoded HTML. The original author, Ian Back, wrote mPDF to output PDF files "on the fly" from his website and handle different languages. It is slower than original scripts like HTML2FPDF and produces larger files when using Unicode fonts, but supports CSS styles etc. and has a lot of enhancements. Supports almost all languages, including RTL (Arabic and Hebrew) and CJK (Chinese, Japanese and Korean). Supports nested block-level elements (such as P, DIV),

Atom editor mac version download
The most popular open source editor







