Minecraft is still one of the most popular games on the planet, but it's far from perfect. Sometimes the game will crash with the "Exit Code 1" error, leaving it in an unplayable state. Fortunately, it's a common issue, and we will show you how to fix it in no time.
Use the Correct Mod Version
One of the main reasons you're running into the Exit Code 1 error on Minecraft is because your mod version doesn't match the Minecraft version installed on your computer. All of the mods you're using should be the same as the version of Minecraft you're using.
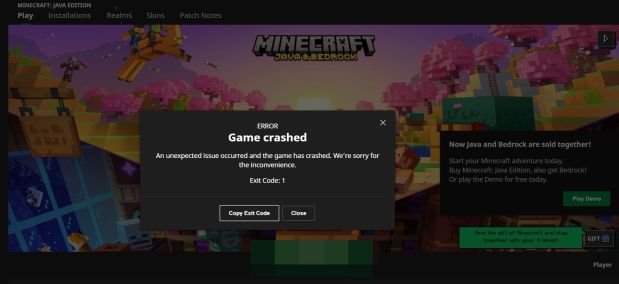
For example, if you have Minecraft version 1.20.6 installed on your computer and you have a mod made for version 1.19.4, you might see the error. In this case, you'll need to manually update the outdated mod to its latest version.
To do this, you'll first need to check the Minecraft version installed on your computer. Open Minecraft, click the "Installations" tab, and check the "Latest Release" entry to see your Minecraft version.

Next, open the Run dialogue box by pressing the Windows+R shortcut key, type %appdata% in the search field, and click "OK."
In the Roaming folder that opens up, navigate to .Minecraft > Mods.
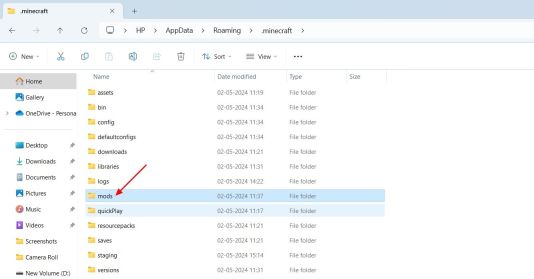
In the mods folder, go through the names of all the mods and check the version number. If you find a mod with a different version number than the Minecraft version installed on your computer, it's probably the culprit behind the error.

You'll need to replace that mod with its latest version to fix the problem. For this, take note of the name of that mod, and then visit the CurseForge website. Type the name of that mod and hit the search icon.

Choose the relevant mod from the result that appears. Switch to the "Files" tab. You'll see different versions of that mod. You need to click on that version which corresponds with the version of Minecraft you're using.
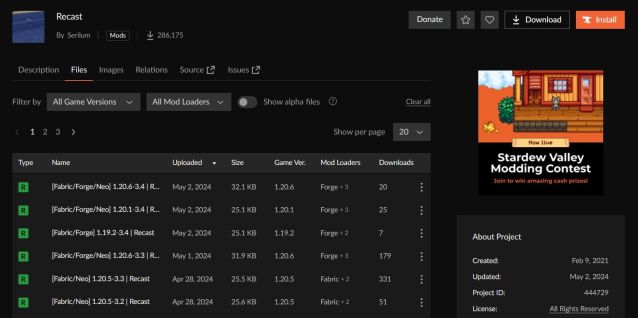
Click the "Download" button.
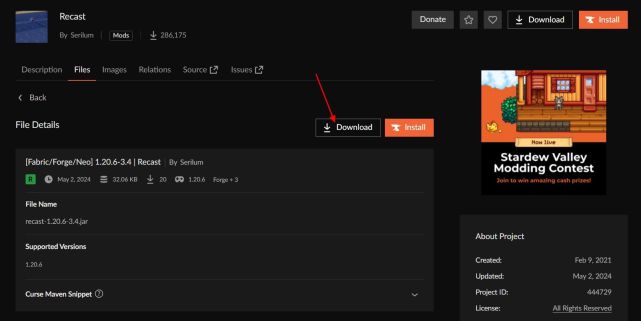
After that, replace the new downloaded mod with the old problematic version, which is present in the mods folder. Then, restart your computer and try launching Minecraft again.
Detect and Delete the Problematic Mod
The error message can also occur even though the mods you are using are up-to-date. In this case, the problem might be with a particular mod's files. That mod might be conflicting with Minecraft and causing the issue.
To find the culprit mod, go to the Minecraft mods folder and move all of your mods to a different location. Then, start moving each mod back to the mods folder one at a time and launch the game after adding each mod. You'll need to do this to identify which mod causes the Exit Code 1 error after adding it back to the folder.
Once you've identified the mod that causes the error, you can delete it from your computer. And if you want, you can also report the issue with that mod on its dedicated page on the CurseForge website.
Update Your Graphics Driver
Having the latest version of a graphics driver installed on your computer can solve all sorts of problems. If your computer is running an extremely old version of your graphics driver, you could face different graphics-related issues on your computer, including this one.
You'll have to update your graphics driver to fix the problem. If your computer features an AMD graphics driver, download and install the AMD Software Adrenaline Edition. After that, click the "Check for Updates" button in the Home tab. The program will check for any available updates for the AMD graphics driver and install it automatically on your computer.
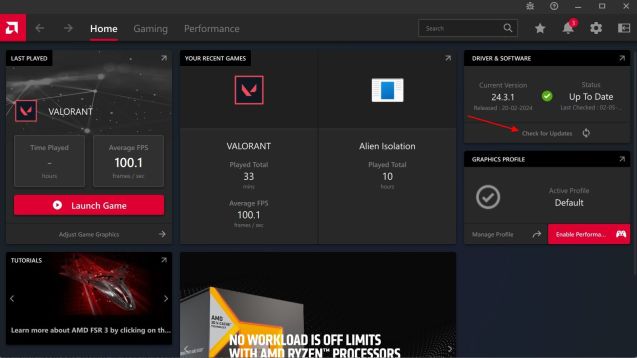
If your computer has an NVIDIA graphics driver, download and install the GeForce Experience app or the newer NVIDIA app. Switch to the "Drivers" tab and click the "Check for Update" button. The program will go online to check for updates to your NVIDIA graphics driver. If it finds any, you will be given the option to download it.
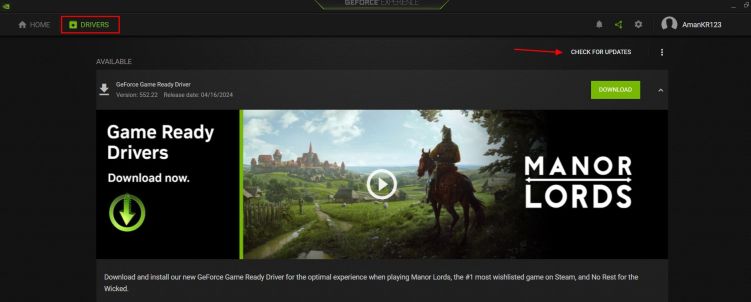
Click the "Download" button next to the Game Ready Driver.

Once the download process is complete, choose the "Express Installation" option and then follow the on-screen instructions to complete the NVIDIA graphics driver installation process.

If you have an Intel graphics driver, you can visit the Intel official website and download the latest update for your graphics driver. The downloaded file will be in an executable format, which you can install like any other Windows application.
Once you've updated the graphics driver on your computer, restart it and launch Minecraft to check for the issue.
Edit the Minecraft Launcher Path
The Exit Code 1 error can also occur due to your Windows username if it contains any special characters. These special characters can sometimes prevent the Minecraft launcher from finding the game directory, which ultimately results in the error.
The solution, in this case, is to edit the Minecraft launcher path, which will instruct the game launcher to ignore the special characters in your username.
To do this, right-click the Minecraft launcher shortcut and choose "Properties." Then, in the Shortcut tab, click the "Target" field and type the following command after the existing file path:
<code class="hljs css">-workDir %ProgramData%.minecraft</code>

Click "Apply" and "OK."
After that, restart your computer and check for any improvements.
Change the Java Executable File
Whenever you install Minecraft, it automatically installs the required Java Runtime Executable (JRE) on your computer and uses it to run the game. However, there may be instances where the launcher fails to detect the JRE, or perhaps it's searching in an incorrect location.
You can prevent this from occurring by manually selecting the JRE in the launcher. To do this, open the Minecraft launcher, choose "Minecraft Java Edition" from the left sidebar, and click "Installations" on the right.

Click the three dots next to the "Latest release" entry and choose "Edit."

Click "More Options." Then, click the "Browse" option.

If you haven't modified the Java installation path, then navigate to the following location and select the "Java.exe" file. Then, click "Open."
<code class="hljs css">C:ProgramFilesJavajre-1.8bin</code>

Click the "Save" button.

Now, restart the game and check for the issue again.
Reinstall Minecraft
If none of the above solutions have helped to fix the problem, the last thing you can try is to reinstall Minecraft. But before you do that, you can keep your Minecraft data somewhere safe so you don't lose it even after reinstalling Minecraft. To back up your Minecraft progress, open the Run dialog box, type %appdata%, and hit Enter. Then, open the ".Minecraft" folder.
Copy the "Save" folder and paste it somewhere safe on your computer.
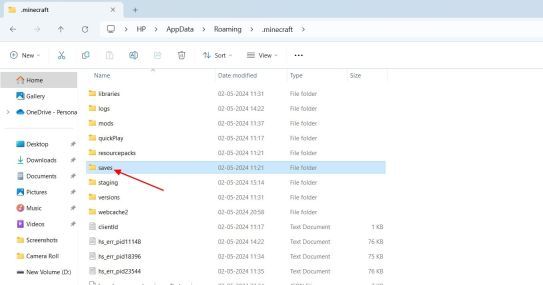
After that, return to the "Roaming" folder, and delete the ".Minecraft" folder. This will uninstall Minecraft from your computer.
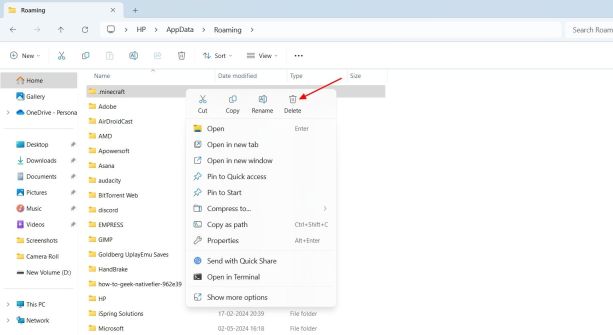
After that, restart your computer and open the Minecraft launcher. Then, log in with your Microsoft account and follow the instructions to install the game on your computer.

Once you have installed Minecraft, you can move the "Saves" folder to the following location:
<code class="hljs css">C:Users[YourUsername]AppDataRoaming.minecraft</code>
Then, restart Minecraft, and you should no longer be facing the problem.
If you play Minecraft as a way to relax from your busy schedule, you're going to get frustrated if you run into Exit Code 1. But if you had followed the above methods correctly, this issue should have been fixed by now. However, in the worst case, if you're still having trouble, you can reach out to the Minecraft support team for further help.
The above is the detailed content of How to Fix Minecraft Exit Code 1 on Windows. For more information, please follow other related articles on the PHP Chinese website!
 Windows Maps Will Become 'Nonfunctional' This JulyApr 26, 2025 am 09:01 AM
Windows Maps Will Become 'Nonfunctional' This JulyApr 26, 2025 am 09:01 AMRelated ##### Before Dropbox and OneDrive, We Had Windows Briefcase Windows Briefcase: A Pioneer in File Synchronization. Posts 1 Choosing a navigation app? Bing Maps offers the closest experience to the discontinued Windows Maps. Google Maps and
 Before Dropbox and OneDrive, We Had Windows BriefcaseApr 26, 2025 am 06:11 AM
Before Dropbox and OneDrive, We Had Windows BriefcaseApr 26, 2025 am 06:11 AMThe "breviation package" feature introduced by Windows 95 makes file synchronization possible. At that time, this function was unique in the field of file synchronization. However, with the rise of cloud services such as OneDrive, Microsoft has gradually phased out the "branded briefcase" feature since Windows 8. You might be surprised that file synchronization is not a new technology, in fact, Microsoft has provided this feature with a virtual folder called "Briefcase" as early as Windows 95. A brief history of Windows "Briefcase" As the name suggests, the "brookie" feature was released with Windows 95 released in 1995, which is still considered by many to be one of the best operating systems. It has user friends
 Razer Joins the Vertical Mouse Party With New Pro Click V2Apr 26, 2025 am 03:05 AM
Razer Joins the Vertical Mouse Party With New Pro Click V2Apr 26, 2025 am 03:05 AMRazer Pro Click V2 Vertical Edition Review: Comfort and Performance Razer's first vertical mouse, the Pro Click V2 vertical version, is known for its ergonomic design. The tilt angle of 71.7 degrees, like a handshake, effectively reduces wrist pressure. In terms of technical specifications, the vertical version and the standard version of Pro Click V2 have many similarities. Both are equipped with Razer's advanced Focus Pro optical sensor, with a maximum sensitivity of 30,000 DPI, a maximum speed of 550 inches per second and a maximum acceleration of 40G. All mechanical buttons can withstand 60 million clicks, ensuring durability. In terms of battery life, the vertical version is up to 6 months
 Western Digital Is Preparing 40TB HDDs, but It's Not Stopping ThereApr 25, 2025 am 09:01 AM
Western Digital Is Preparing 40TB HDDs, but It's Not Stopping ThereApr 25, 2025 am 09:01 AMWestern Digital's 40TB HDDs: A Stepping Stone to 100TB Western Digital (WD) is gearing up to launch 40TB hard disk drives (HDDs), but their ambitions extend far beyond that. This move is a crucial step in WD's roadmap to achieve its ambitious goal:
 6 Reasons to Try Windows Subsystem for Linux (WSL)Apr 25, 2025 am 06:09 AM
6 Reasons to Try Windows Subsystem for Linux (WSL)Apr 25, 2025 am 06:09 AMWindows Subsystem for Linux (WSL): Your Gateway to the Linux World While Windows enjoys widespread consumer popularity for its user-friendliness, Linux dominates the professional sphere. Whether you're a curious beginner or seeking seamless Windows-
 Don't Throw Out That Old Keyboard, Fix Up It Up InsteadApr 25, 2025 am 06:01 AM
Don't Throw Out That Old Keyboard, Fix Up It Up InsteadApr 25, 2025 am 06:01 AMHow to Clean and Repair a Broken Keyboard I always have some tools ready before starting to repair any computer parts: Precision screwdriver set Cotton swab Isopropanol Magnetic bowl In addition, you need gentle dishwashing liquid, toothpicks, compressed air and keycap puller. Easy to pull out the key caps. After preparing the materials, you must first determine the degree of damage to the keyboard. Be sure to check for damage to the cable first. Just stained with soda and dust? Or are mechanical parts damaged? Or is there a circuit problem? The easiest first step to diagnose a problem is to open Notepad (or other plain text editor) and press each key on the keyboard to make sure they all appear correctly in Notepad. Note any keys that don't work, are difficult to press, or are stuck. Be sure to check all Cs on your keyboard
 Intel Arrow Lake CPUs Are Getting a Speed Boost, but You Need an UpdateApr 25, 2025 am 03:01 AM
Intel Arrow Lake CPUs Are Getting a Speed Boost, but You Need an UpdateApr 25, 2025 am 03:01 AMIntel's Free Arrow Lake Overclocking Boost: Faster Gaming for Core Ultra CPUs Your Intel Core Ultra 200-series processor might already be a powerhouse, but Intel's latest free update delivers a significant performance boost for gamers. The "Int
 Windows 11 Fixed My Biggest Problem With The TaskbarApr 25, 2025 am 01:10 AM
Windows 11 Fixed My Biggest Problem With The TaskbarApr 25, 2025 am 01:10 AMWindows 11 Taskbar's New "End Task" Button: A Game Changer for App Closing Closing stubborn or frozen apps on Windows has always been a hassle. The simple "Close" button often fails to completely shut down background processes.


Hot AI Tools

Undresser.AI Undress
AI-powered app for creating realistic nude photos

AI Clothes Remover
Online AI tool for removing clothes from photos.

Undress AI Tool
Undress images for free

Clothoff.io
AI clothes remover

Video Face Swap
Swap faces in any video effortlessly with our completely free AI face swap tool!

Hot Article

Hot Tools

MinGW - Minimalist GNU for Windows
This project is in the process of being migrated to osdn.net/projects/mingw, you can continue to follow us there. MinGW: A native Windows port of the GNU Compiler Collection (GCC), freely distributable import libraries and header files for building native Windows applications; includes extensions to the MSVC runtime to support C99 functionality. All MinGW software can run on 64-bit Windows platforms.

Zend Studio 13.0.1
Powerful PHP integrated development environment

EditPlus Chinese cracked version
Small size, syntax highlighting, does not support code prompt function

mPDF
mPDF is a PHP library that can generate PDF files from UTF-8 encoded HTML. The original author, Ian Back, wrote mPDF to output PDF files "on the fly" from his website and handle different languages. It is slower than original scripts like HTML2FPDF and produces larger files when using Unicode fonts, but supports CSS styles etc. and has a lot of enhancements. Supports almost all languages, including RTL (Arabic and Hebrew) and CJK (Chinese, Japanese and Korean). Supports nested block-level elements (such as P, DIV),

WebStorm Mac version
Useful JavaScript development tools







