The default messages app on your Samsung phone or tablet has more to offer than just basic SMS texting. There are some great features you may not know about that you can start using right away to make your life easier. We'll help you find them.
Send Messages at a Scheduled Time
You can schedule a message on Samsung Messages to send at a later date, similar to how you schedule emails. To do that, enter a conversation and type your message, then tap the arrow in the left corner. Next, tap the plus icon and select "Schedule Message" from the grid of options.

Set your desired schedule and press "Done."

Now, just hit the send button, and your message will be sent at the appropriate time.
There's a slightly faster way to schedule messages. Instead of going to the grid of options, you can simply long-press the send button after typing your message to reveal the scheduler. Set your desired date and time and hit "Done" to confirm.
Customize Your Chat Rooms
You can customize the chat rooms you share with your favorite contacts to give them a special look and feel. Open your desired conversation, tap the three-dots menu at the top, and select "Customize Chat Room" from the list of options.

Here, you will be able to change the background color, the opacity of the chat bubbles, and the text contrast. Use the slider to control the intensity of the effect as per your taste. You can even use an image from your gallery for the chat room background by tapping the gallery icon. If you want to start over or remove all the changes made, just hit "Reset" to revert to the default look.

Categorize Conversations for Easier Organization
You can categorize conversations to make it easier to find messages from contacts that are important to you. To do this, go to the main screen, tap the three-dots menu at the top, and select "Edit Categories" from the drop-down.

Here, tap "Add Category" and then give it a name. You may want to create separate categories for family members or coworkers, for example. Once done, tap "Add."

Next, select the conversations that you want to add to this category. Scroll down or use the search toolbar to find and select your desired contacts. Tap "Done" to confirm.

This category will now appear on the main page, so you can tap it and quickly jump to your favorite contacts.
Glance at Important Info From Automated Messages
One of the best features of Samsung Messages is Useful Cards. With it, you can quickly glance at information from automated messages without having to read them all one by one. It organizes messages about upcoming events, ongoing sales and offers, and even confirmation messages about bank transactions.

You can find the Useful Cards tab on the main page itself since it comes turned on by default, but if it's not so on your device, you can enable it from the settings. Tap the three-dots menu and select "Settings" from the drop-down and hit "More Settings."

Here, toggle on "Useful Cards."

Auto-Delete Old Messages to Save Space
If you're like most people, your inbox is probably flooded with thousands of old messages, most of which are irrelevant automated messages from companies. Samsung Messages can help you get rid of them to make room for new messages and images.
To use this feature, go to the "More Settings" menu and toggle on "Delete Old Messages."

Once you reach 1000 texts or 100 multimedia files, the app will auto-delete the oldest messages to free up storage space for new ones. This way, you never have to worry about deleting old messages manually.
Retrieve Deleted Messages From the Trash
Deleted messages are usually irretrievable in messaging apps, which sucks in case you accidentally delete a message that you didn't mean to. Luckily, Samsung Message accounts for moments like this. Messages that you delete manually aren't immediately destroyed but instead stored in the trash for 30 days before permanently being deleted.
To retrieve an accidentally deleted message, tap the three-dots menu on the main page and select "Trash."

Here, open your desired conversation, hit "Edit," and select the message of your choice, then tap "Restore."

The restored message will return to its original spot in the conversation.
Create Quick Responses for Frequently Sent Messages
Samsung Messages comes with a couple of quick responses by default, such as "Sorry, I missed your call," "I'm running late, but I'll be there soon," and "Please call me when you get this message." These are useful, but you might have a particular response that you frequently send to multiple contacts.
So, to avoid the hassle of having to type your message again and again or copy and paste it repeatedly in the text bar of multiple conversations, you can create your own quick responses and add them to the list. To do this, go to the "More Settings" menu and tap "Quick Responses."

Here, tap the plus icon at the top, enter your message, and hit "Save" once you're done.

To delete a quick response, long-press it and hit "Delete." You can adjust the position of your quick response using the slider to the side.
Although not necessary, I recommend toggling on "Show in Conversations." Doing this shows you your saved quick responses in bubbles above the text entry field so that you can quickly tap your desired quick response and send it right away. This is much faster than having to first tap the plus icon, then select the "Quick Responses" option from the grid, and then select your desired response.
Here's how it looks in action:

Samsung Messages is a really powerful messaging app, and you're not using it to its full potential if you don't dive into its settings and customize it to make it more suited to your needs. The features shown here are some of the most useful, but there are even more that offer different functionalities as well, so feel free to explore all of what the app has to offer!
The above is the detailed content of 7 Samsung Messages Features You Should Start Using. For more information, please follow other related articles on the PHP Chinese website!
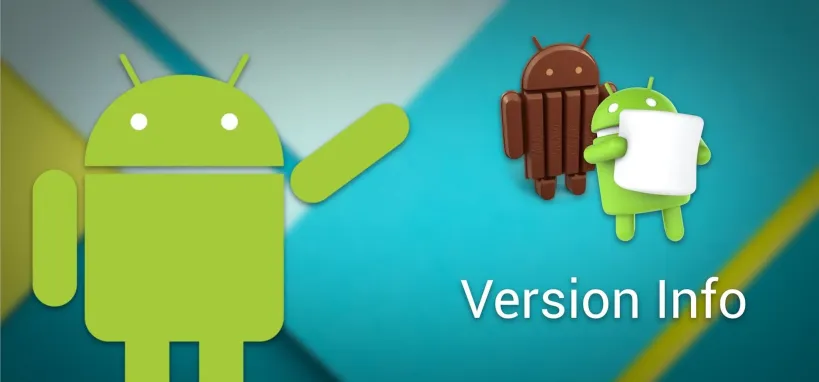 Android Basics: How to Tell What Android Version & Build Number You Have Apr 25, 2025 am 10:51 AM
Android Basics: How to Tell What Android Version & Build Number You Have Apr 25, 2025 am 10:51 AMFrequently, apps, games, or even root mods require a specific Android version. The app description might state "Android 4.3 or higher required," but finding your Android version isn't always obvious. This guide simplifies the process. Rel
 Android Basics: How to See What Kind of Processor You Have (ARM, ARM64, or x86) Apr 25, 2025 am 09:54 AM
Android Basics: How to See What Kind of Processor You Have (ARM, ARM64, or x86) Apr 25, 2025 am 09:54 AMSince Android Lollipop, installing the Xposed Framework has become more complex. Installers vary by Android version, and you must identify your device's processor type (ARM, ARM64, or x86) to download the correct files. This processor information i
 Top Tech Deals: Jackery, Garmin Smartwatch, Sony ZV-1F Camera, and MoreApr 25, 2025 am 03:05 AM
Top Tech Deals: Jackery, Garmin Smartwatch, Sony ZV-1F Camera, and MoreApr 25, 2025 am 03:05 AMThis week's hottest tech deals are here! Whether you're prepping for summer fun or simply looking to upgrade your gadgets, we've curated a selection of incredible offers you won't want to miss. After scouring the web for the best sales, we've uncove
 Google Is Getting Ready to Replace Assistant With Gemini on SmartwatchesApr 25, 2025 am 03:04 AM
Google Is Getting Ready to Replace Assistant With Gemini on SmartwatchesApr 25, 2025 am 03:04 AMGoogle Assistant is fading from Wear OS smartwatches as Google integrates Gemini. While functionality remains largely unchanged for now, subtle shifts are evident. The watch face voice input shortcut is now simply "Google," powered by a ge
 How to Use Magic Editor on Your Google Pixel 9Apr 25, 2025 am 01:13 AM
How to Use Magic Editor on Your Google Pixel 9Apr 25, 2025 am 01:13 AMPixel 9's Magic Editor: AI Tool for Easily Editing Photos The Magic Editor of Pixel 9 is a powerful AI photo editing feature in the Google Photos app. It allows you to easily move, resize, remove objects in photos, and even reimagine elements in photos. This article will provide you with a magic editor to make your photos look fresh. How to access the magic editor Open the Google Photos app. Select the photo you want to edit. Click the Edit button at the bottom. Click the Magic Editor icon in the lower left corner. You will enter the Magic Editor interface, which can use various AI functions to edit your photos.
 Samsung's One UI 7 Rollout is Back on Track, For NowApr 25, 2025 am 01:11 AM
Samsung's One UI 7 Rollout is Back on Track, For NowApr 25, 2025 am 01:11 AMOne UI 7 update restart: Samsung restores flagship model upgrade after fixing major bugs Samsung has resumed the One UI 7 update push for its 2024 flagship smartphone, after the update was suspended due to a major bug. Globally, users of the Galaxy S24 series, Galaxy Z Fold 6 and Galaxy Z Flip 6 should now receive update prompts in the next few days. This time, the One UI 7 update is full of twists and turns. Samsung has been known for its rapid release of major updates to One UI, but this year it has experienced serious problems, resulting in most Samsung phones remaining on Android 14 systems in mid-April. The initial update started on April 7
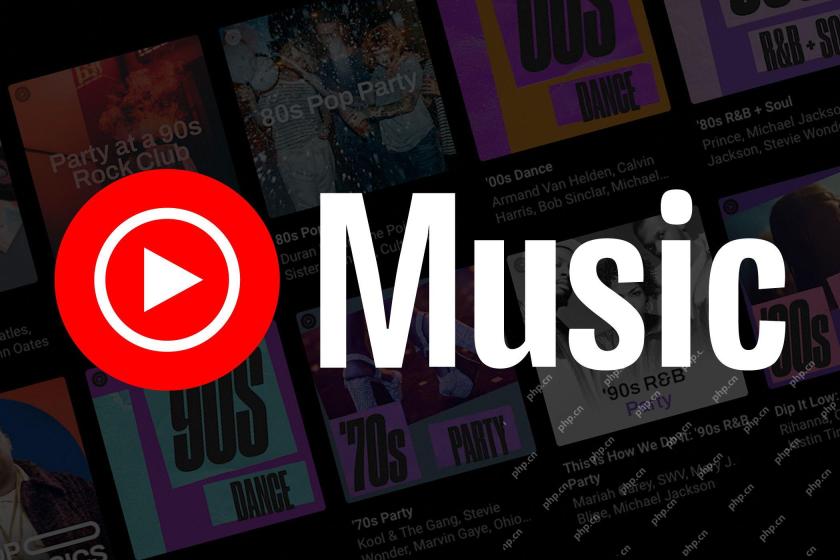 YouTube Music Is Getting Two Exciting New FeaturesApr 24, 2025 pm 09:07 PM
YouTube Music Is Getting Two Exciting New FeaturesApr 24, 2025 pm 09:07 PMYouTube Music launches two new features: Say goodbye to the volume mutation and share cool lyrics! Tired of the annoying volume fluctuations in music streaming apps? Looking forward to more practical features of YouTube Music, such as volume consistency and lyrics sharing? Good news is here! Google began rolling out two new features last week, one of which is quite similar to Spotify’s similar features. Google announced last month that YouTube Music and Premium had more than 125 million users, so it’s not hard to understand why the company keeps adding new features. While most features are related to music discovery or AI technology, the latest round of updates focuses on improving the user experience. YouT
 Samsung's Galaxy S24 'Certified Re-Newed' Phones Start at $620Apr 24, 2025 pm 09:05 PM
Samsung's Galaxy S24 'Certified Re-Newed' Phones Start at $620Apr 24, 2025 pm 09:05 PMSamsung launches certified refurbished Galaxy S24, S24 and S24 Ultra phones. The devices have been refurbished and equipped with a brand new battery, "assembled by Samsung engineers" and are priced below the new Galaxy S25 phone. Samsung positioned the certified refurbished Galaxy S24 series as an economical and environmentally friendly alternative to the latest Galaxy S25, S25 and S25 Ultra. They are cheaper than new phones, and the phone you purchased might have been dismantled or discarded in a landfill. Samsung's plan takes an old phone (mostly from the trade-in plan), replaces the original battery and any other damaged parts with original parts, and tests that all functions work as expected. These phones also obtained


Hot AI Tools

Undresser.AI Undress
AI-powered app for creating realistic nude photos

AI Clothes Remover
Online AI tool for removing clothes from photos.

Undress AI Tool
Undress images for free

Clothoff.io
AI clothes remover

Video Face Swap
Swap faces in any video effortlessly with our completely free AI face swap tool!

Hot Article

Hot Tools

SecLists
SecLists is the ultimate security tester's companion. It is a collection of various types of lists that are frequently used during security assessments, all in one place. SecLists helps make security testing more efficient and productive by conveniently providing all the lists a security tester might need. List types include usernames, passwords, URLs, fuzzing payloads, sensitive data patterns, web shells, and more. The tester can simply pull this repository onto a new test machine and he will have access to every type of list he needs.

mPDF
mPDF is a PHP library that can generate PDF files from UTF-8 encoded HTML. The original author, Ian Back, wrote mPDF to output PDF files "on the fly" from his website and handle different languages. It is slower than original scripts like HTML2FPDF and produces larger files when using Unicode fonts, but supports CSS styles etc. and has a lot of enhancements. Supports almost all languages, including RTL (Arabic and Hebrew) and CJK (Chinese, Japanese and Korean). Supports nested block-level elements (such as P, DIV),

SublimeText3 Linux new version
SublimeText3 Linux latest version

Notepad++7.3.1
Easy-to-use and free code editor

DVWA
Damn Vulnerable Web App (DVWA) is a PHP/MySQL web application that is very vulnerable. Its main goals are to be an aid for security professionals to test their skills and tools in a legal environment, to help web developers better understand the process of securing web applications, and to help teachers/students teach/learn in a classroom environment Web application security. The goal of DVWA is to practice some of the most common web vulnerabilities through a simple and straightforward interface, with varying degrees of difficulty. Please note that this software







