Home >Mobile Tutorial >Android Phone >How to Back Up and Sync Your Android Phone Directly to an External Hard Drive
How to Back Up and Sync Your Android Phone Directly to an External Hard Drive
- 王林Original
- 2024-06-18 16:05:001254browse
Cloud storage makes backing up data from a phone a seamless experience for most people. However, from privacy concerns to internet speed requirements, there are reasons to prefer a local backup. The cool thing is you don't even need to connect to a PC to do it—just use a hard drive.
While it's technically easy to copy files over to an external drive manually, that's a tedious way to back up data. Fortunately, there's an Android app that can sync the folders on your phone to an external drive for you. We'll show you how to use an app called FolderSync.
What Hardware Do You Need?

Let's get all of our equipment in order first. You're going to need an external drive and a way to connect that drive to your phone.
If you're using a USB-C flash drive or an external SSD with a USB-C to USB-C cable, then you don't need to look for anything extra. Simply connect the drive to your phone. You can even use an external NVMe drive.
If you're dealing with a drive without USB-C, then you need a USB hub or smartphone docking station with the necessary ports. It will serve as the middleman between your phone and the drive.
What Data Can You Back Up?
Any files that are accessible in your phone's internal storage through the file manager are fair game. That includes any photos or screenshots you've captured on your device, plus anything in your Downloads folder. Then there are the files you may have organized yourself, like the contents of your Documents folder or the songs you've stored in Music. I have folders for eBooks and comics that I keep backed up as well.
Some aspects of your office are trickier. You can't tell your contacts app to sync to a hard drive automatically, but you can export your contacts to a VCF file and make a copy. Your call logs and text messages are less accessible, but you can create a local backup using the SMS Backup & Restore app. You can also back up your calendars by exporting them as ICS files.
Unfortunately, data that you need to export manually gradually grows out of date until you manually export newer versions, so you need to set up a regular schedule or make a habit of remembering these extra steps whenever you plug in your drive.
For many of us, this isn't the data we're concerned about. We either start fresh or trust Google to keep it in sync. It's the other data that may take up too much space or that we don't want to keep in cloud storage.
Download FolderSync
FolderSync is an app that advertises its ability to sync files between your Android device and cloud storage. It's been around for years, and we actually recommended FolderSync for syncing to the cloud many years ago.
What FolderSync doesn't advertise is its ability to sync your files to an external hard drive, but this is a task it's more than capable of. So, to get started, grab FolderSync from Google Play.
FolderSync is ad-supported and free to use. You can opt for FolderSync Pro instead for $5.99, but that's not required for anything I'm about to explain.
How to Sync Folders Using FolderSync
When you first launch FolderSync, there's a lot of functionality visible on-screen at once, which can look rather intimidating. This is often the case with powerful pieces of software. Fortunately, to sync files to an external drive, you can skip over most of it. What you want to look for is the "Create Folder Pair" button, most likely in the bottom right.

"Folder Pair" isn't a common tech team, but it's pretty straightforward. For FolderSync to do its job, you need to designate a pair of folders to sync with one another. In this case, one will be on your phone, and the second will be on the external drive.
You will also need to tell FolderSync what type of syncing you wish to do. There are three choices:
- Two-Way Sync: This will make sure changes made on your folder also take place on your external drive and that newer changes made on your external drive also sync back to your phone. Select this if you're trying to keep a drive in sync with multiple devices at once.
- To Left Folder or To Right Folder: This copies changes made in a source folder to a destination folder. "Left" and "Right" refer to where these folders appear in the FolderSync interface. I like to put my phone's internal memory on the left and sync to the external drive on the right, but you can place internal storage on the right if you prefer. Use this method if you want to keep an up-to-date backup of your phone and you aren't concerned with syncing the drive to another device.
Lastly, select the folders you wish to sync. For two-way syncing, it doesn't matter which folder is on the left or the right. For one-way syncing, be sure to pay attention to the direction to be sure you're copying files to the correct device. Making a mistake here can result in data loss since you can override the files on your phone with the empty or older folder on your external drive. Once you're done, save your drive.
Here is an example setup process from start to finish.

At this point, you will see your new folder pair and any information pertaining to it, which you're free to change if you make a mistake during the setup process. Tap the "sync" button to begin the process.
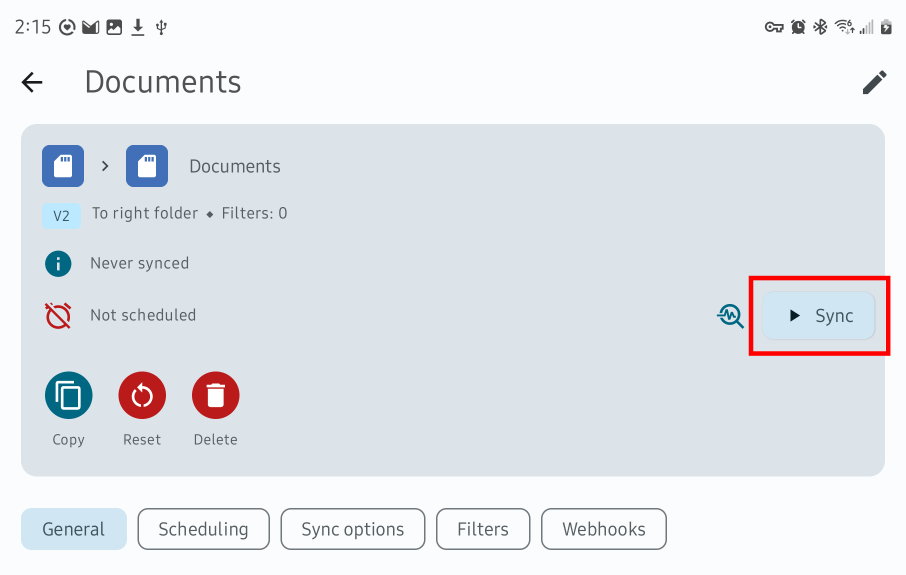
Once the syncing process has begun, you're welcome to leave the app to do other things. Your phone will continue to sync in the background. If your external drive is plugged directly into your phone, you may want to leave things alone until the process is done since the process will fail if the cable slips out. On the other hand, if you're using an Android desktop mode with a USB hub, you can continue to use your desktop as you would on any other PC.
Repeat this process to create additional folder pairs. You can find any folder pairs you've created by selecting the folder icon in the sidebar on the left.

FolderSync is an immensely powerful tool. You can even schedule syncs on a schedule, though this may not be ideal when using an external drive. For the adventurous, there is Tasker integration that can possibly trigger a backup whenever you plug in your drive, but that's a much more complicated affair.
The above is the detailed content of How to Back Up and Sync Your Android Phone Directly to an External Hard Drive. For more information, please follow other related articles on the PHP Chinese website!
Related articles
See more- Video editing tutorial with Screen Recorder_Introduction to Video Editing Master
- How to check the income of Alipay Yu'E Bao?
- How to solve the problem that the font size of Baidu Tieba Android version is too small and enable night mode
- Does Yidui Android version support incognito setting_How to set incognito status
- One-click screenshot tutorial: How to take screenshots of Honor Magic5Pro

