Windows 11 is Microsoft’s most recent Windows release, and with it comes a lot of promises and changes from Microsoft. From a fresh, modern look to brand-new features, Windows 11 is quite a bit different than Windows 10.
While most of these differences are cosmetic, there are some notable changes that Microsoft has implemented in its new OS.
Let’s take a look at the biggest differences between Windows 10 and Windows 11.
Windows 11 Has a Centered Taskbar
When you first boot up Windows 11, the first thing you'll notice is the centered taskbar. Compared to the left-oriented taskbar of Windows 10, the taskbar in Windows 11 looks more like something from macOS.
Aside from the positional changes, the Windows 11 taskbar has lost and gained a couple of major features. For instance, you can’t make it taller. Also, unlike Windows 10, you can’t move the taskbar around the screen.
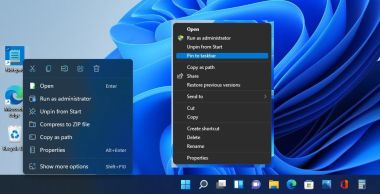
Moreover, you also lose the ability to make the taskbar icons smaller in Windows 11, something you could do in Windows 10. However, if you want the Start button to be on the left side, you can personalize the Windows 11 taskbar to move the button to where it is on Windows 10.
That said, Microsoft has tried to give the taskbar a significant touchup. There are new animations for launching, minimizing, and maximizing apps. There are also new icons for Search, Start Menu, Widgets, and Chat.
Windows 11 Has a Very Different Start Menu
Perhaps the most controversial change, the Start Menu from Windows 10 is gone, and Microsoft has replaced it with a centered, stripped-down version without Live Tiles on Windows 11.
Live Tiles are a big part of the Windows 10 Start Menu. When Microsoft removed them from Windows 11, the company got a vocal response from both sides of the camp. People who loved Live Tiles’ ability to deliver information at a glance, lamented their loss. On the other hand, people who never used them praised their removal.
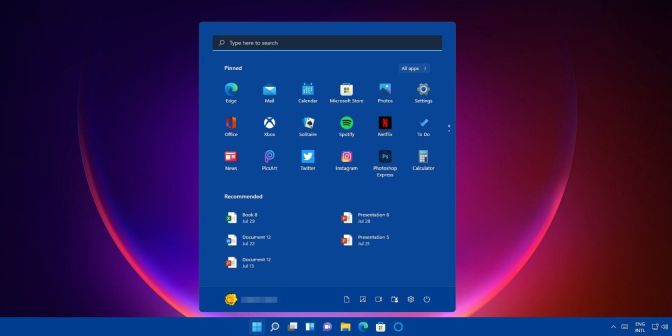
In place of Live Tiles, you’ve got a Pinned apps section where you can pin apps for faster access. You can hit the All apps button to see all the apps that you’ve installed on your PC.
Another change in Windows 11’s Start Menu is the new Recommended section where the OS displays the most used apps and files. You can disable the Recommended section from inside the Settings app if you don’t like it.
Finally, just like Windows 10, Windows 11 retains the Start Menu’s search function. The only difference is that the search bar is now located on top of the menu rather than at the bottom.
Windows 11 Features an Enhanced Widgets Panel
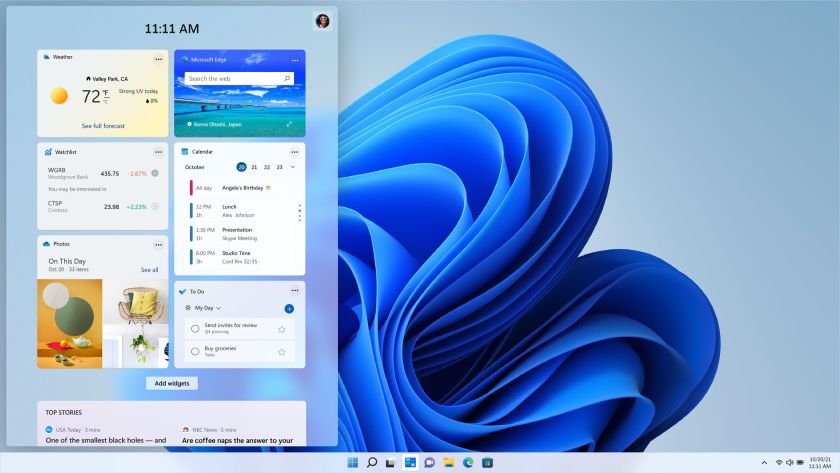
The Widgets panel in Windows 11 works just like the Windows 10 version, but with some added functionalities and a new design. In this panel, some tiles show you news, weather information, a calendar, to-do lists, and sports results. You can customize the layout to some extent by adding and removing widgets.
In short, the Widgets panel displays much more information than Windows 10’s News and Interests feature. Also, it is way nicer to look at.
Windows 11 Uses Snap Layouts
Windows 10 allows you to snap apps in place by dragging them to the edge of the screen. But you have to do the snapping and the resizing of the app windows manually. Windows 11 simplifies the process through Snap Layouts.
In Windows 11, if you hover your mouse over the minimize/maximize button, a menu showing the different Snap Layouts pops up. For instance, from the menu, you can choose to open two apps side-by-side by clicking on the relevant layout. Once you've chosen the layout, you can choose the apps to populate the layout.
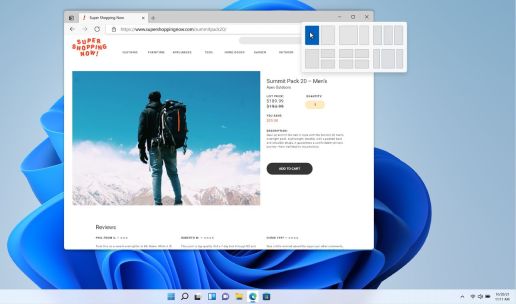
Moreover, after setting the apps inside a layout, you can minimize/maximize them as a group. The group layouts also move over to any connected external displays.
What Are the Pros and Cons of Upgrading to Windows 11?
Upgrading from Windows 10 to Windows 11 can be a bit of a shock. Making the jump is easy enough, but Windows 11 is quite a different beast compared to its older brother. As such, be sure to check out the pros and cons of Windows 11 to learn more about the operating system.
Should You Stick With Windows 10 Over Windows 11?
You might have been searching for the differences between Windows 10 and Windows 11 because you plan to upgrade from the former to the latter. And there are plenty of reasons to choose Windows 10 over Windows 11.
However, before you get ready to hunker down and use Windows 10 for the rest of your PC's life, you should keep in mind that Microsoft will cut support for Windows 10 in October 2025. After that date, you won't receive any more security updates, which means that your system will be more susceptible to cyberattacks.
If you're stuck on Windows 10 because Microsoft has denied your PC the upgrade, check out what you should do if you can't upgrade your PC to Windows 11.
How to Make Windows 11 Feel Like Windows 10
If you're not making the jump because you can't stand how Windows 11 looks and feels, you don't have to make do with Windows 10. There are plenty of fan projects out there that try to emulate Windows 10's UI on Windows 11, making the operating system a lot more familiar and easier to use.
Check out how to make Windows 11 look like Windows 10 for more information on how to do this. You can also use Start11 to bring back features from Windows 10 that didn't migrate to Windows 11; we covered this handy tool in the best apps for customizing Windows 11.
Windows 11 has a lot going for it. The OS looks modern with a clean aesthetic, a renewed focus on touchscreen-based devices, support for mobile apps, and productivity-focused features like Snap Layouts. And while it may be tempting to stick with Windows 10, its fast-approaching end-of-support date plus the plethora of tools available for Windows 11 makes the migration more tempting than ever.
The above is the detailed content of Windows 10 vs Windows 11: All the Major Changes. For more information, please follow other related articles on the PHP Chinese website!
 Automate Repetitive Tasks via AI-Generated PowerShell Scripts - Make Tech EasierMay 16, 2025 am 02:35 AM
Automate Repetitive Tasks via AI-Generated PowerShell Scripts - Make Tech EasierMay 16, 2025 am 02:35 AMI've always held the belief that computers should serve us, rather than the reverse. This belief was tested when I found myself dedicating endless hours to repetitive tasks. However, this changed when I began leveraging artificial intelligence (AI) t
 What To Do if There's an Unusual Sign in Activity on Your Microsoft AccountMay 16, 2025 am 02:34 AM
What To Do if There's an Unusual Sign in Activity on Your Microsoft AccountMay 16, 2025 am 02:34 AMSimilar to other large companies, Microsoft prioritizes your account security and protection from unauthorized access by individuals with harmful intentions.If Microsoft detects an unusual login attempt, it marks it as suspicious. You will receive an
 How to Roll Back a Driver in Windows - Make Tech EasierMay 16, 2025 am 02:33 AM
How to Roll Back a Driver in Windows - Make Tech EasierMay 16, 2025 am 02:33 AMDriver issues are quite common in Windows systems. Sometimes, updates to new drivers may cause a Blue Screen of Death (BSOD) error message in Windows. Fortunately, this problem can be solved by rolling back the driver. You can use the Rollback Driver feature to restore the driver update to a previous version to check if it is functioning properly. Here is a detailed guide on how to roll back drivers in Windows. Directory Rollback Driver in Windows What to do if the Rollback Driver option is disabled? FAQ Rollback Driver in Windows Windows comes with some built-in tools designed to detect and resolve possible conflicts in the operating system. This pack
 How to Take Full Ownership of Windows Registry Keys - Make Tech EasierMay 16, 2025 am 02:28 AM
How to Take Full Ownership of Windows Registry Keys - Make Tech EasierMay 16, 2025 am 02:28 AMThe Windows Registry is a central hub for storing all configurations related to the Windows operating system and its software. This is why numerous Windows tutorials often involve adding, modifying, or deleting Registry keys.However, you may encounte
 How to Remove 'System Requirements Not Met” Watermark in Windows 11 - Make Tech EasierMay 16, 2025 am 02:27 AM
How to Remove 'System Requirements Not Met” Watermark in Windows 11 - Make Tech EasierMay 16, 2025 am 02:27 AMWindows 11 does have strict installation requirements. However, installing Windows 11 on unsupported devices is not difficult. If you have successfully installed it, don't rush to celebrate. You also need to clear the desktop "System Requirements Not Meeted" watermark that Microsoft introduced to prevent installation on unsupported hardware. This guide lists three ways to remove this watermark. Directory Group Policy Editor Windows Registry Editor Script Group Policy Editor If you are using Windows Pro or Enterprise and you have Group Policy Editor enabled, this method is the easiest. Follow the instructions below to disable the watermark through the Group Policy Editor. Enter "Group Policy" in Windows Search and click Edit Group in the results
 Microsoft Teams Camera Not Working? Learn How to Fix ItMay 16, 2025 am 02:22 AM
Microsoft Teams Camera Not Working? Learn How to Fix ItMay 16, 2025 am 02:22 AMMicrosoft Teams is a widely used platform for collaboration and communication within organizations. Despite its effectiveness, you might occasionally face issues with the camera during calls. This guide offers a range of solutions to resolve the came
 How to Check Your RAM Type in Windows - Make Tech EasierMay 16, 2025 am 02:21 AM
How to Check Your RAM Type in Windows - Make Tech EasierMay 16, 2025 am 02:21 AMIf you plan to upgrade your RAM or test its performance, it is important to know your RAM type. This means that your laptop or PC needs to be evaluated to determine the DDR module it supports, as well as other details like the form, speed and capacity of RAM. This tutorial shows how to check RAM types using various Windows applications and third-party tools in Windows. Directory Check RAM type via command prompt Check RAM type via task manager Check RAM type in Windows Check RAM type in PowerShell Check RAM type using CPU-Z Check RAM type using Novabench Check RAM type via visual inspection of motherboard Check RAM type via command prompt Check RAM type
 How to Fix 'Local Security Authority Protection Is Off' on Windows - Make Tech EasierMay 16, 2025 am 02:20 AM
How to Fix 'Local Security Authority Protection Is Off' on Windows - Make Tech EasierMay 16, 2025 am 02:20 AMLocal Security Authority (LSA) protection is a crucial security feature designed to safeguard a user's credentials on a Windows computer, preventing unauthorized access. Some users have encountered an error message stating that "Local Security A


Hot AI Tools

Undresser.AI Undress
AI-powered app for creating realistic nude photos

AI Clothes Remover
Online AI tool for removing clothes from photos.

Undress AI Tool
Undress images for free

Clothoff.io
AI clothes remover

Video Face Swap
Swap faces in any video effortlessly with our completely free AI face swap tool!

Hot Article

Hot Tools

Safe Exam Browser
Safe Exam Browser is a secure browser environment for taking online exams securely. This software turns any computer into a secure workstation. It controls access to any utility and prevents students from using unauthorized resources.

WebStorm Mac version
Useful JavaScript development tools

Dreamweaver CS6
Visual web development tools

Notepad++7.3.1
Easy-to-use and free code editor

MantisBT
Mantis is an easy-to-deploy web-based defect tracking tool designed to aid in product defect tracking. It requires PHP, MySQL and a web server. Check out our demo and hosting services.







