Looking at your iPhone to check your messages can be distracting when you're working. Apple's excellent cross-device support means that you can easily send and receive messages on a Mac without breaking your flow. But did you know that it's as simple if you have a Windows PC, too?
How to Use Phone Link to Get iMessages on Windows
If you're running the latest version of Windows, the Microsoft Phone Link app should already be installed on your device. If not, you may have to update Windows on your computer first. You’ll use this app to sync contacts and messages from your iPhone.
Download the Link to Windows App on Your iPhone
You’ll need to download a Microsoft app called Link to Windows on your iPhone from the App Store. Tap Open to launch the app to get started.


Before continuing on the app, connect your iPhone to the Windows PC via Bluetooth since this is how Link to Windows will communicate with Phone Link.
Connect Your iPhone to Phone Link on Windows
On the PC, click the Search bar and type "phone link." Click the Phone Link app that appears in the results to launch it. Remember, if you don't see the app, you may need to update Windows to the latest version available.
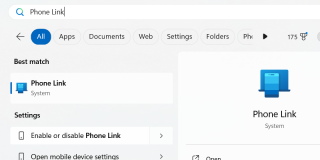
After launching Phone Link, choose the mobile device you want to connect to by clicking iPhone.

The app will display a QR code that you can scan using the Camera app on your iPhone. Tap Pair Your Devices when it appears on your iPhone—it will pop up below the QR code. Then, tap Open on the prompt that appears.


On the next screen, tap Continue. Ensure the code you see matches the one on your computer screen, and tap Pair.
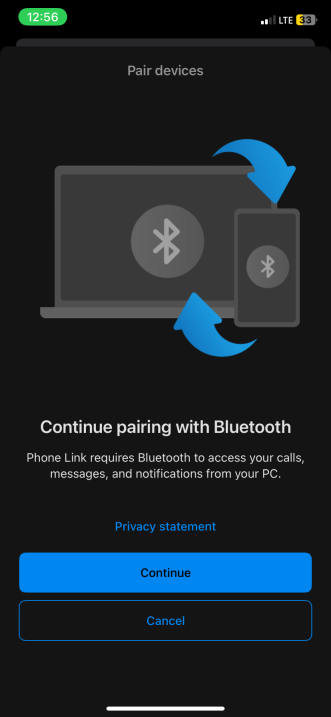

Now, go to the Phone Link app on Windows and click Pair.
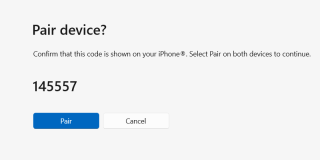
On your iPhone, tap Done. You’re almost done setting up iMessage for your PC; there’s just one more step.
Sync Contacts and Messages from Your iPhone
The final step is to sync your iPhone’s contacts and messages with the Phone Link app on Windows.
Go to Settings > Bluetooth on your phone and tap the i icon next to your PC's name. Toggle on Share System Notifications, Show Notification, and Sync Contacts.
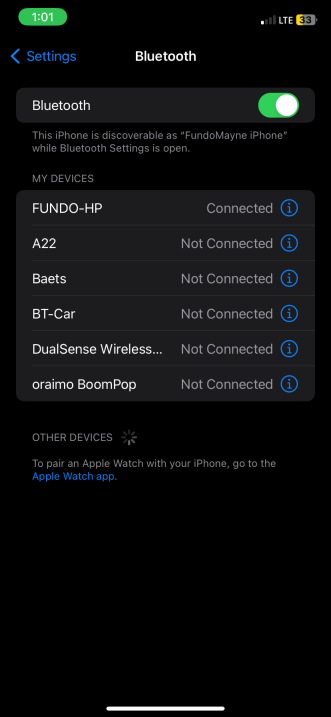
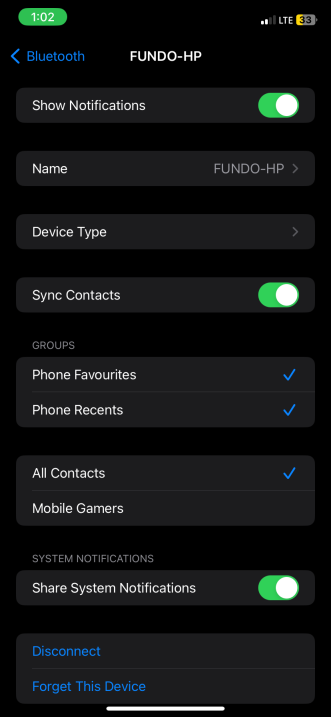
Click Continue in the Phone link app on Windows to sync contacts and messages from your iPhone.
And you're done! The good news is that the setup is a one-time process. Your phone and Windows PC should now automatically connect as long as Bluetooth is enabled and the two devices are within range.
View and Write Messages in the Phone Link App
You can see any messages you receive on your iPhone in the Phone Link app by opening the Messages tab at the top. Click on the sender's name to see the ongoing conversation in a chat window on the right.

Click New Message—the blue pencil icon button—to send a message to a contact who doesn't have an existing thread. Start typing the person's name in the text box that appears and select it from the search results.

Type your message in the chat box at the bottom and press Enter or click Send.

As long as you have notifications enabled on the Phone Link app, you will get an alert when the other person responds.
An Alternative Method to Use iMessage on Windows
If you don't want to use the Phone Link, there is an alternate, albeit more complicated, way to interact with iMessage on your Windows PC. This method involves using the Remote Desktop extension for Chrome, which you can download from the Chrome Web Store. However, you will also need a Mac and Windows computer and install the extension on both devices.
Launch Messages on your Mac and share the screen with the Windows PC using the Remote Desktop extension. You can then interact with iMessage on the PC through the shared screen.
If your messages aren’t going through or the Remote Desktop extension isn’t working, first check whether the Windows PC is connected to the Internet and ensure you have a stable network connection. Of course, if you aren't able to send someone a message, whether on a PC or your iPhone, the person may have blocked you on iMessage.
The above is the detailed content of How to Use iMessage on Windows. For more information, please follow other related articles on the PHP Chinese website!
 Automate Repetitive Tasks via AI-Generated PowerShell Scripts - Make Tech EasierMay 16, 2025 am 02:35 AM
Automate Repetitive Tasks via AI-Generated PowerShell Scripts - Make Tech EasierMay 16, 2025 am 02:35 AMI've always held the belief that computers should serve us, rather than the reverse. This belief was tested when I found myself dedicating endless hours to repetitive tasks. However, this changed when I began leveraging artificial intelligence (AI) t
 What To Do if There's an Unusual Sign in Activity on Your Microsoft AccountMay 16, 2025 am 02:34 AM
What To Do if There's an Unusual Sign in Activity on Your Microsoft AccountMay 16, 2025 am 02:34 AMSimilar to other large companies, Microsoft prioritizes your account security and protection from unauthorized access by individuals with harmful intentions.If Microsoft detects an unusual login attempt, it marks it as suspicious. You will receive an
 How to Roll Back a Driver in Windows - Make Tech EasierMay 16, 2025 am 02:33 AM
How to Roll Back a Driver in Windows - Make Tech EasierMay 16, 2025 am 02:33 AMDriver issues are quite common in Windows systems. Sometimes, updates to new drivers may cause a Blue Screen of Death (BSOD) error message in Windows. Fortunately, this problem can be solved by rolling back the driver. You can use the Rollback Driver feature to restore the driver update to a previous version to check if it is functioning properly. Here is a detailed guide on how to roll back drivers in Windows. Directory Rollback Driver in Windows What to do if the Rollback Driver option is disabled? FAQ Rollback Driver in Windows Windows comes with some built-in tools designed to detect and resolve possible conflicts in the operating system. This pack
 How to Take Full Ownership of Windows Registry Keys - Make Tech EasierMay 16, 2025 am 02:28 AM
How to Take Full Ownership of Windows Registry Keys - Make Tech EasierMay 16, 2025 am 02:28 AMThe Windows Registry is a central hub for storing all configurations related to the Windows operating system and its software. This is why numerous Windows tutorials often involve adding, modifying, or deleting Registry keys.However, you may encounte
 How to Remove 'System Requirements Not Met” Watermark in Windows 11 - Make Tech EasierMay 16, 2025 am 02:27 AM
How to Remove 'System Requirements Not Met” Watermark in Windows 11 - Make Tech EasierMay 16, 2025 am 02:27 AMWindows 11 does have strict installation requirements. However, installing Windows 11 on unsupported devices is not difficult. If you have successfully installed it, don't rush to celebrate. You also need to clear the desktop "System Requirements Not Meeted" watermark that Microsoft introduced to prevent installation on unsupported hardware. This guide lists three ways to remove this watermark. Directory Group Policy Editor Windows Registry Editor Script Group Policy Editor If you are using Windows Pro or Enterprise and you have Group Policy Editor enabled, this method is the easiest. Follow the instructions below to disable the watermark through the Group Policy Editor. Enter "Group Policy" in Windows Search and click Edit Group in the results
 Microsoft Teams Camera Not Working? Learn How to Fix ItMay 16, 2025 am 02:22 AM
Microsoft Teams Camera Not Working? Learn How to Fix ItMay 16, 2025 am 02:22 AMMicrosoft Teams is a widely used platform for collaboration and communication within organizations. Despite its effectiveness, you might occasionally face issues with the camera during calls. This guide offers a range of solutions to resolve the came
 How to Check Your RAM Type in Windows - Make Tech EasierMay 16, 2025 am 02:21 AM
How to Check Your RAM Type in Windows - Make Tech EasierMay 16, 2025 am 02:21 AMIf you plan to upgrade your RAM or test its performance, it is important to know your RAM type. This means that your laptop or PC needs to be evaluated to determine the DDR module it supports, as well as other details like the form, speed and capacity of RAM. This tutorial shows how to check RAM types using various Windows applications and third-party tools in Windows. Directory Check RAM type via command prompt Check RAM type via task manager Check RAM type in Windows Check RAM type in PowerShell Check RAM type using CPU-Z Check RAM type using Novabench Check RAM type via visual inspection of motherboard Check RAM type via command prompt Check RAM type
 How to Fix 'Local Security Authority Protection Is Off' on Windows - Make Tech EasierMay 16, 2025 am 02:20 AM
How to Fix 'Local Security Authority Protection Is Off' on Windows - Make Tech EasierMay 16, 2025 am 02:20 AMLocal Security Authority (LSA) protection is a crucial security feature designed to safeguard a user's credentials on a Windows computer, preventing unauthorized access. Some users have encountered an error message stating that "Local Security A


Hot AI Tools

Undresser.AI Undress
AI-powered app for creating realistic nude photos

AI Clothes Remover
Online AI tool for removing clothes from photos.

Undress AI Tool
Undress images for free

Clothoff.io
AI clothes remover

Video Face Swap
Swap faces in any video effortlessly with our completely free AI face swap tool!

Hot Article

Hot Tools

SecLists
SecLists is the ultimate security tester's companion. It is a collection of various types of lists that are frequently used during security assessments, all in one place. SecLists helps make security testing more efficient and productive by conveniently providing all the lists a security tester might need. List types include usernames, passwords, URLs, fuzzing payloads, sensitive data patterns, web shells, and more. The tester can simply pull this repository onto a new test machine and he will have access to every type of list he needs.

PhpStorm Mac version
The latest (2018.2.1) professional PHP integrated development tool

SublimeText3 Mac version
God-level code editing software (SublimeText3)

Notepad++7.3.1
Easy-to-use and free code editor

MantisBT
Mantis is an easy-to-deploy web-based defect tracking tool designed to aid in product defect tracking. It requires PHP, MySQL and a web server. Check out our demo and hosting services.







