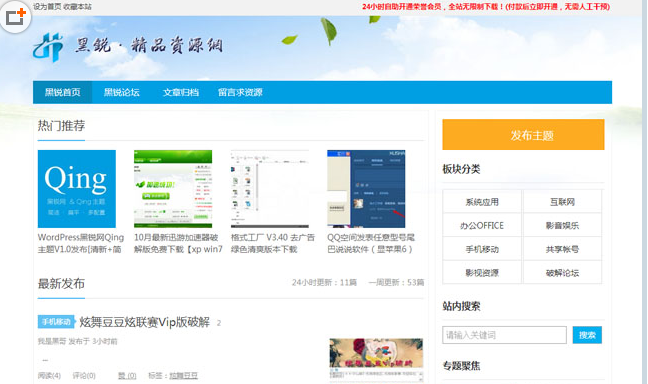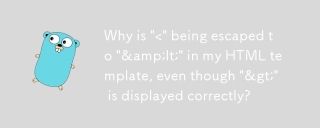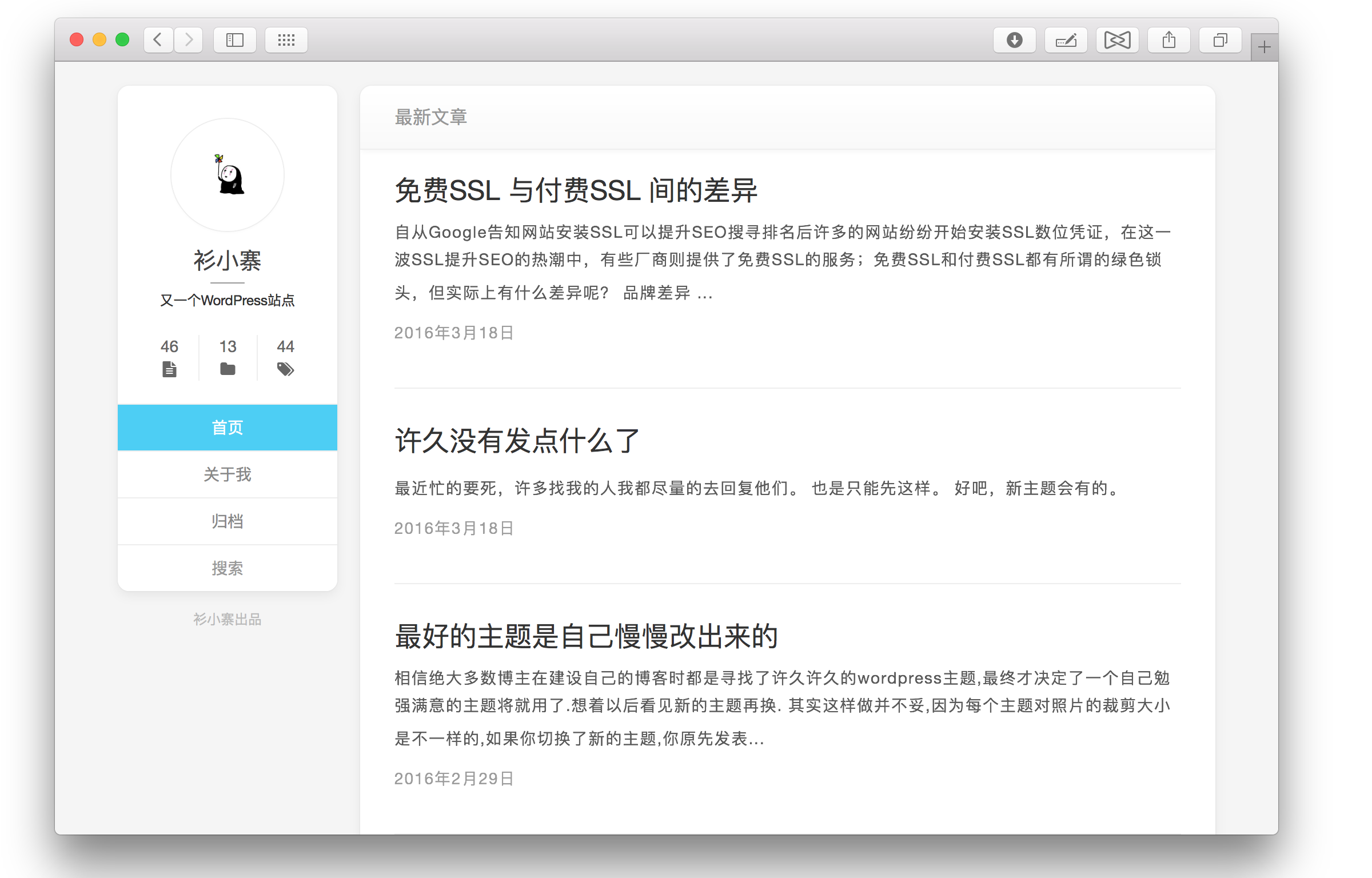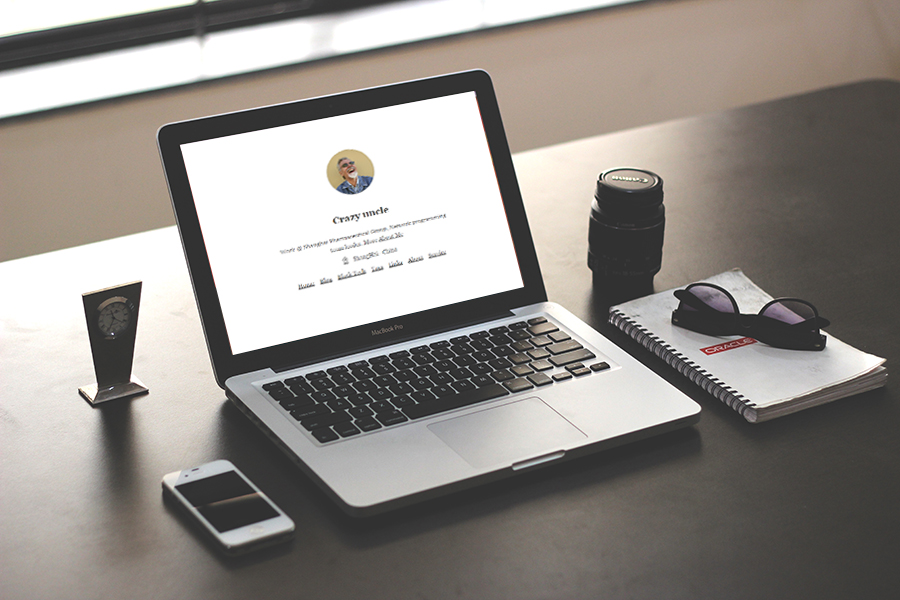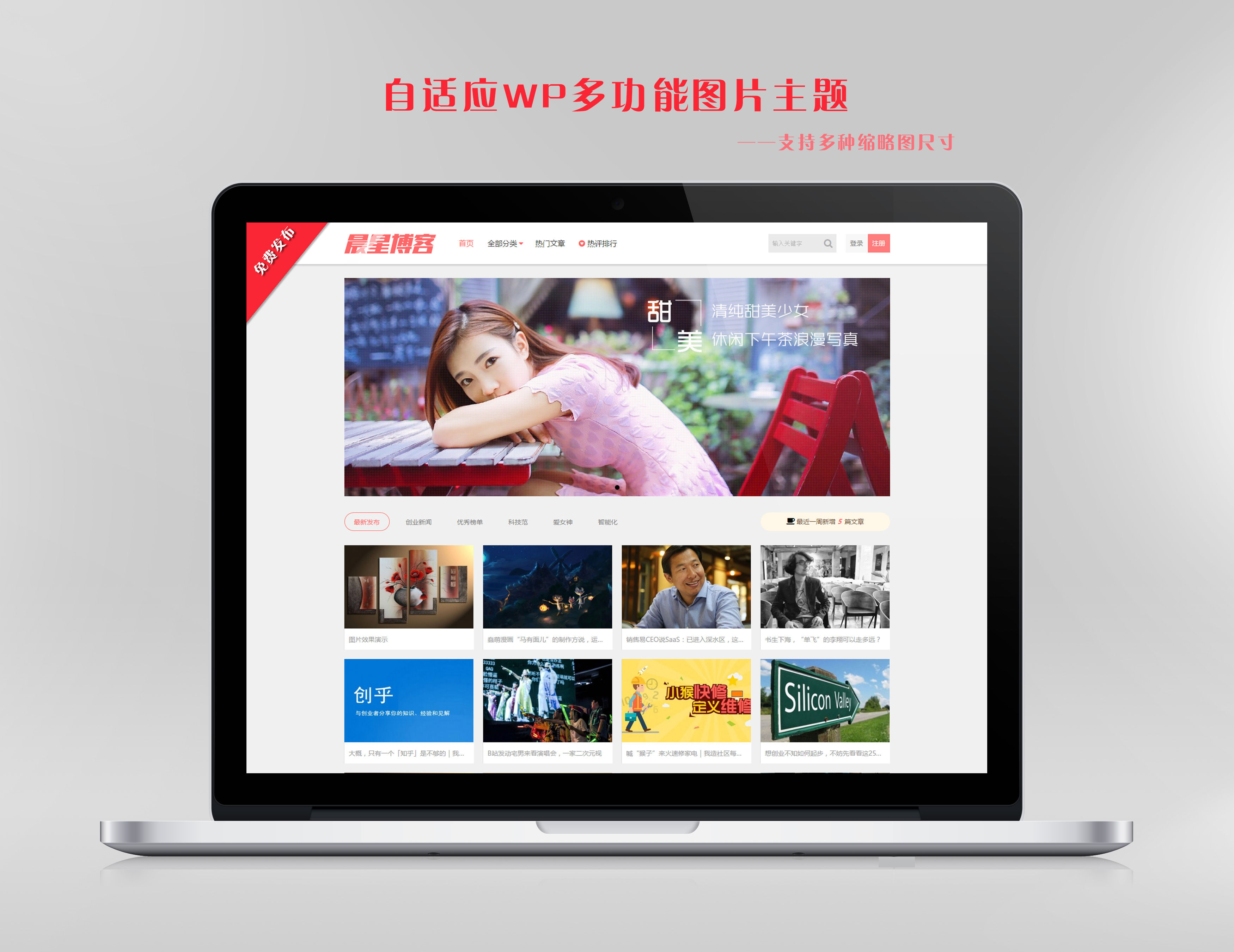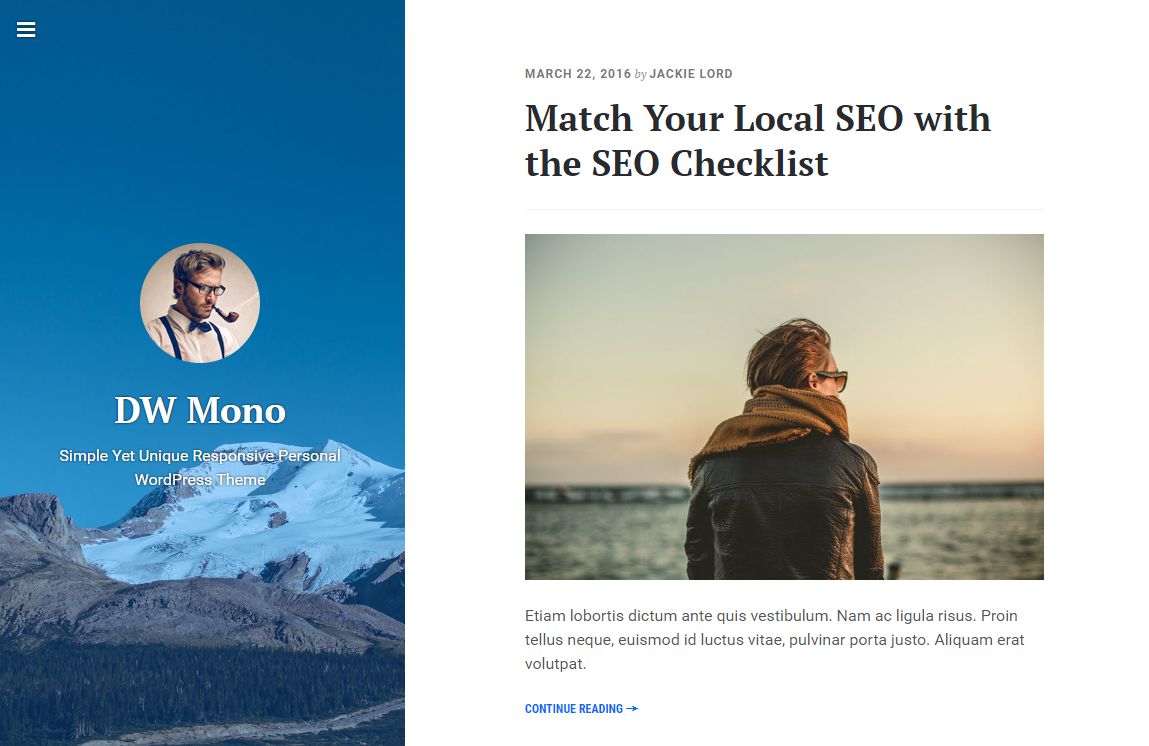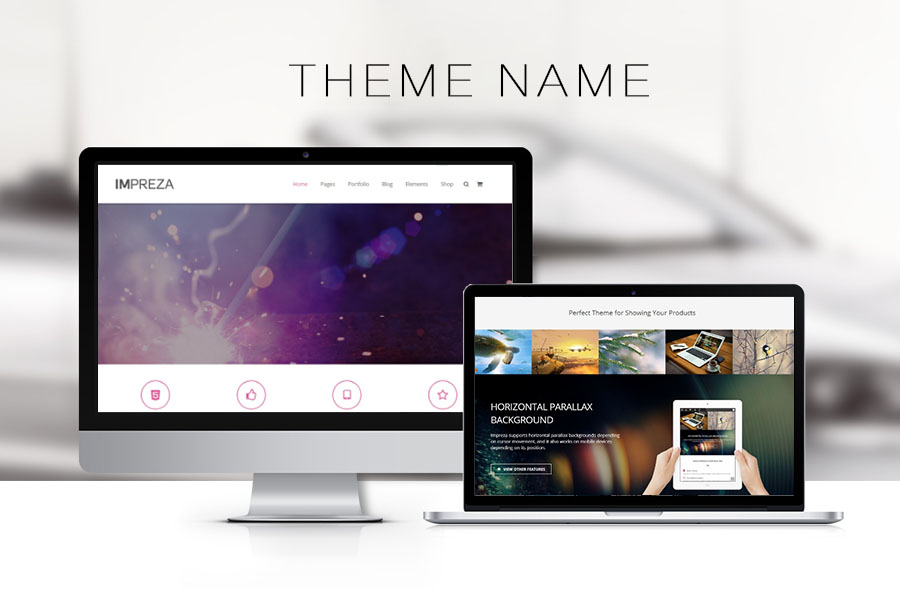WordPress frisches und einfaches Qing
Alle Ressourcen auf dieser Website werden von Internetnutzern bereitgestellt oder von großen Download-Sites nachgedruckt. Bitte überprüfen Sie selbst die Integrität der Software! Alle Ressourcen auf dieser Website dienen nur als Referenz zum Lernen. Bitte nutzen Sie diese nicht für kommerzielle Zwecke. Andernfalls sind Sie für alle Folgen verantwortlich! Wenn ein Verstoß vorliegt, kontaktieren Sie uns bitte, um ihn zu löschen. Kontaktinformationen: admin@php.cn
Verwandter Artikel
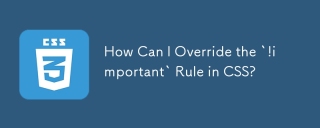 Wie kann ich die „!important'-Regel in CSS überschreiben?
Wie kann ich die „!important'-Regel in CSS überschreiben?20Dec2024
Überschreiben der !important-Regel in CSSBeim Anpassen von CSS für eine Wordpress-Vorlage wird festgestellt, dass das ursprüngliche CSS eine Eigenschaft mit ... festlegt.
 Laden Sie die WordPress-Vorlage herunter und öffnen Sie sie unter wnmp, Fehler. Aufruf der undefinierten Funktion get_header().
Laden Sie die WordPress-Vorlage herunter und öffnen Sie sie unter wnmp, Fehler. Aufruf der undefinierten Funktion get_header().12Sep2016
Laden Sie die WordPress-Vorlage herunter und öffnen Sie sie in der wnmp-Umgebung. Der Fehler „Aufruf der undefinierten Funktion get_header()“ wird angezeigt. Wie kann ich es lösen? Bitte geben Sie mir einen Rat. Danke.
 Wie kann man mehrere Werte effizient zwischen Go-Vorlagen übergeben?
Wie kann man mehrere Werte effizient zwischen Go-Vorlagen übergeben?09Dec2024
Übergeben mehrerer Werte von Vorlage zu Vorlage in Go: Eine umfassende AnleitungWie kann ich mehrere Werte kompetent von einer Vorlage an ... übertragen?
 Warum gibt es in Boost.TypeTraits kein „is_complete'-Template?
Warum gibt es in Boost.TypeTraits kein „is_complete'-Template?31Oct2024
Is_Complete-Vorlage in der Boost-BibliothekBei der Suche nach einer is_complete-Vorlage in der Boost-Bibliothek wurde deutlich, dass eine solche Vorlage nicht...
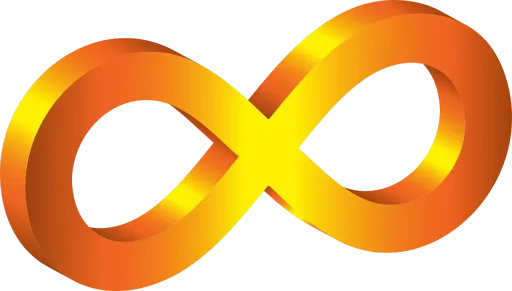 'Die Schleife' in WordPress verstehen
'Die Schleife' in WordPress verstehen10Feb2025
WordPress -Schleifenmechanismus: Erstellen des Kerns des Seiteninhalts In diesem Artikel wird der entscheidende "den Schleifen" -Mechanismus in der WordPress -Themenentwicklung eingehend untersucht. Schleifen sind der Eckpfeiler des WordPress -Aufbau -Seiteninhalts. Die Seitenvorlage für jedes WordPress -Thema enthält fast eine "Schleife", mit der die Vorlage durch die Datenbank gesucht und abgerufen wird. Fortgeschrittene Anforderungen, z. B. die Begrenzung von Abfrageergebnissen oder Filterung nach Kategorie oder benutzerdefinierte Feldwerte, können mit WP_Query implementiert werden. Der beste Weg, um "Zirkulation" zu verstehen und zu verwenden "
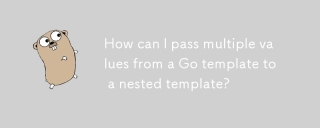 Wie kann ich mehrere Werte von einer Go-Vorlage an eine verschachtelte Vorlage übergeben?
Wie kann ich mehrere Werte von einer Go-Vorlage an eine verschachtelte Vorlage übergeben?06Dec2024
Übergabe mehrerer Werte von einer Vorlage an eine Vorlage Beim Go-Templating ist es möglich, einen Datenwert an eine verschachtelte Vorlage zu übergeben, indem die {{template}}... verwendet wird.
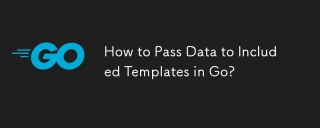 Wie übergebe ich Daten an enthaltene Vorlagen in Go?
Wie übergebe ich Daten an enthaltene Vorlagen in Go?26Oct2024
Das Übergeben von Daten an gerenderte Vorlagen in GoIn Go-Vorlagen, einschließlich einer anderen Vorlage, ist ein unkomplizierter Prozess mit der {{ Vorlage...