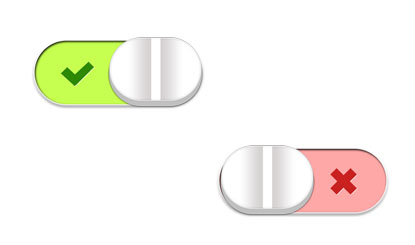勾和叉按钮素材
Alle Ressourcen auf dieser Website werden von Internetnutzern bereitgestellt oder von großen Download-Sites nachgedruckt. Bitte überprüfen Sie selbst die Integrität der Software! Alle Ressourcen auf dieser Website dienen nur als Referenz zum Lernen. Bitte nutzen Sie diese nicht für kommerzielle Zwecke. Andernfalls sind Sie für alle Folgen verantwortlich! Wenn ein Verstoß vorliegt, kontaktieren Sie uns bitte, um ihn zu löschen. Kontaktinformationen: admin@php.cn
Verwandter Artikel
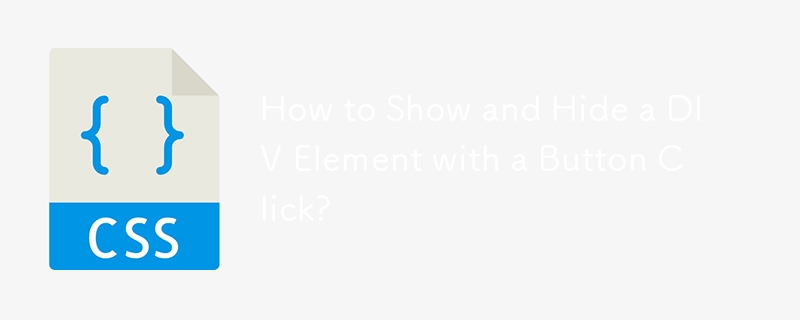 Wie kann ich ein DIV-Element per Knopfdruck ein- und ausblenden?
Wie kann ich ein DIV-Element per Knopfdruck ein- und ausblenden?18Dec2024
Wie schalte ich die Sichtbarkeit eines DIV mithilfe einer Schaltfläche um? Viele Webanwendungen erfordern die Möglichkeit, Elemente auf der Seite anzuzeigen oder auszublenden, z. B. ...
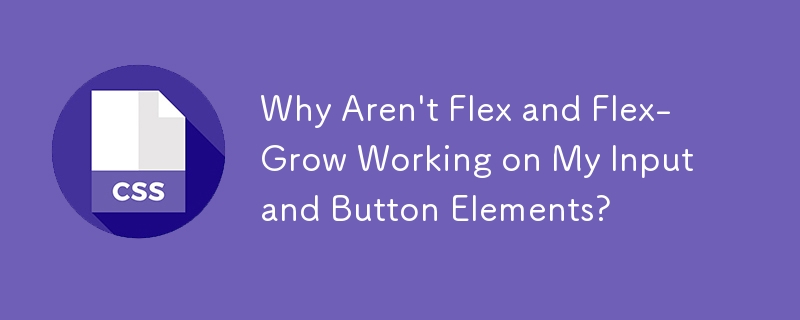 Warum funktionieren Flex und Flex-Grow bei meinen Eingabe- und Schaltflächenelementen nicht?
Warum funktionieren Flex und Flex-Grow bei meinen Eingabe- und Schaltflächenelementen nicht?09Dec2024
Flex und Flex-Grow wirken sich nicht auf Eingabe- und Schaltflächenelemente aus. In Flexbox können Elemente innerhalb eines Containers mithilfe der ... in der Größe und Position angepasst werden.
 So erstellen Sie die Spezialeffekte des ausgeschnittenen Universums_Tutorial zum Erstellen der Spezialeffekte des ausgeschnittenen Universums
So erstellen Sie die Spezialeffekte des ausgeschnittenen Universums_Tutorial zum Erstellen der Spezialeffekte des ausgeschnittenen Universums15Apr2024
1. Öffnen Sie zunächst die Clipping-App, wie im Bild unten gezeigt. 2. Klicken Sie auf die Schaltfläche „Erstellung starten“, wie unten gezeigt. 3. Klicken Sie dann auf die Schaltfläche „Materialbibliothek“, wählen Sie die festliche Atmosphäre aus, wählen Sie dann ein Videomaterial mit schwarzem Hintergrund und Partikelanimation aus und klicken Sie schließlich unten auf die Schaltfläche „Hinzufügen“, wie im Bild unten gezeigt. 4. Klicken Sie unten auf die Schaltfläche „Bild-in-Bild“ und dann auf die Schaltfläche „Neues Bild-in-Bild“, wie im Bild unten gezeigt. 5. Klicken Sie dann auf die Schaltfläche „Materialbibliothek“, wählen Sie das Greenscreen-Material aus, wählen Sie dann ein Meteoriten-Videomaterial aus und klicken Sie unten auf die Schaltfläche „Hinzufügen“, wie im Bild unten gezeigt. 6. Wählen Sie das Greenscreen-Material aus, das Sie gerade hinzugefügt haben, und klicken Sie unten auf die Smart-Keying-Schaltfläche, wie im Bild unten gezeigt. 7. Passen Sie abschließend die Dauer der beiden Videomaterialien an, damit sie gleich sind. Klicken Sie auf die Wiedergabetaste, um den Effekt zu sehen, wie im Bild unten gezeigt.
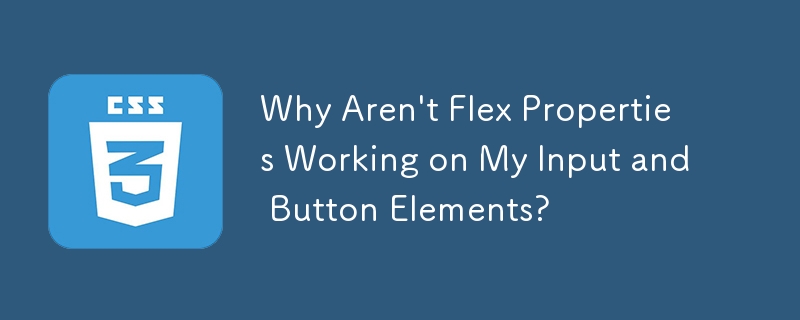 Warum funktionieren Flex-Eigenschaften nicht für meine Eingabe- und Schaltflächenelemente?
Warum funktionieren Flex-Eigenschaften nicht für meine Eingabe- und Schaltflächenelemente?09Dec2024
Flex-Eigenschaften wirken sich nicht auf Eingabe-/Schaltflächenelemente im Flex-Container aus. In Flexbox-Layouts kommt es häufig vor, dass Elemente nicht wie erwartet auf ... reagieren.
 So erstellen Sie einen feinen Glitzerfiltereffekt im Clipping_Tutorial zum Erstellen eines feinen Glitzerfiltereffekts im Clipping
So erstellen Sie einen feinen Glitzerfiltereffekt im Clipping_Tutorial zum Erstellen eines feinen Glitzerfiltereffekts im Clipping28Apr2024
Öffnen Sie zunächst die professionelle Version von Cutout. Klicken Sie auf die Audio-Schaltfläche, wählen Sie ein Audiomaterial in Sadness aus und fügen Sie es der Audiospur hinzu, wie im Bild unten gezeigt. Wählen Sie das Audiomaterial aus, klicken Sie auf „Auto Step“ und wählen Sie „Step I“ aus, wie im Bild unten gezeigt. Klicken Sie auf die Schaltfläche „Medien“ und dann auf die Schaltfläche „Materialbibliothek“, geben Sie das Wort „Sadness“ in die Suchleiste ein, wählen Sie ein Videomaterial aus und fügen Sie es der Videospur hinzu, wie im Bild unten gezeigt. Wählen Sie das Videomaterial aus und klicken Sie auf die Schaltfläche „Einfrieren“, wie im Bild unten gezeigt. Wählen Sie das Videomaterial aus und klicken Sie auf die Schaltfläche „Löschen“, um es zu löschen, wie im Bild unten gezeigt. Passen Sie die Dauer beider Clips auf 10 Sekunden an, wie im Bild unten gezeigt. Klicken Sie auf die Schaltfläche „Effekt“, wählen Sie den Unschärfe-Eröffnungseffekt in den Grundlagen aus, fügen Sie ihn der Effektspur hinzu, passen Sie dann das Ende des Effekts an, um es am ersten Audio-Clip-Punkt auszurichten, und ändern Sie dann die Unschärfestufe auf 11, wie in der Abbildung gezeigt Bild unten.
 So importieren Sie Materialien schnell in edius
So importieren Sie Materialien schnell in edius17Apr2024
Klicken Sie oben in der Dateimenüleiste auf Materialien hinzufügen. Klicken Sie auf diese Funktionsschaltfläche, um das Materialauswahlfeld anzuzeigen, das bei Bedarf hinzugefügt werden kann. Oder klicken Sie mit der rechten Maustaste auf den Mauszeiger und wählen Sie den Befehl „Materialien hinzufügen“ oder klicken Sie auf „Öffnen“, um Materialien zu importieren. Oder doppelklicken Sie mit der Maus auf eine leere Stelle in der Materialbibliothek, um das Dialogfeld „Materialimport“ zum Auswählen und Hinzufügen von Materialien zu öffnen. Hinweis: Beim Importieren einer Sequenz muss auf die Funktionsschaltfläche [Sequenzmaterial] geklickt werden, andernfalls wird nur ein Bild importiert. Klicken Sie im Dialogfeld „Material hinzufügen“ auf die Schaltfläche „Öffnen“, um das Material zu importieren, oder ziehen Sie das Material zur Bearbeitung direkt auf die Zeitleiste im Ordner. Wenn Sie mehrere Materialien in der Materialbibliothek bearbeiten, können Sie Materialien verwalten, indem Sie Ordner erstellen, um die Suchgeschwindigkeit zu verbessern.
 So erstellen Sie einen hohlen Öffnungseffekt mit ausgeschnittenem Text_So erstellen Sie einen hohlen Öffnungseffekt mit ausgeschnittenem Text
So erstellen Sie einen hohlen Öffnungseffekt mit ausgeschnittenem Text_So erstellen Sie einen hohlen Öffnungseffekt mit ausgeschnittenem Text28Apr2024
Öffnen Sie zunächst die Cutting Pro-Version, klicken Sie auf die Schaltfläche „Medien“, dann auf die Schaltfläche „Materialbibliothek“, wählen Sie das Weißpunktmaterial aus und fügen Sie es der Videospur hinzu. Klicken Sie auf die Schaltfläche „Text“, wählen Sie den Standardtext aus, fügen Sie ihn der Textspur hinzu und stellen Sie dann die Textdauer auf 4 Sekunden ein. Ändern Sie die Textfarbe in Schwarz und ändern Sie dann den Textinhalt so, wie er angezeigt werden soll. Ziehen Sie die Bildlaufleiste nach unten und ändern Sie die Skalierung des Texts auf 195 %, X auf 962 und Y auf -343. Drücken Sie die Tasten Strg+E und klicken Sie auf die Schaltfläche „Exportieren“, um das Video zu exportieren. Wählen Sie das Textmaterial und das weiße Feldmaterial aus und klicken Sie auf die Schaltfläche „Löschen“, um sie zu löschen. Klicken Sie auf die Schaltfläche „Medien“, dann auf die Schaltfläche „Lokal“ und dann auf die Schaltfläche „Importieren“, um das gerade exportierte Video zu importieren. Wählen Sie das gerade importierte Video aus und fügen Sie es der Videospur hinzu.
 So erstellen Sie Polaroid-Spezialeffekte zum Ausschneiden von Videos_Tutorial zum Erstellen von Polaroid-Spezialeffekten zum Ausschneiden von Videos
So erstellen Sie Polaroid-Spezialeffekte zum Ausschneiden von Videos_Tutorial zum Erstellen von Polaroid-Spezialeffekten zum Ausschneiden von Videos28Apr2024
Öffnen Sie zunächst die Cutout-App und klicken Sie auf die Schaltfläche „Erstellung starten“. Klicken Sie auf die Schaltfläche „Materialbibliothek“, geben Sie das Wort „Landschaft“ in die Suchleiste ein, wählen Sie ein Videomaterial aus und klicken Sie unten auf die Schaltfläche „Hinzufügen“, wie im Bild unten gezeigt. Wählen Sie das Videomaterial aus, klicken Sie unten auf die Schaltfläche „Bearbeiten“, wählen Sie „Zuschneiden“ und dann 9:16 aus, wie im Bild unten gezeigt. Ziehen Sie die Zeitleiste an die Position, die Sie teilen möchten, und klicken Sie unten auf die Schaltfläche „Teilen“, wie im Bild unten gezeigt. Wählen Sie die erste Hälfte des geteilten Materials aus, klicken Sie unten auf die Animationsschaltfläche, wählen Sie in der kombinierten Animation Rotation und Landung aus und erhöhen Sie die Dauer der Effektanwendung auf das Maximum, wie im Bild unten gezeigt. Wählen Sie die zweite Hälfte des geteilten Materials aus, klicken Sie unten auf die Schaltfläche für die Eingangsanimation und wählen Sie den Abwärtswurfeffekt aus, wie im Bild unten gezeigt. Kehren Sie zur obersten Ebene zurück, klicken Sie unten auf die Schaltfläche „Spezialeffekte“, wählen Sie den Schärfungseffekt in den Bildschirmeffekten aus und vergleichen Sie die Dauer des Spezialeffekts mit der Aufteilung