Heim >Software-Tutorial >Computer Software >So erstellen Sie einen hohlen Öffnungseffekt mit ausgeschnittenem Text_So erstellen Sie einen hohlen Öffnungseffekt mit ausgeschnittenem Text
So erstellen Sie einen hohlen Öffnungseffekt mit ausgeschnittenem Text_So erstellen Sie einen hohlen Öffnungseffekt mit ausgeschnittenem Text
- PHPznach vorne
- 2024-04-28 13:30:27693Durchsuche
Möchten Sie eine auffällige Videoeröffnung erstellen? Schauen Sie sich den Eröffnungseffekt von ausgeschnittenem Text an! Dieser Spezialeffekt zeigt Bilder durch ausgehöhlten Text an und erzeugt so eine schockierende visuelle Wirkung. Der PHP-Editor Yuzai hat ein detailliertes Produktions-Tutorial für alle zusammengestellt, das Ihnen hilft, diese Technik leicht zu beherrschen. Lesen Sie weiter unten, um zu erfahren, wie Sie mithilfe von Ausschnitten einen leeren Textöffnungseffekt erzeugen und Ihrem Video einen einzigartigen Charme verleihen.
Öffnen Sie zunächst die Cutting Pro-Version, klicken Sie auf die Schaltfläche „Medien“, dann auf die Schaltfläche „Materialbibliothek“, wählen Sie das Weißpunktmaterial aus und fügen Sie es der Videospur hinzu.

Klicken Sie auf die Textschaltfläche, wählen Sie den Standardtext aus, fügen Sie ihn zur Textspur hinzu und stellen Sie dann die Textdauer auf 4 Sekunden ein.

Ändern Sie die Textfarbe in Schwarz und ändern Sie dann den Textinhalt so, wie Sie ihn anzeigen möchten.
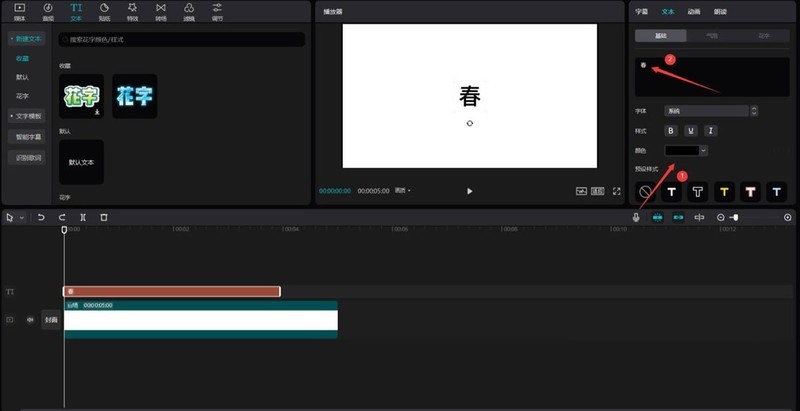
Ziehen Sie die Bildlaufleiste nach unten und ändern Sie den Zoom des Texts auf 195 %, X auf 962 und Y auf -343.
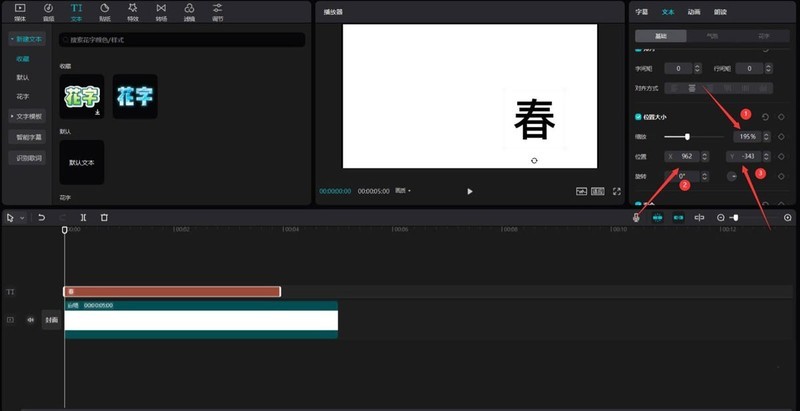
Drücken Sie die Tasten Strg+E und klicken Sie auf die Schaltfläche „Exportieren“, um das Video zu exportieren.
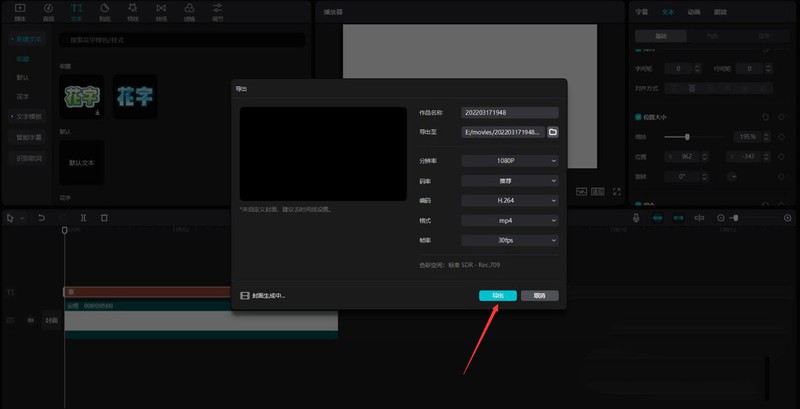
Wählen Sie das Textmaterial und das weiße Feldmaterial aus und klicken Sie auf die Schaltfläche „Löschen“, um sie zu löschen.

Klicken Sie auf die Schaltfläche „Medien“, dann auf die Schaltfläche „Lokal“ und dann auf die Schaltfläche „Importieren“, um das gerade exportierte Video zu importieren.

Wählen Sie das gerade importierte Video aus und fügen Sie es der Videospur hinzu.

Klicken Sie auf die Schaltfläche „Materialbibliothek“, geben Sie das Wort „Spring“ in die Suchleiste ein, wählen Sie ein Videomaterial aus und fügen Sie es der Videospur hinzu.

Verschieben Sie das importierte Video über das Federmaterial und passen Sie dann die Dauer der beiden Materialstücke an, um sie konsistent zu halten.

Wählen Sie das importierte Material aus und ändern Sie den Mischmodus auf „Bildschirm“.
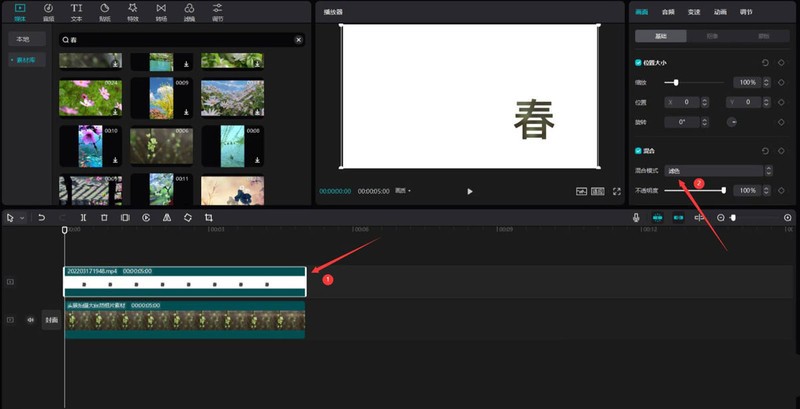
Klicken Sie auf die Animationsschaltfläche, wählen Sie den Abwärtsschwung beim Betreten aus und stellen Sie die Animationsdauer auf 1 Sekunde ein.

Klicken Sie auf die Bildschaltfläche, dann auf die Maskenschaltfläche und wählen Sie den Kreis aus.
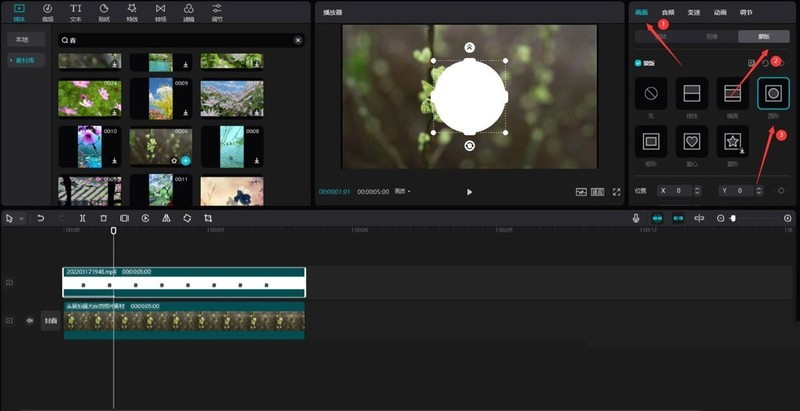
Ändern Sie den X-Wert der Maske auf 895 und den Y-Wert auf -540, klicken Sie dann auf die Schaltfläche „Keyframe hinzufügen“ und dann auf die Schaltfläche „Invertieren“.

Verschieben Sie die Zeitleiste auf die 4-Sekunden-Position und ändern Sie dann die Länge der Maske auf 6603 und die Breite auf 2656. Ein End-Keyframe wird automatisch hinzugefügt.

Passen Sie das Ende des importierten Materials auf der Zeitleiste auf 4 Sekunden an.

Klicken Sie abschließend auf die Wiedergabetaste, um den Effekt zu sehen.

Das obige ist der detaillierte Inhalt vonSo erstellen Sie einen hohlen Öffnungseffekt mit ausgeschnittenem Text_So erstellen Sie einen hohlen Öffnungseffekt mit ausgeschnittenem Text. Für weitere Informationen folgen Sie bitte anderen verwandten Artikeln auf der PHP chinesischen Website!
In Verbindung stehende Artikel
Mehr sehen- So zeigen Sie versteckte Spiele auf Steam an
- Wie verwende ich geeignete Software, um DLL-Dateien auf einem Win10-Computer zu öffnen?
- So legen Sie das gespeicherte Kontokennwort fest und zeigen das gespeicherte Benutzerkontokennwort im 360-Browser an
- So markieren Sie mit CAD alle Maße mit einem Klick
- So brechen Sie den automatischen Randsprung des IE ab

