Fröhliche Vatertagsgrüße in Flash-Animation
Alle Ressourcen auf dieser Website werden von Internetnutzern bereitgestellt oder von großen Download-Sites nachgedruckt. Bitte überprüfen Sie selbst die Integrität der Software! Alle Ressourcen auf dieser Website dienen nur als Referenz zum Lernen. Bitte nutzen Sie diese nicht für kommerzielle Zwecke. Andernfalls sind Sie für alle Folgen verantwortlich! Wenn ein Verstoß vorliegt, kontaktieren Sie uns bitte, um ihn zu löschen. Kontaktinformationen: admin@php.cn
Verwandter Artikel
09Oct2016
Verschiedene Spezialeffekte des Filters in CSS3
 HTML5CSS3-Spezialeffekte – Ball springt auf und ab
HTML5CSS3-Spezialeffekte – Ball springt auf und ab14Oct2016
HTML5CSS3-Spezialeffekte – Ball springt auf und ab
04Aug2016
Ich habe einige gut aussehende Websites gesehen und wollte wissen, wie ihre Animationen und Spezialeffekte erstellt wurden. Gibt es eine Software oder ein Plug-in, das die gesamte URL einschließlich JS- und CSS-Stilen extrahieren kann?
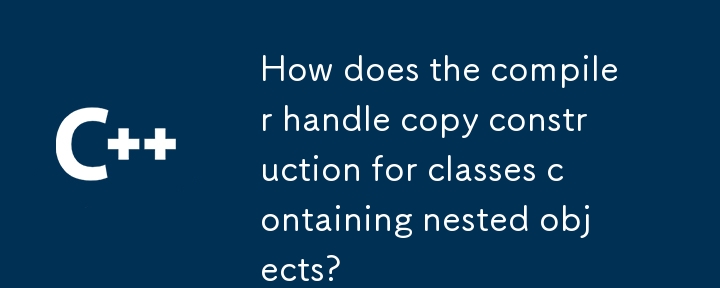 Wie geht der Compiler mit der Kopiererstellung für Klassen um, die verschachtelte Objekte enthalten?
Wie geht der Compiler mit der Kopiererstellung für Klassen um, die verschachtelte Objekte enthalten?14Nov2024
Impliziter Kopierkonstruktor für Klassen, die andere Objekte enthaltenBeim Arbeiten mit Klassen, die andere Objekte enthalten, ist der Standardkopierkonstruktor...
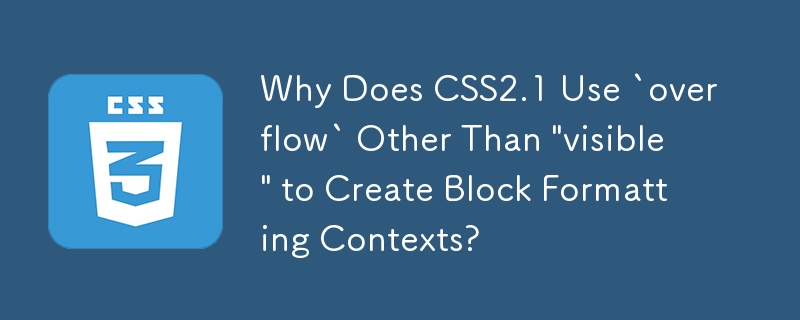 Warum verwendet CSS2.1 einen anderen „Überlauf' als „sichtbar', um Blockformatierungskontexte zu erstellen?
Warum verwendet CSS2.1 einen anderen „Überlauf' als „sichtbar', um Blockformatierungskontexte zu erstellen?07Dec2024
Warum schreibt CSS2.1 andere Überlaufwerte als „sichtbar“ vor, um einen neuen Blockformatierungskontext einzurichten? In CSS2.1 sind andere Überlaufwerte als...
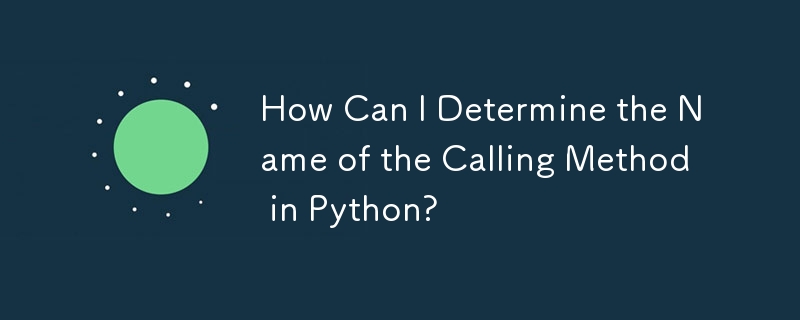 Wie kann ich den Namen der aufrufenden Methode in Python ermitteln?
Wie kann ich den Namen der aufrufenden Methode in Python ermitteln?10Nov2024
Ermitteln des Methodennamens des Aufrufers in PythonBei der objektorientierten Programmierung können Methoden häufig andere Methoden für dasselbe oder andere Objekte aufrufen....
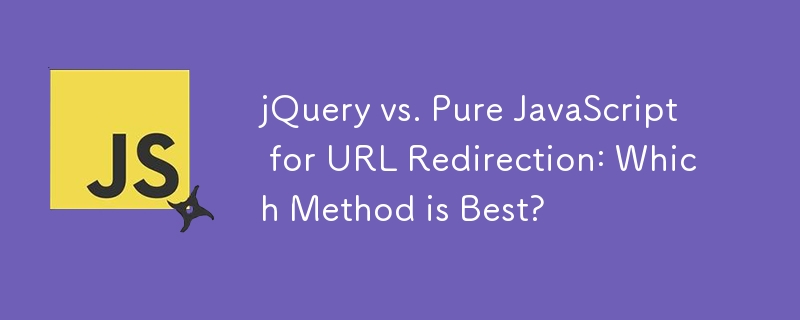 jQuery vs. reines JavaScript für die URL-Umleitung: Welche Methode ist die beste?
jQuery vs. reines JavaScript für die URL-Umleitung: Welche Methode ist die beste?22Dec2024
Umleiten auf eine andere Webseite in der WebentwicklungWenn Sie versuchen, Benutzer auf eine andere Seite umzuleiten, nutzen Sie entweder jQuery oder pure...
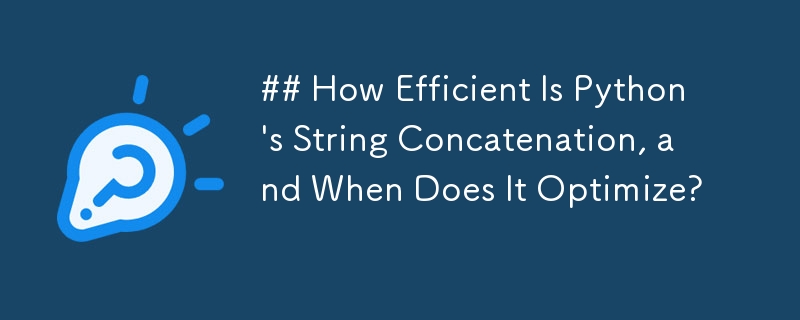 Wie effizient ist die String-Verkettung in Python und wann wird sie optimiert?
Wie effizient ist die String-Verkettung in Python und wann wird sie optimiert?01Nov2024
Wie hänge ich in Python effizient eine Zeichenfolge an eine andere an? Beim Anhängen einer Zeichenfolge an eine andere Zeichenfolge ist es effizient, ...


Hot Tools

jQuery+Html5 realisiert einen wunderschönen Geständnis-Animationscode
jQuery + Html5 implementiert einen wunderschönen Geständnis-Animationscode, der Animationseffekt ist großartig, ein Muss für Programmierer zum Geständnis!
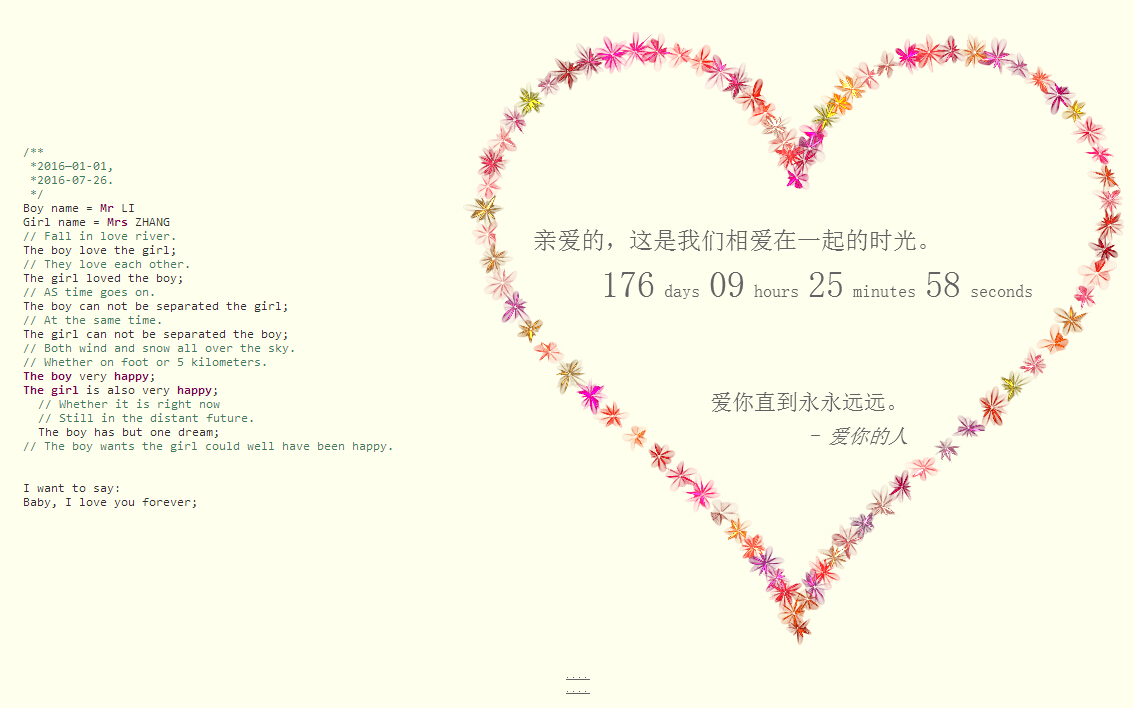
Js-Spezialeffektcode für das romantische Geständnis eines Paares
Paar romantisches Geständnis JS Special Effekt -Code, solche Spezialeffekte, können auf Websites für Hochzeitsfotografie verwendet werden, können auch in persönlichen Websites platziert werden, und auch eine gute Spezialeffekte, PHP Chinese -Website -Empfehlung Download!
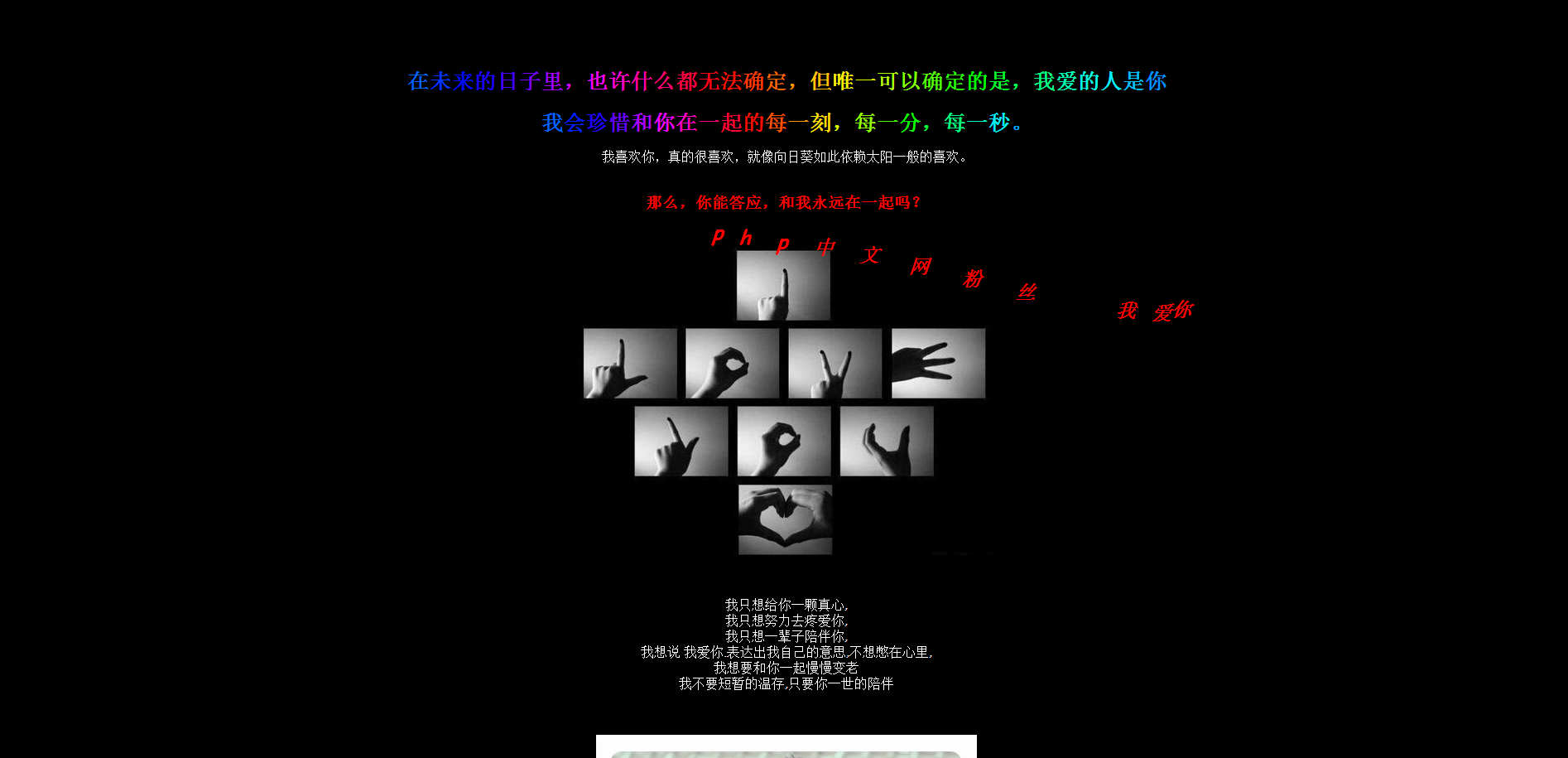
Einfaches JS-Liebesgeständnis-Artefakt
Einfaches natives JS-Liebesgeständnis-Artefakt
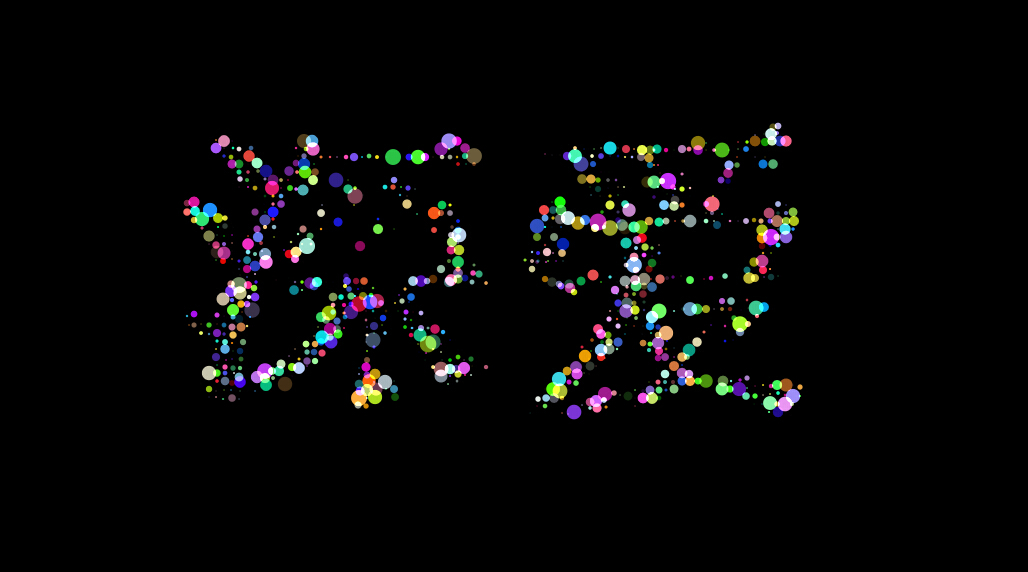
Ausdrucksstarke HTML5-Partikelanimationseffekte von Bunker
Bunkers HTML5-Spezialeffektcode für Partikelanimationsausdrücke, der Text für Animationsspezialeffekte kann im Code geändert werden, Sie können eine Seite erstellen, Sie können die Texteingabe anpassen, es sollte sehr beliebt sein, dieser HTML5-Spezialeffekt ist sehr schön.
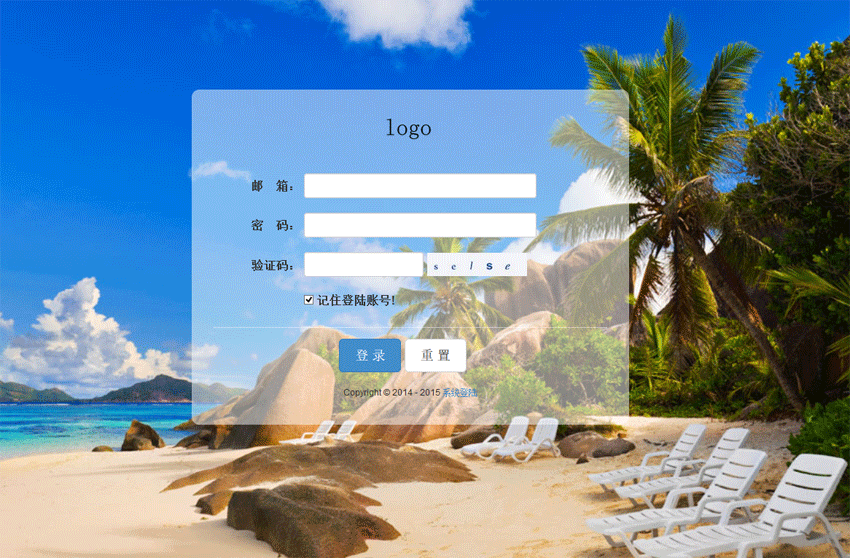
jQuery-Responsive Hintergrund-Anmeldeschnittstellenvorlage
HTML-Quellcode der responsiven Backend-Anmeldeschnittstelle von jQuery. Die Anmeldeseite verwendet JQuery, um das Formular zu überprüfen und festzustellen, ob die Anmeldeseite die Anforderungen erfüllt Seiten: Wenn der Browser hinein- oder herauszoomt, ändert der Hintergrund die Größe des Bildes entsprechend dem Browser! Die chinesische PHP-Website empfiehlt den Download!





