 JS-Spezialeffekte
JS-Spezialeffekte Fenstereffekte
Fenstereffekte Klicken Sie in jQuery mit der rechten Maustaste auf das Logo, um ein schwebendes Fenster zu öffnen
Klicken Sie in jQuery mit der rechten Maustaste auf das Logo, um ein schwebendes Fenster zu öffnenKlicken Sie in jQuery mit der rechten Maustaste auf das Logo, um ein schwebendes Fenster zu öffnen
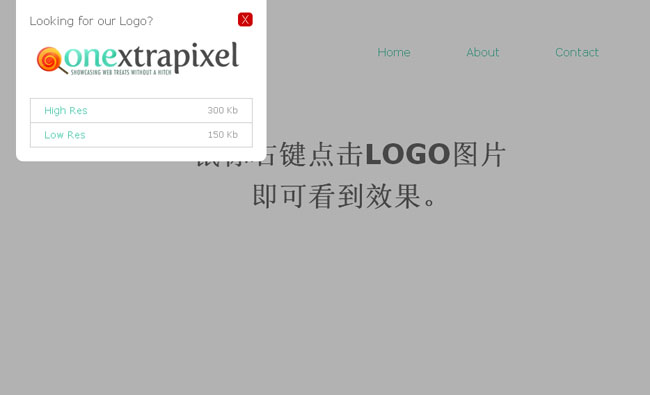
Klicken Sie mit der rechten Maustaste auf das Logo, um ein schwebendes Fenster zu öffnen, und klicken Sie mit der rechten Maustaste auf das Logo, um ein schwebendes Fenster zu öffnen. Der Effekt ist sehr offensichtlich und wird im Allgemeinen für die Registrierung von PHP-Mitgliedern empfohlen !
Alle Ressourcen auf dieser Website werden von Internetnutzern bereitgestellt oder von großen Download-Sites nachgedruckt. Bitte überprüfen Sie selbst die Integrität der Software! Alle Ressourcen auf dieser Website dienen nur als Referenz zum Lernen. Bitte nutzen Sie diese nicht für kommerzielle Zwecke. Andernfalls sind Sie für alle Folgen verantwortlich! Wenn ein Verstoß vorliegt, kontaktieren Sie uns bitte, um ihn zu löschen. Kontaktinformationen: admin@php.cn
Verwandter Artikel
 So lösen Sie das Problem der Verzögerung, wenn Sie in Win10 mit der rechten Maustaste klicken, um ein neues Fenster zu erstellen
So lösen Sie das Problem der Verzögerung, wenn Sie in Win10 mit der rechten Maustaste klicken, um ein neues Fenster zu erstellen02Sep2024
Bei der Verwendung von Win10 stellten meine Freunde fest, dass es beim Erstellen einer neuen Datei mit der rechten Maustaste zu Verzögerungen kam. Was sollte ich also tun, wenn es beim Erstellen einer neuen Datei mit der rechten Maustaste zu Verzögerungen kam? Heute gibt Ihnen der Editor eine detaillierte Einführung in die Lösung für Win10. Klicken Sie mit der rechten Maustaste, um eine hängende Lösung zu erstellen. Freunde, die sie benötigen, können einen Blick darauf werfen. Methode 1: Löschen Sie einige überflüssige Optionen im Rechtsklick auf „Neu erstellen“. 1. Starten Sie die Tastenkombination „Win+R“, geben Sie „regedit“ ein und drücken Sie zum Öffnen die Eingabetaste. 2. Klicken Sie in der sich öffnenden Fensteroberfläche in der linken Spalte auf „HKEY_CLASSES_ROOTDirectoryshell“. 3. In „Shell&
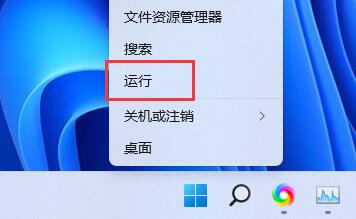 Klicken Sie unter Windows 11 mit der rechten Maustaste auf die Taskleiste, um das Task-Manager-Tutorial zu öffnen
Klicken Sie unter Windows 11 mit der rechten Maustaste auf die Taskleiste, um das Task-Manager-Tutorial zu öffnen29Dec2023
Nach dem Update von Win11 stellten einige Freunde fest, dass ein Rechtsklick auf die Taskleiste nur die Taskleisteneinstellungen zuließ. Ich weiß nicht, wie man den Task-Manager durch Klicken mit der rechten Maustaste in Win11 einrichtet die Registrierung, und wir können auch mit der rechten Maustaste auf das Menü klicken, um wieder zum Win10-Stil zu wechseln. Klicken Sie in Win11 mit der rechten Maustaste auf die Taskleiste: 1. Klicken Sie zunächst mit der rechten Maustaste auf „Startmenü“ und öffnen Sie „Ausführen“. 2. Geben Sie „regedit“ ein und drücken Sie zur Bestätigung die Eingabetaste, um den Registrierungseditor zu öffnen. 3. Kopieren Sie dann den Pfad „Computer\HKEY_LOCAL_MACHINE\SOFTWARE\Microsoft\Windows\CurrentVersion\Shell\Update\Packages“ nach oben
 Wie stelle ich die Tastenkombination ein, um in Win11 in den abgesicherten Modus zu wechseln? Klicken Sie mit der rechten Maustaste auf den Desktop, um in den abgesicherten Modus zu wechseln
Wie stelle ich die Tastenkombination ein, um in Win11 in den abgesicherten Modus zu wechseln? Klicken Sie mit der rechten Maustaste auf den Desktop, um in den abgesicherten Modus zu wechseln11Apr2024
In diesem Artikel erfahren Sie, wie Sie im Win11-System ganz einfach in den abgesicherten Modus wechseln, indem Sie die Tastenkombination Umschalt+Rechtsklick auf dem Desktop verwenden. Der abgesicherte Modus ist ein spezieller Startmodus zur Diagnose und Lösung von Computerproblemen. Er bietet eine Möglichkeit, das System zu reparieren, wenn ein Fehler auftritt oder nicht normal startet. Durch die Anleitung dieses Artikels können Leser erfahren, wie sie mit dieser Verknüpfung schnell in den abgesicherten Modus in Win11 wechseln und so das Computersystem besser warten und reparieren können. 1. Klicken Sie mit der rechten Maustaste auf eine leere Stelle auf dem Desktop und wählen Sie im sich öffnenden Menüelement [Neu – Textdokument] 2. Erstellen Sie ein neues Textdokumentfenster und geben Sie den folgenden Code ein: WindowsRegistryEditorVersion5.00[; HKEY_CL
 So implementieren Sie Popup-Fenstereffekte mit Vue
So implementieren Sie Popup-Fenstereffekte mit Vue22Sep2023
Für die Verwendung von Vue zum Implementieren von Popup-Fenstereffekten sind spezifische Codebeispiele erforderlich. Mit der Entwicklung von Webanwendungen sind Popup-Fenstereffekte in den letzten Jahren zu einer der am häufigsten verwendeten Interaktionsmethoden unter Entwicklern geworden. Als beliebtes JavaScript-Framework bietet Vue umfangreiche Funktionen und Benutzerfreundlichkeit und eignet sich sehr gut für die Implementierung von Popup-Fenstereffekten. In diesem Artikel wird erläutert, wie Sie mit Vue Popup-Fenstereffekte implementieren, und es werden spezifische Codebeispiele bereitgestellt. Zuerst müssen wir mit dem CLI-Tool von Vue ein neues Vue-Projekt erstellen. offenes Ende
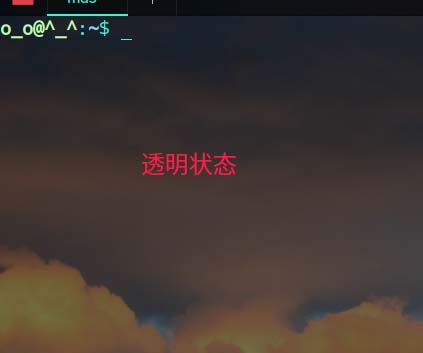 Wie stelle ich die Terminaltransparenz im Linux-System ein?
Wie stelle ich die Terminaltransparenz im Linux-System ein?07Jan2024
Wenn Linux Befehle im Terminal ausführt, können Sie die Terminaltransparenz festlegen, um die Anzeige anderer Hilfedokumente wie PDFs, Webseiten usw. zu erschweren. Werfen wir einen Blick auf das ausführliche Tutorial unten. . 1. Fenster-Spezialeffekte aktivieren 1. Um die Transparenz des Terminals einzustellen, müssen Sie zunächst die Fenster-Spezialeffekte aktivieren. Klicken Sie zunächst in der Taskleiste auf „Kontrollzentrum“. 2. Klicken Sie im Kontrollzentrum auf „Anzeige“. 3. Stellen Sie sicher, dass unter „Anzeige“ die Schaltfläche „Fenstereffekte aktivieren“ aktiviert ist. 4. Darüber hinaus können Sie auch die Tastenkombinationen Umschalt+Win+Tab verwenden, um Fenstereffekte schnell zu öffnen oder zu schließen. 2. Transparenz einstellen
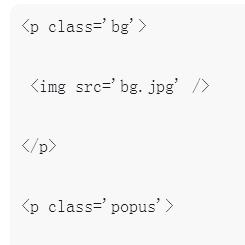 So erstellen Sie coole Popup-Effekte mit JS und CSS3
So erstellen Sie coole Popup-Effekte mit JS und CSS325Jun2018
Dieser Artikel zeigt Ihnen einen coolen Popup-Effekt, der mit js und css3 erstellt wurde. Der gesamte Hintergrund ist unscharf, was viel besser ist als Volltonfarbe und Transparenz. Freunde, die sich für js-Popup-Fenstereffekte interessieren, lassen Sie uns gemeinsam lernen
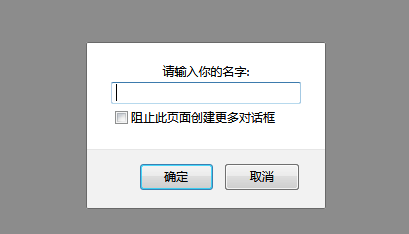 Wie implementiert man ein JS-Popup-Fenster auf der Seite? (verschiedene Stilbeispiele)
Wie implementiert man ein JS-Popup-Fenster auf der Seite? (verschiedene Stilbeispiele)14Aug2018
In diesem Artikel wird hauptsächlich die Verwendung von einfachem JS-Code vorgestellt, um verschiedene Popup-Fenstereffekte auf Webseiten zu erzielen. Wie wir alle wissen, erscheint beim Registrieren, Schließen, Beenden usw. auf der Website ein Eingabeaufforderungsfenster. Diese Funktion reduziert Benutzerfehler erheblich und verbessert die Sicherheit der Benutzerinformationen. Einige Anfänger fragen sich vielleicht: Wie wird dieser Beurteilungseffekt erreicht? Ist die Bedienung schwierig? Tatsächlich wird es anhand dieses einfachen und leicht verständlichen js-Popup-Codebeispiels leicht zu verstehen sein.
 So installieren Sie das Win7-Betriebssystem auf dem Computer
So installieren Sie das Win7-Betriebssystem auf dem Computer16Jul2023
Unter den Computer-Betriebssystemen ist das WIN7-System ein sehr klassisches Computer-Betriebssystem. Wie installiert man also das Win7-System? Der folgende Editor stellt detailliert vor, wie Sie das Win7-System auf Ihrem Computer installieren. 1. Laden Sie zunächst das Xiaoyu-System herunter und installieren Sie die Systemsoftware erneut auf Ihrem Desktop-Computer. 2. Wählen Sie das Win7-System aus und klicken Sie auf „Dieses System installieren“. 3. Beginnen Sie dann mit dem Herunterladen des Image des Win7-Systems. 4. Stellen Sie nach dem Herunterladen die Umgebung bereit und klicken Sie nach Abschluss auf Jetzt neu starten. 5. Nach dem Neustart des Computers erscheint die Windows-Manager-Seite. Wir wählen die zweite. 6. Kehren Sie zur Pe-Schnittstelle des Computers zurück, um die Installation fortzusetzen. 7. Starten Sie nach Abschluss den Computer neu. 8. Kommen Sie schließlich zum Desktop und die Systeminstallation ist abgeschlossen. Ein-Klick-Installation des Win7-Systems


Hot Tools
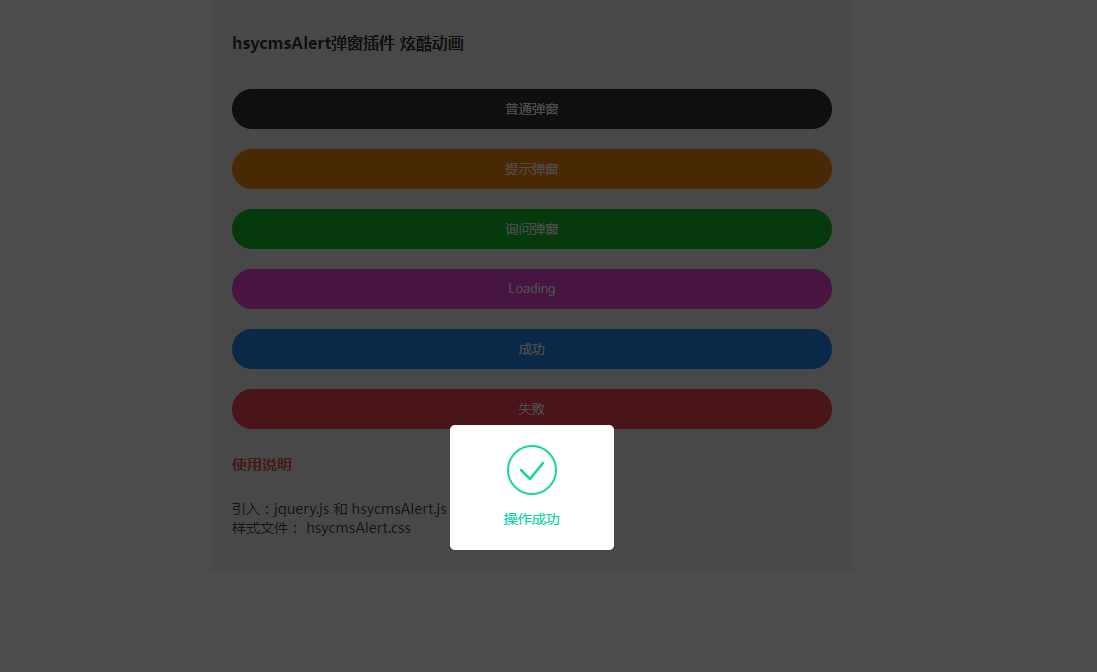
jQuery cooles Popup-Plug-in-hsycmsAlert.js
Teilen Sie ein cooles jQuery-Popup-Plug-in-hsycmsAlert.js
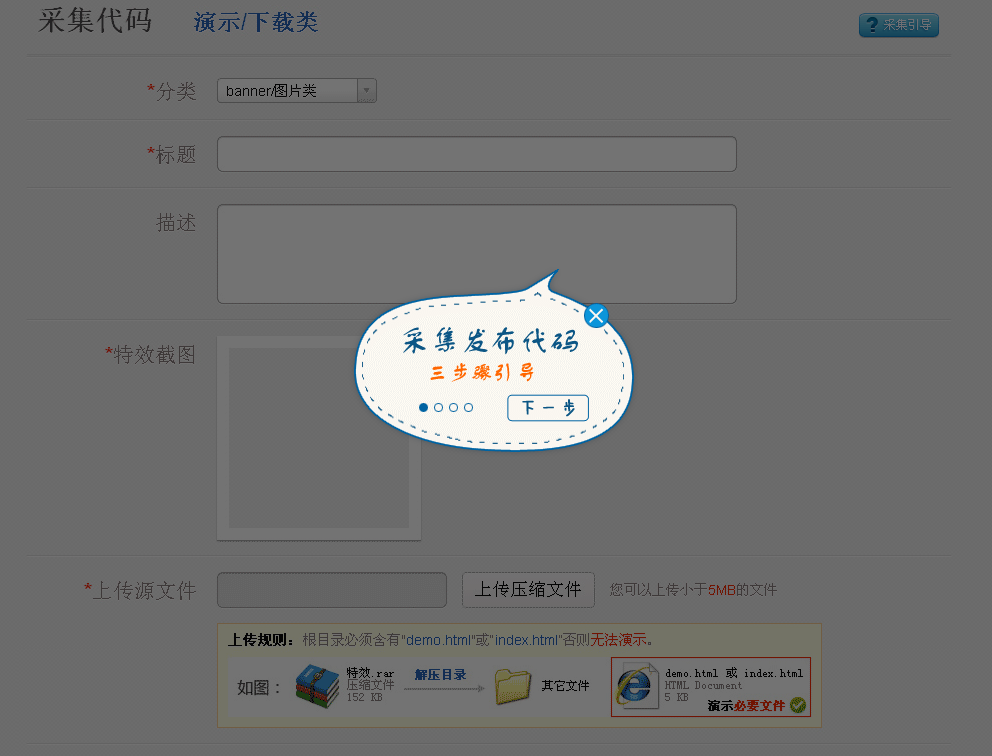
Website-Funktionen führen Benutzer zu sofortigen Bedieneffekten
Website-Funktionen führen Benutzer zu sofortigen Bedieneffekten
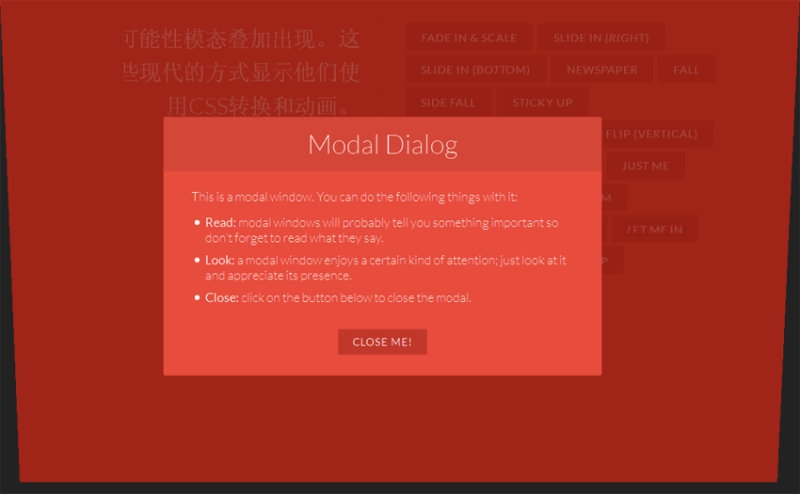
19 Arten von wunderschönen HTML5+CSS3-Übergangseffekten für Popup-Fensteranimationen
19 Arten von wunderschönen HTML5+CSS3-Übergangseffekten für Popup-Fensteranimationen
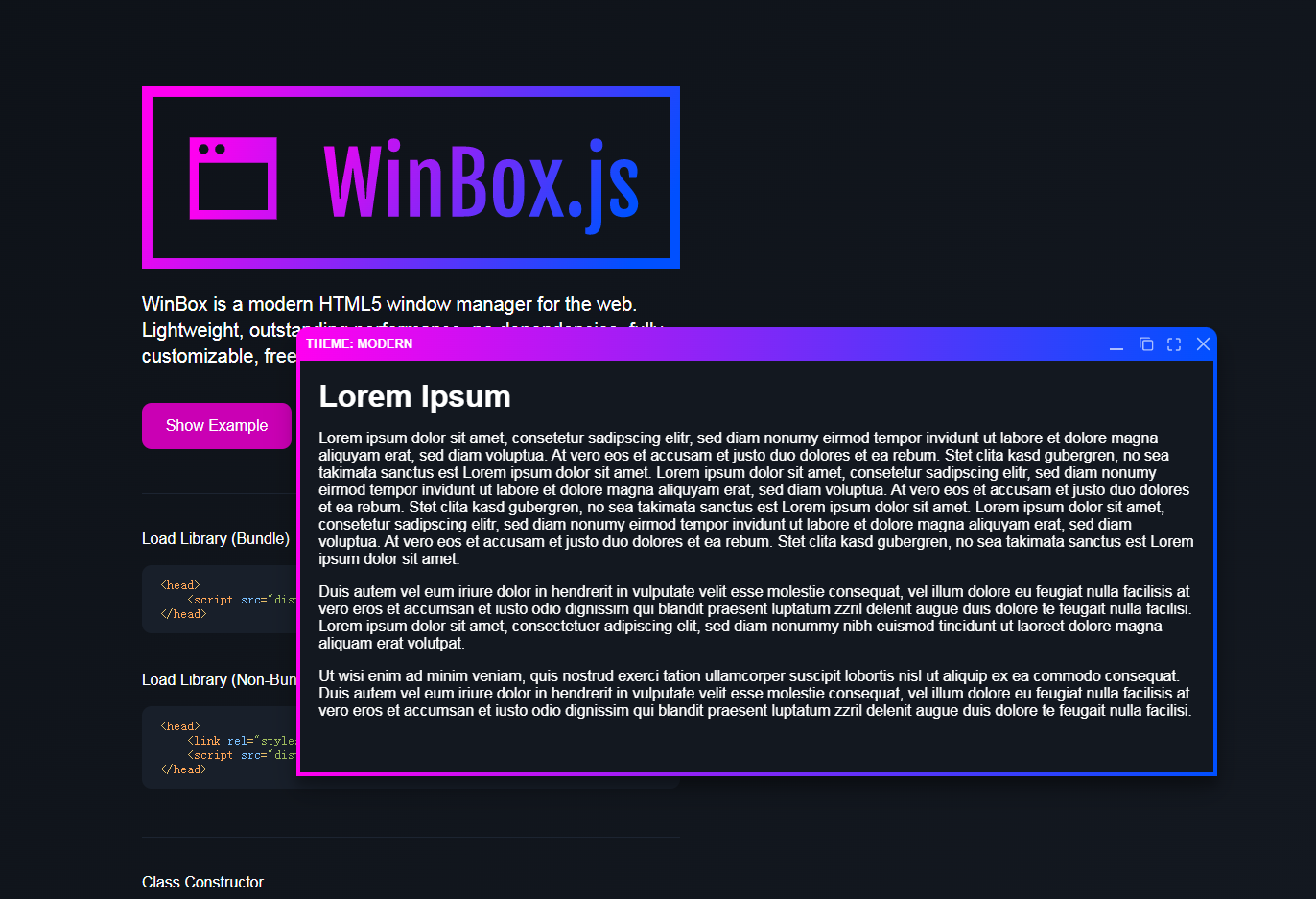
Leichtes HTML5 WinBox.js-Seiten-Popup-Plug-in
Ein modernes, leichtes HTML5-WinBox.js-Seiten-Popup-Plug-in
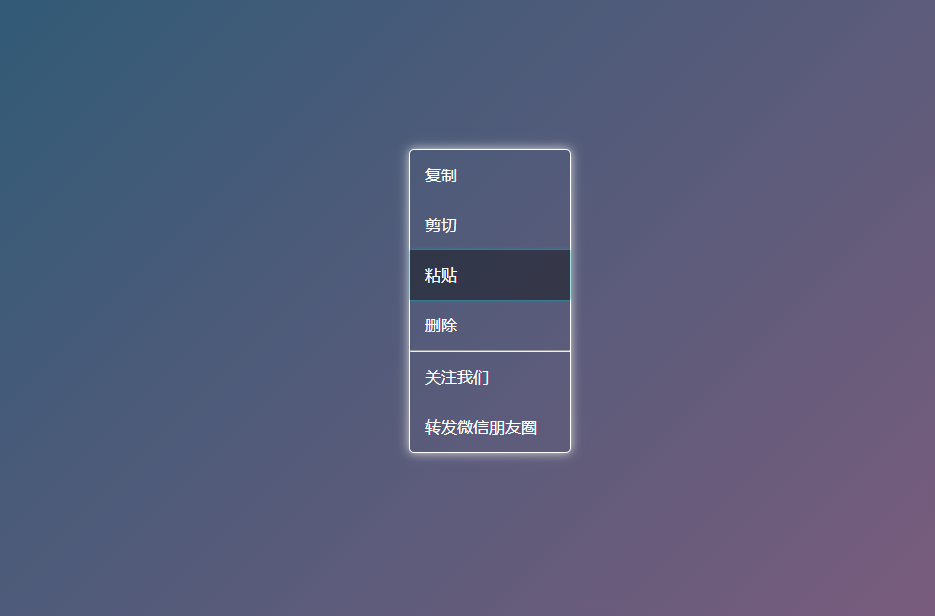
js-Webseiten-Rechtsklick-Menüeffekt
Hintergrundfarbanimation mit Farbverlauf, Webseiten-Mausklick, Rechtsklick-Menüeffekt, Rechtsklick-Menü



