Heim >Web-Frontend >PS-Tutorial >Photoshop 打造一幅黑白的乌鸦插画
Photoshop 打造一幅黑白的乌鸦插画
- PHP中文网Original
- 2016-06-01 14:36:481973Durchsuche
最终效果 
1、首先打开一个新文件。我使用的文件很大,有300象素。这样我之后就能把它打印出来。现在先引入纹理1。 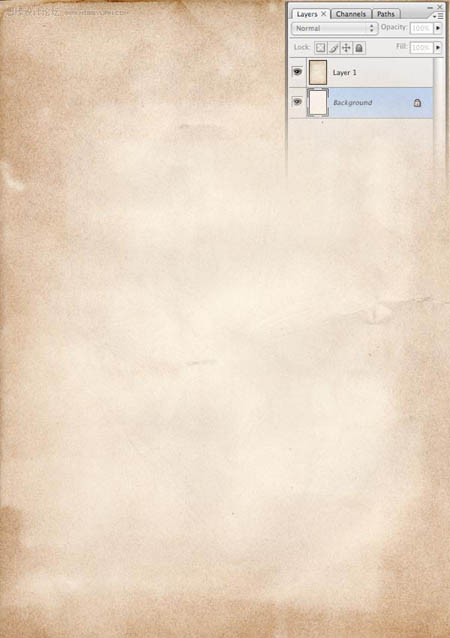
2、减少纹理的饱和度,然后双击层进入混合选项面板。在这里你需要把模式设置为叠加,透明度为 80%,梯度为白色到黑色,比例为129%。 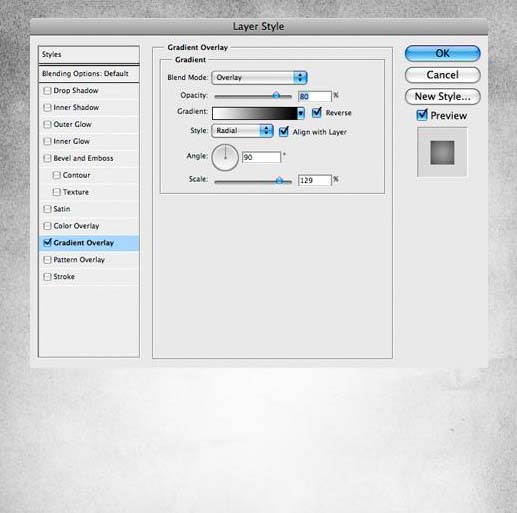
3、引入纹理2,只从纹理中提取裂缝。减少图层的饱和度,然后用橡皮擦工具(E)抹去多余的部分。 
4、从图像裁剪出乌鸦并导入到你的文档中。接下来检查你的图象,想想你将怎末改变图像以及你是否需要保持原始图像。目前,减淡图像为了使其看起来更好,复制“乌鸦”图层,降低饱和度,然后设置层为正片叠底,稍微降低一些不透明度。 
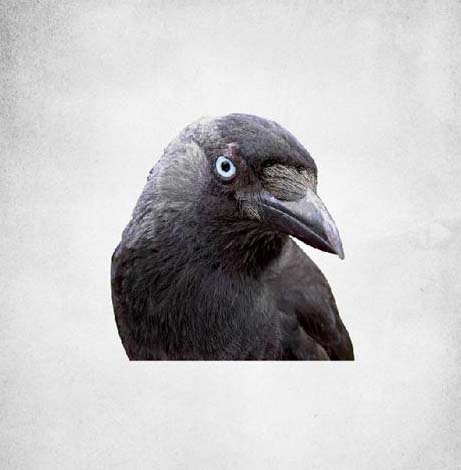

5、再次复制图层。像之前做的那样再设置层为正片叠底,透明度为40%。同样的,你需要在图像上添加一些阴影和光辉,使用加深和减淡工具(O)。 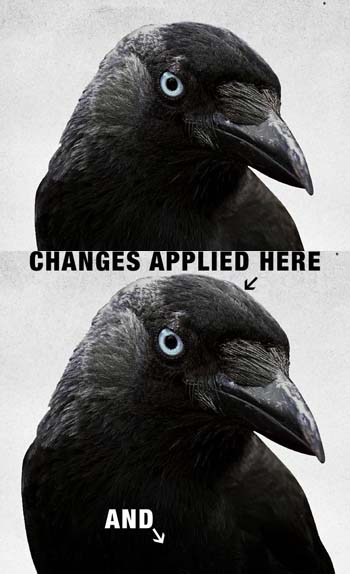
Stellungnahme:
Der Inhalt dieses Artikels wird freiwillig von Internetnutzern beigesteuert und das Urheberrecht liegt beim ursprünglichen Autor. Diese Website übernimmt keine entsprechende rechtliche Verantwortung. Wenn Sie Inhalte finden, bei denen der Verdacht eines Plagiats oder einer Rechtsverletzung besteht, wenden Sie sich bitte an admin@php.cn
Vorheriger Artikel:Photoshop 制作一个立体文件盒图标Nächster Artikel:Photoshop 打造一杯鲜美的橙汁

