Heim >Mobiles Tutorial >Android Telefon >So überprüfen Sie die Informationen zur Systemversionsnummer (Schritt-für-Schritt-Anleitung zum einfachen Abrufen von Informationen zur Systemversionsnummer)
So überprüfen Sie die Informationen zur Systemversionsnummer (Schritt-für-Schritt-Anleitung zum einfachen Abrufen von Informationen zur Systemversionsnummer)
- WBOYWBOYWBOYWBOYWBOYWBOYWBOYWBOYWBOYWBOYWBOYWBOYWBnach vorne
- 2024-05-03 15:04:241162Durchsuche
Sind Sie besorgt darüber, wie Sie die Versionsnummer Ihres Betriebssystems überprüfen können? Die Kenntnis der Versionsnummer ist entscheidend für die Bestimmung von Systemaktualisierungen oder Softwarekompatibilität. Dieser Artikel enthält eine Schritt-für-Schritt-Anleitung, die Ihnen dabei hilft, diese Informationen einfach zu erhalten. Egal, ob Sie Windows-, macOS- oder Linux-Benutzer sind, hier finden Sie eine Methode, die für Sie funktioniert. Wenn Sie den detaillierten Anweisungen des PHP-Editors Baicao folgen, werden Sie leicht lernen, wie Sie die Systemversionsnummer überprüfen und so Ihren Computer verwalten und in optimalem Zustand halten.
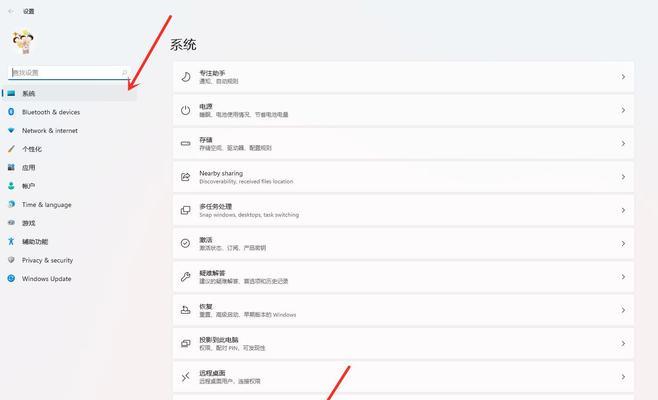
Überprüfen Sie die Versionsnummer über die Systemeinstellungen.
Klicken Sie in der Taskleiste auf „Start“ und wählen Sie „Einstellungen“, um die Seite mit den Systemeinstellungen aufzurufen. Klicken Sie dann auf „System“ und wählen Sie im Popup-Menü die Option „Info“. Informationen zur Versionsnummer Ihres Betriebssystems finden Sie auf der Seite „Info“.
Überprüfen Sie die Versionsnummer über die Eingabeaufforderung
Sie können die Tastaturkürzel verwenden, um das Eingabeaufforderungsfenster „Win+R“ zu öffnen, das Ausführungsdialogfeld „cmd“ öffnen und die Eingabetaste drücken, um die Eingabeaufforderung zu öffnen. Geben Sie „ver“ in das Eingabeaufforderungsfenster ein und drücken Sie die Eingabetaste, um die Versionsnummer und den Befehl des Betriebssystems anzuzeigen.

Überprüfen Sie die Versionsnummer über die Systemsteuerung.
Klicken Sie in der Taskleiste auf „Start“ und wählen Sie im Popup-Menü die Option „Systemsteuerung“. Wählen Sie im Fenster der Systemsteuerung „System und Sicherheit“ und klicken Sie im Menü auf der unteren Ebene auf die Option „System“. Sie können die Versionsnummerninformationen des Betriebssystems auf der Systemseite anzeigen.
Überprüfen Sie die Versionsnummer über die Registrierung
Sie können den Registrierungseditor mit der Tastenkombination „Win+R“ öffnen, das Ausführungsdialogfeld „regedit“ öffnen und die Eingabetaste drücken, um den Registrierungseditor zu öffnen. Erweitern Sie im Registrierungseditor den Pfad „HKEY_LOCAL_MACHINE“ > „SOFTWARE“ > „Microsoft“ > „WindowsNT“ > „CurrentVersion“. Den Schlüsselwert mit der Versionsnummer des Betriebssystems finden Sie unter dem Pfad „CurrentVersion“.
Überprüfen Sie die Versionsnummer über das Systeminformationstool.
Klicken Sie in der Taskleiste auf „Start“ und wählen Sie im Popup-Menü die Option „Ausführen“. Geben Sie „msinfo32“ in das Dialogfeld „Ausführen“ ein und drücken Sie die Eingabetaste, um das Systeminformationstool zu öffnen. Details zur Versionsnummer Ihres Betriebssystems finden Sie im Systeminformationstool.
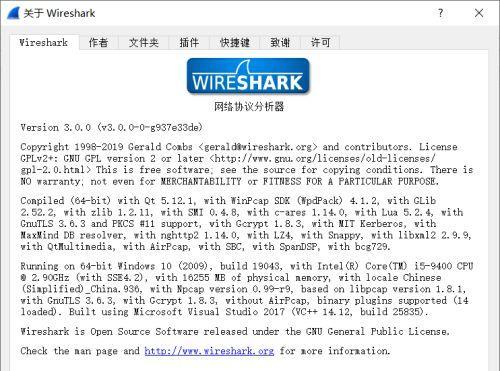
Überprüfen Sie die Versionsnummer über die Systemeigenschaften.
Wählen Sie die Option „Eigenschaften“ auf dem Desktop aus und klicken Sie mit der rechten Maustaste darauf, um die Seite mit den Systemeigenschaften aufzurufen. Sie können die Versionsnummer des Betriebssystems und andere zugehörige Details auf der Seite „Systemeigenschaften“ sehen.
Über den Datei-Explorer die Versionsnummer anzeigen
Wählen Sie in der linken Navigationsleiste „Dieser PC“ oder „Computer“, um das Datei-Explorer-Fenster zu öffnen. Wählen Sie und dann im rechten Fenster „Computer“ aus. In dieser Registerkarte finden Sie die Registerkarte mit den Details der Versionsnummer des Betriebssystems.
Überprüfen Sie die Versionsnummer über das Befehlszeilentool.
Sie können Tastaturkürzel verwenden, die Eingabe „Win+R“ des Befehlszeilentools öffnen, das Ausführungsdialogfeld „cmd“ öffnen und die Eingabetaste drücken, um das Befehlszeilentool zu öffnen . Geben Sie im Befehlszeilentool den Befehl „systeminfo|findstr /B/C:“OSName“/C:“OSVersion“ ein und drücken Sie dann die Eingabetaste, um die Versionsnummer des Betriebssystems anzuzeigen.
Überprüfen Sie die Versionsnummer über die Konsole.
Klicken Sie auf die Auswahl „Start“ in der Taskleiste und dann auf die Schaltfläche „Ausführen“. Geben Sie „cmd“ in das Dialogfeld „Ausführen“ ein und drücken Sie die Eingabetaste, um die Konsole zu öffnen. Geben Sie „systeminfo“ in die Konsole ein und drücken Sie die Eingabetaste, um die Versionsnummer des Betriebssystems anzuzeigen, Befehl.
Überprüfen Sie die Versionsnummer über die Systemeinstellungen (Mac).
Wählen Sie die Option „Über diesen Mac“ aus und klicken Sie auf das Apple-Symbol in der oberen linken Ecke des Bildschirms. Informationen zur Versionsnummer Ihres Betriebssystems finden Sie auf der Seite „Über diesen Mac“.
Überprüfen Sie die Versionsnummer über das Terminal (Mac)
Sie können die Tastenkombination in der Spotlight-Suchleiste verwenden, das Terminalfenster „Befehl+Leertaste“ öffnen und eingeben, die Spotlight-Suchleiste „Terminal“ öffnen und die Eingabetaste drücken Taste zum Öffnen des Terminals. Geben Sie „sw_vers“ in das Terminalfenster ein und drücken Sie die Eingabetaste, um die Versionsnummer und den Befehl des Betriebssystems anzuzeigen.
Überprüfen Sie die Versionsnummer (iOS) über „Über diesen Mac“.
Suchen Sie „Einstellungen“ auf dem Startbildschirm des Geräts und klicken Sie, um Einstellungen und Anwendungssymbol aufzurufen. Wählen Sie auf der Einstellungsseite „Allgemein“ und klicken Sie im Menü auf der unteren Ebene auf die Option „Über diesen Mac“. Informationen zur Versionsnummer Ihres Betriebssystems finden Sie auf der Seite „Über diesen Mac“.
Überprüfen Sie die Versionsnummer (Android) über „Über das Telefon“.
Suchen Sie „Einstellungen“ auf dem Startbildschirm des Geräts und klicken Sie, um Einstellungen und Anwendungssymbol aufzurufen. Wählen Sie auf der Einstellungsseite „Über das Telefon“ oder „Über das Gerät“. Im nächsten Menü finden Sie Details und Optionen zur Anzeige der Versionsnummer des Betriebssystems.
Überprüfen Sie die Versionsnummer über das Befehlszeilentool (Linux)
Sie können das Terminalfenster mit den Tastenkombinationen „Strg+Alt+T“ öffnen. Geben Sie „lsb_release -a“ in das Terminalfenster ein und drücken Sie die Eingabetaste, um die Versionsnummer des Betriebssystems anzuzeigen, Befehl.
Mit den verschiedenen in diesem Artikel vorgestellten Methoden können Sie die Versionsnummerninformationen verschiedener Betriebssysteme ganz einfach überprüfen. Für iOS, Android oder Linux gibt es entsprechende Methoden, die Ihnen helfen, die erforderliche Systemversionsnummer zu erhalten, egal ob Windows oder Mac. Diese Methoden erleichtern Ihnen die Arbeit erheblich, wenn Sie relevante Informationen für Systemaktualisierungen oder Kompatibilitätsprüfungen benötigen. Bitte wählen Sie die für Ihr Betriebssystem geeignete Methode aus, um die Informationen zur Systemversionsnummer anzuzeigen.
Systemeigenschaften, einschließlich Systemeinstellungen. In diesem Artikel werden verschiedene Methoden zum Anzeigen der Versionsnummerninformationen des Betriebssystems, des Datei-Explorers und anderer Methoden, der Eingabeaufforderung, des Systeminformationstools, der Systemsteuerung und der Registrierung beschrieben. Sowohl für Android- als auch für Linux-Betriebssysteme können Sie die erforderlichen Versionsnummerninformationen über entsprechende Methoden erhalten, iOS, unabhängig davon, ob Sie Windows oder Mac verwenden. Mit diesen Methoden können Sie Ihr Betriebssystem besser verstehen und bei Bedarf entsprechende Updates oder Kompatibilitätsprüfungen durchführen.
Das obige ist der detaillierte Inhalt vonSo überprüfen Sie die Informationen zur Systemversionsnummer (Schritt-für-Schritt-Anleitung zum einfachen Abrufen von Informationen zur Systemversionsnummer). Für weitere Informationen folgen Sie bitte anderen verwandten Artikeln auf der PHP chinesischen Website!
In Verbindung stehende Artikel
Mehr sehen- Was ist eine .sh-Datei unter Linux?
- Lösung des Problems des schwarzen Vmware-Bildschirms nach dem MacOS Catalina-Upgrade
- So installieren Sie Oracle Database 10g unter dem Linux-Betriebssystem
- So aktualisieren Sie die Systemversion von Win7 auf Win10 – Tutorial für das System Win7 auf Win10
- So überprüfen Sie die Systemversionsnummer in Win7

